3DMax巧做马克杯教程
设·集合小编 发布时间:2023-02-25 00:23:24 1381次最后更新:2024-03-08 10:48:26
导语概要





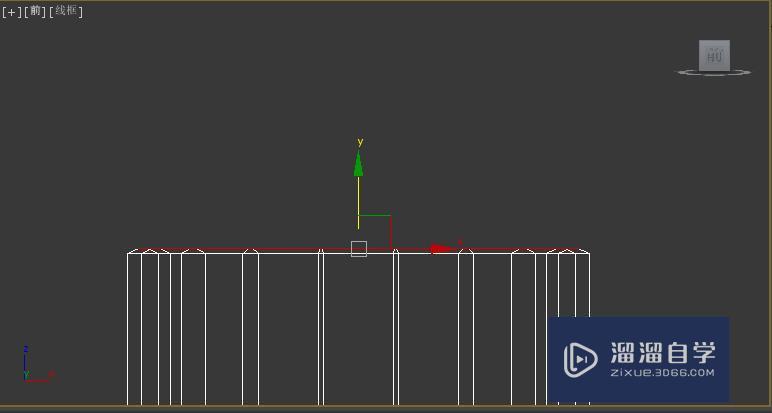







第1步 hello,大家好,我是猫哥,每天为大家更新有趣的科技资讯3ds Max是一款优秀的建模软件,下面为大家简绍马克杯的制作。第2步1.建立一个圆柱体,具体参数如下图,并添加编辑多边形命令。第3步2.在透视图选中如图所示的面,执行插入命令,具体参数如下。第4步3.选中插入后的面执行挤出命令,具体参数如图。第5步4.在透视图中选择下图中的边,执行连接命令,参数如图。第6步5.在前视图中把连接形成的两条环线沿Y轴向上提到如图所示位置。第7步6.在顶视图中选中马克杯两个底面执行第一次插入,参数如下图第8步7.继续上一步的操作,继续插入命令,参数如下图第9步8.选择如图所示的边,执行第一次连接命令,参数如下。第10步9.继续上一步,执行第二次连接,参数如下。第11步10.选择如图所示的面,执行插入命令,参数如下左,继续操作,执行挤出命令,参数如下右第12步11.添加涡轮平滑,参数如下,F9快速渲染,就可以看到优雅的马克杯了呦!
3dMax马克杯怎么做呢?这个问题估计很多新手朋友对此都是一头雾水,不过不要紧,下面就由溜溜自学网小编教大家3dMax巧做马克杯,只需11步即可用3DMax完成优雅的马克杯制作,希望能帮助到有需要的人
工具/软件
电脑型号:联想(Lenovo)天逸510S; 系统版本:联想(Lenovo)天逸510S; 软件版本:3DMax2014
方法/步骤
第1步
hello,大家好,我是猫哥,每天为大家更新有趣的科技资讯3ds Max是一款优秀的建模软件,下面为大家简绍马克杯的制作。
第2步
1.建立一个圆柱体,具体参数如下图,并添加编辑多边形命令。
第3步
2.在透视图选中如图所示的面,执行插入命令,具体参数如下。
第4步
3.选中插入后的面执行挤出命令,具体参数如图。
第5步
4.在透视图中选择下图中的边,执行连接命令,参数如图。
第6步
5.在前视图中把连接形成的两条环线沿Y轴向上提到如图所示位置。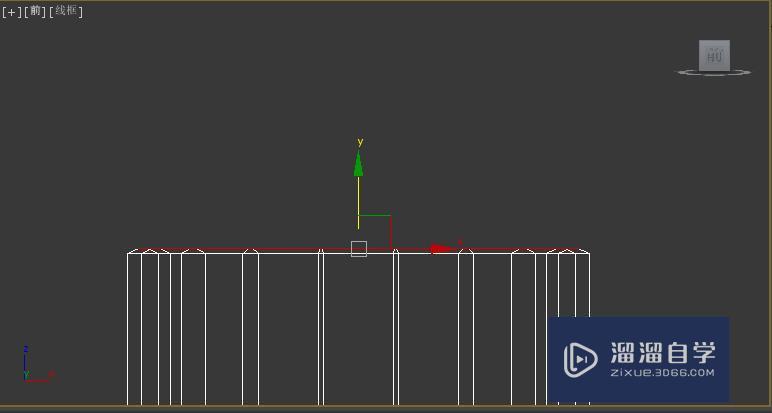
第7步
6.在顶视图中选中马克杯两个底面执行第一次插入,参数如下图
第8步
7.继续上一步的操作,继续插入命令,参数如下图
第9步
8.选择如图所示的边,执行第一次连接命令,参数如下。
第10步
9.继续上一步,执行第二次连接,参数如下。
第11步
10.选择如图所示的面,执行插入命令,参数如下左,继续操作,执行挤出命令,参数如下右

第12步
11.添加涡轮平滑,参数如下,F9快速渲染,就可以看到优雅的马克杯了呦!
- 上一篇:3DMax里左上角的黄色字体怎么显示呢?
- 下一篇:3DMax爆炸效果怎么做?
相关文章
广告位


评论列表