3DMax2018软件安装教程及下载教程
设·集合小编 发布时间:2023-02-24 22:03:29 330次最后更新:2024-03-08 10:46:43
导语概要


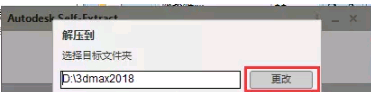



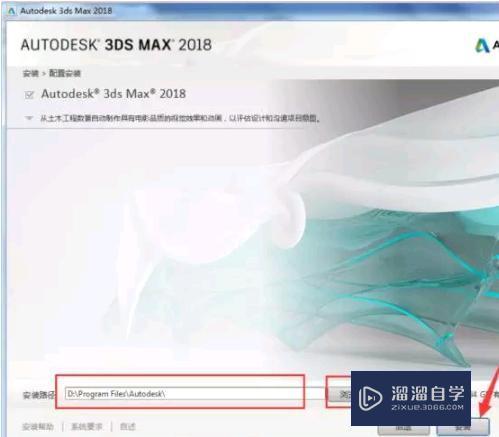


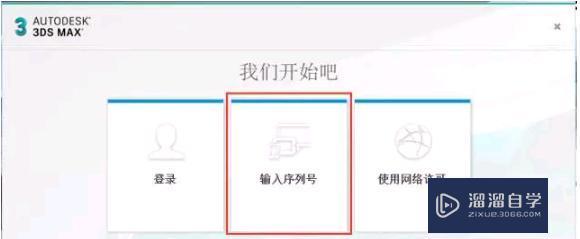

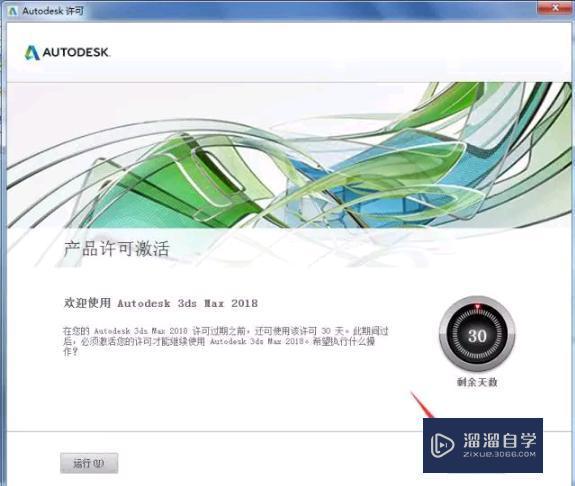




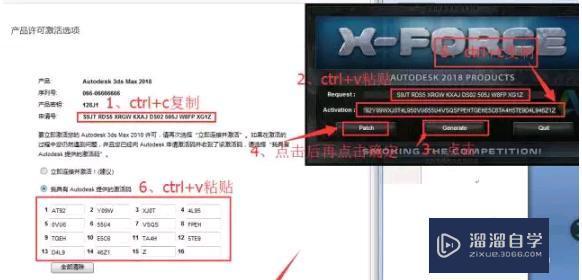


第1步找到下载好的压缩包,右击软件压缩包选择解压到“3Dsmax2018 X64”。会自动生成3Dsmax2018 X64文件夹第2步打开3Dsmax2018 X64文件夹,双击第一个文件开始解压。第3步点击更改,选择解压目标文件夹,可在D盘或其它盘里面新建一个3dmax2018文件夹,然后点击确定。注意不要解压到C盘,不然会造成C盘存储压力过大第4步解压过程中(预计需要10-15分钟)。如下图第5步解压完成后会弹出安装界面,点击“安装”开始安装。如下图第6步先点击选中“我接受”,然后点击“下一步”。如下图第7步点击浏览更改软件安装路径:D盘或其它盘里面新建一个3dmax2018文件夹,然后点击安装。注意:不要安装到C盘,不然会造成电脑运行速度第8步软件安装中如下图。预计需要20-30分钟左右第9步安装完成,点击立即启动。如下图第10步点击输入序列号如下图第11步如下图点击“我同意”。如下图第12步如下图点击“激活”如下图。第13步输入序列号,序列号为:“066-066666666”,密钥“128J1”点击下一步如下图。第14步如出现下图中的提示,点击“关闭”,会重新回到第12步激活页
3dsmax2018软件安装教程及下载,非常的简单易懂,只要根据我的步骤一步一步就可以完成安装。下面就由小编分享给大家,希望能帮助到有需要的人。学会的话记得关注溜溜自学哦!本教程内容仅供参考和学习,如需具体解决问题请观看专业课程。
工具/软件
电脑型号:联想(Lenovo)天逸510S; 系统版本:联想(Lenovo)天逸510S; 软件版本:3DMax
方法/步骤
第1步
找到下载好的压缩包,右击软件压缩包选择解压到“3Dsmax2018 X64”。会自动生成3Dsmax2018 X64文件夹
第2步
打开3Dsmax2018 X64文件夹,双击第一个文件开始解压。
第3步
点击更改,选择解压目标文件夹,可在D盘或其它盘里面新建一个 3dmax2018文件夹,然后点击确定。注意不要解压到C盘,不然会造成C盘存储压力过大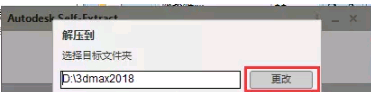
第4步
解压过程中(预计需要10-15分钟)。如下图
第5步
解压完成后会弹出安装界面,点击“安装”开始安装。如下图
第6步
先点击选中“我接受”,然后点击“下一步”。如下图
第7步
点击浏览更改软件安装路径:D盘或其它盘里面新建一个3dmax2018文件夹,然后点击安装。注意:不要安装到C盘,不然会造成电脑运行速度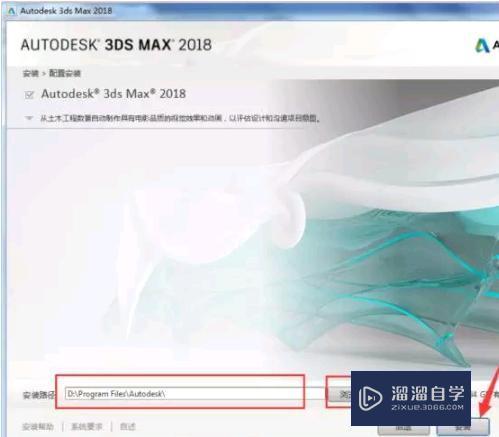
第8步
软件安装中如下图。预计需要20-30分钟左右
第9步
安装完成,点击立即启动。如下图
第10步
点击输入序列号如下图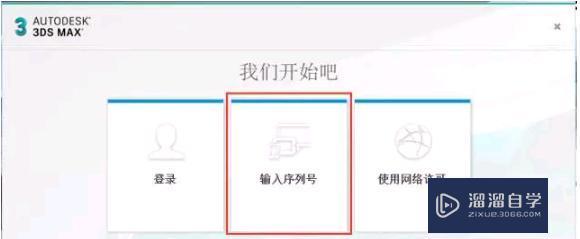
第11步
如下图点击“我同意”。如下图
第12步
如下图点击“激活”如下图。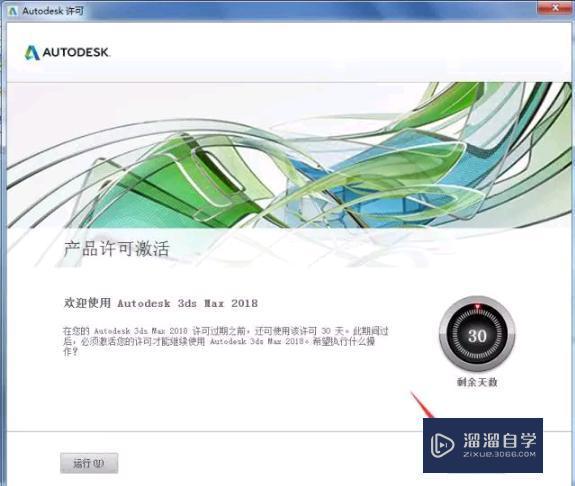
第13步
输入序列号,序列号为:“066-066666666”,密钥“128J1”点击下一步如下图。
第14步
如出现下图中的提示,点击“关闭”,会重新回到第12步激活页面。继续点击“激活”。如下图
第15步
在这里注意选择我具有Autodesk提供的激活码。
第16步
打开最开始解压的3DSMAX2018文件夹,找到注册机文件夹,选中注册机鼠标右键点击,选择“以管理员身份运行”。如下图
第17步
把申请号复制到注册机里面的Request,先点击Generate,再点击Patch,然后复制Activation处生成的激活码,粘贴到“我具有激活码”处的方框中,最后点击下一步。提示:复制和粘贴时需要用到的快捷键分别为“ctrl c”“ctrl v”。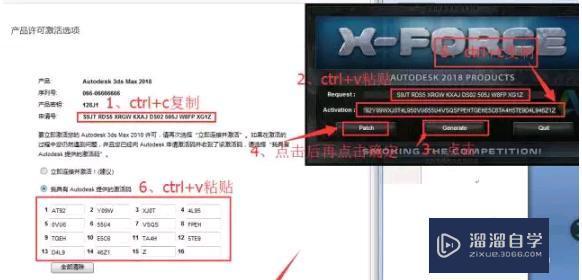
第18步
点击完成,这样激活就成功了。
第19步
到此就完成安装了,大家可以打开软件使用了。
相关文章
广告位


评论列表