3DMax储物架模型的旋转与角度捕捉教程
今天我来为大家讲解一下在3DMax中如何利用旋转与角度捕捉制作储物架。
打开3DMax,选择长方体在场景中进行创建,创建的长方体作为储物架的底部。

单击修改,设置它的长度为300mm,宽度为600mm,高度设置为18mm。我们说的高度就是这个板的厚度。

我们在视口下方的坐标的位置,选择x和y轴后面箭头的位置,单击鼠标右键,这样就将坐标归零了。

我们在前视图中选择模型,并选择选择并移动工具。我们还可以使用快捷键e键。

我们选择角度捕捉工具并单击右键,在弹出的对话框中将角度设置为90°。

执行a键开启角度捕捉。接着我们按住shift键和鼠标左键进行旋转复制。在弹出的对话框中选择复制的方式。
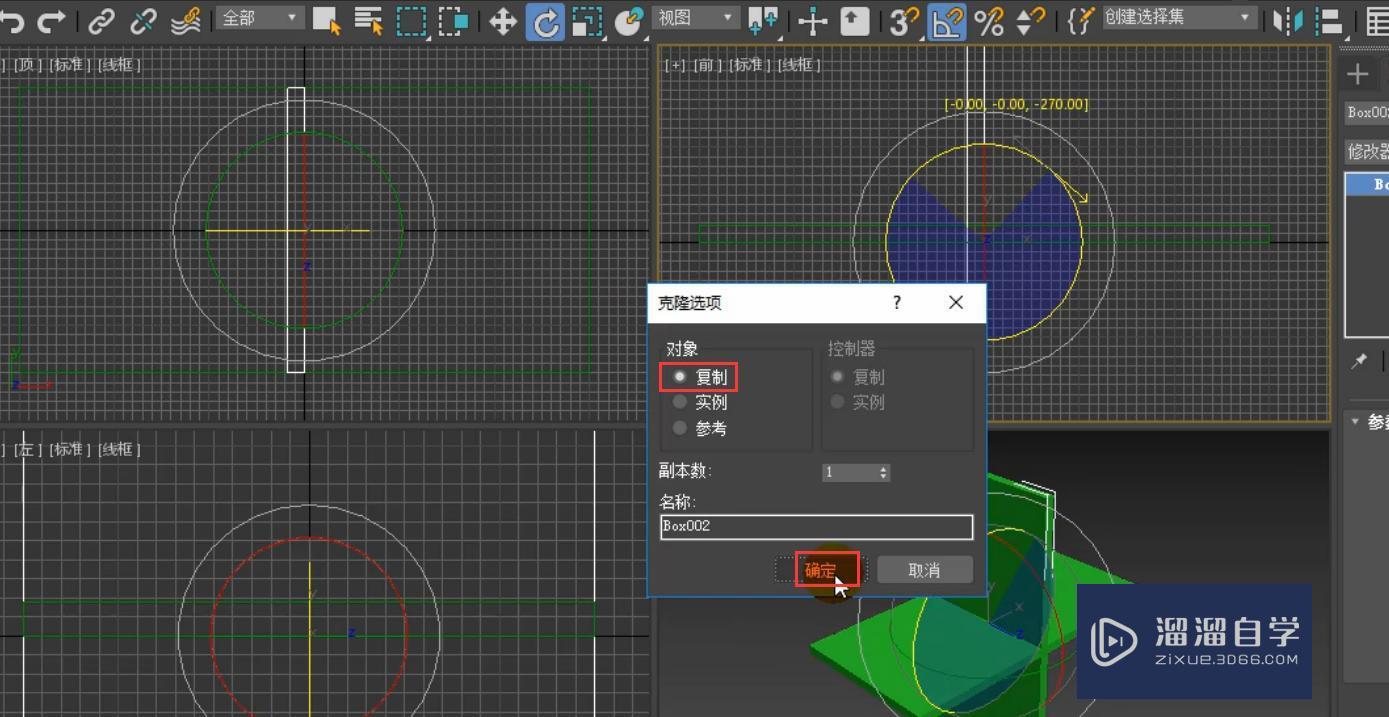
执行g键可以将栅格进行隐藏,这样便于我们观察。
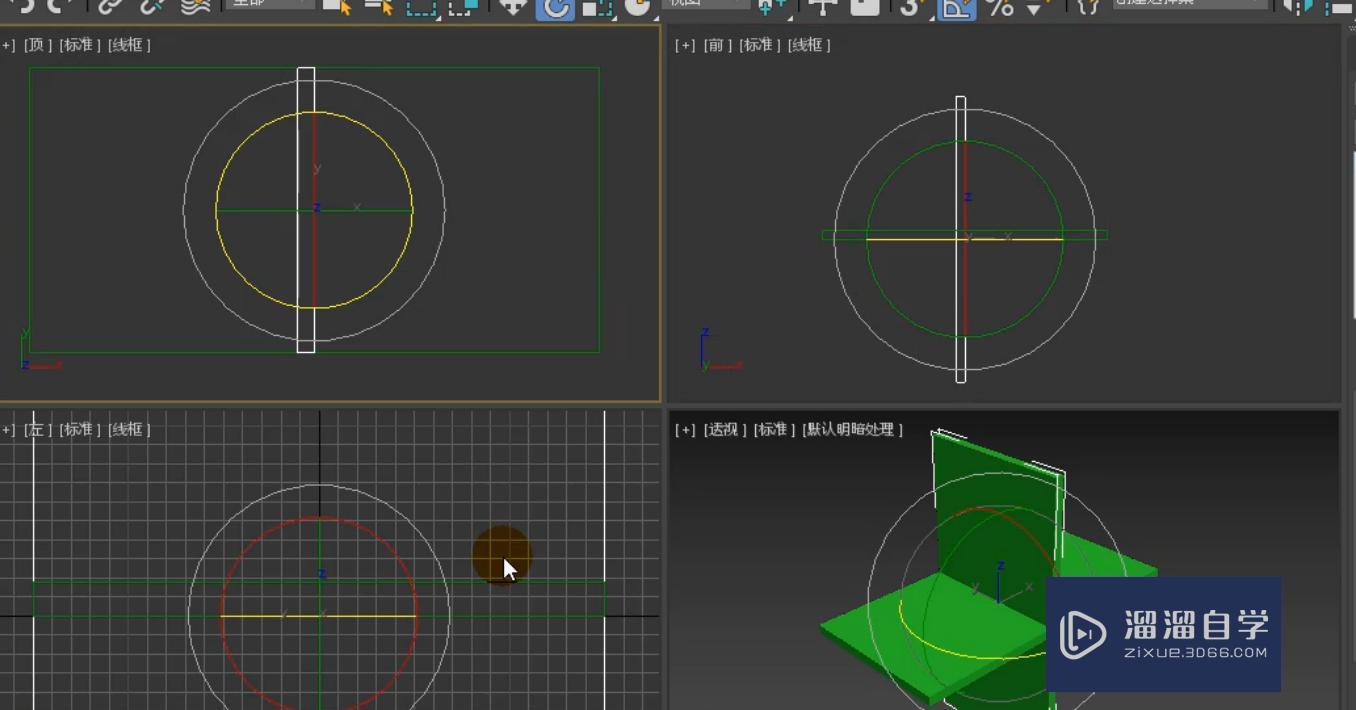
执行w键切换到移动工具。我们单击修改,长度设置为300mm,宽度设置为882mm,高度设置为18mm,宽度分段设置为4。
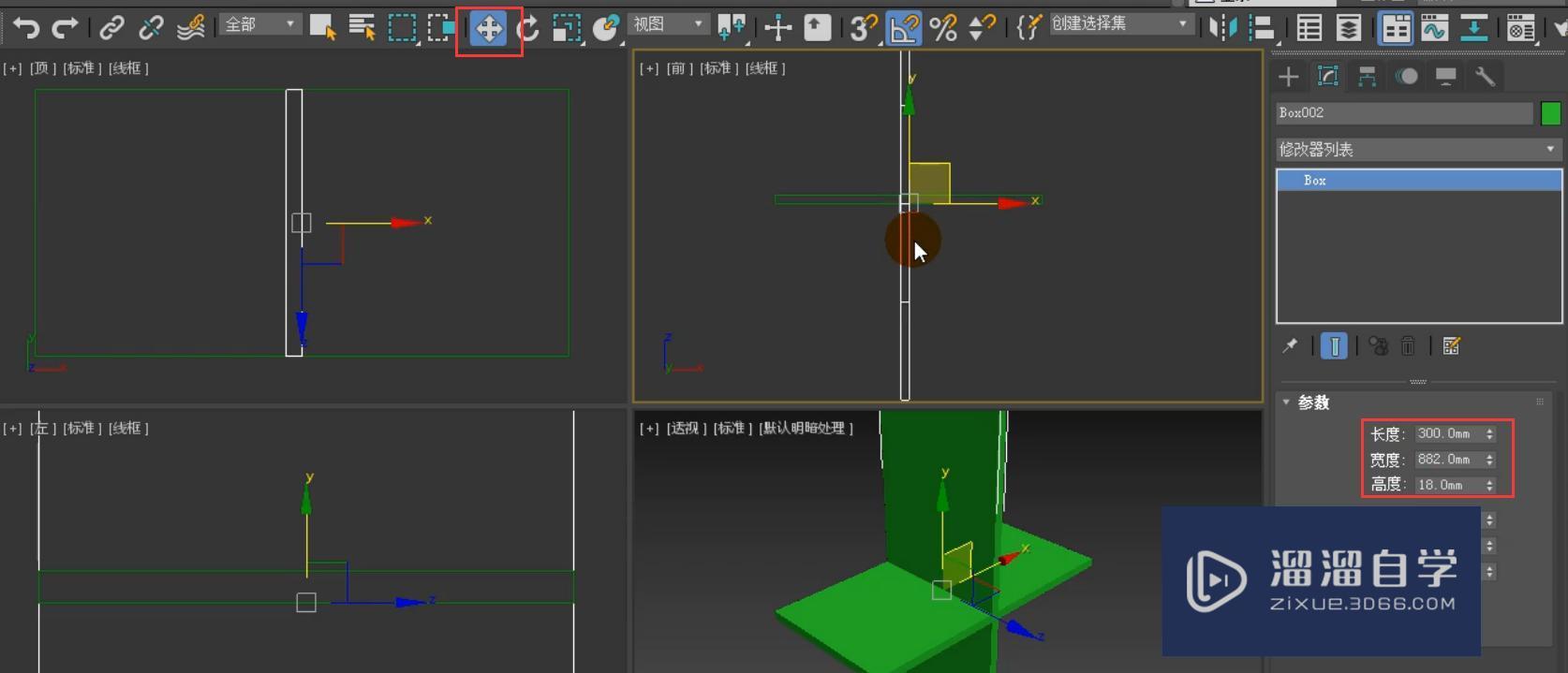
执行s键打开角度捕捉工具,将鼠标移动到它的位置并单击右键,在弹出的对话框中,我们勾选顶端、端点、中点,这个只需要设置一次就可以了,不需要重复设置。

我们单击鼠标左键,将这两个点进行对齐。同时,我们可以在透视图进行观察。

选择前视图,执行w键 alt键可以将其进行全屏显示。
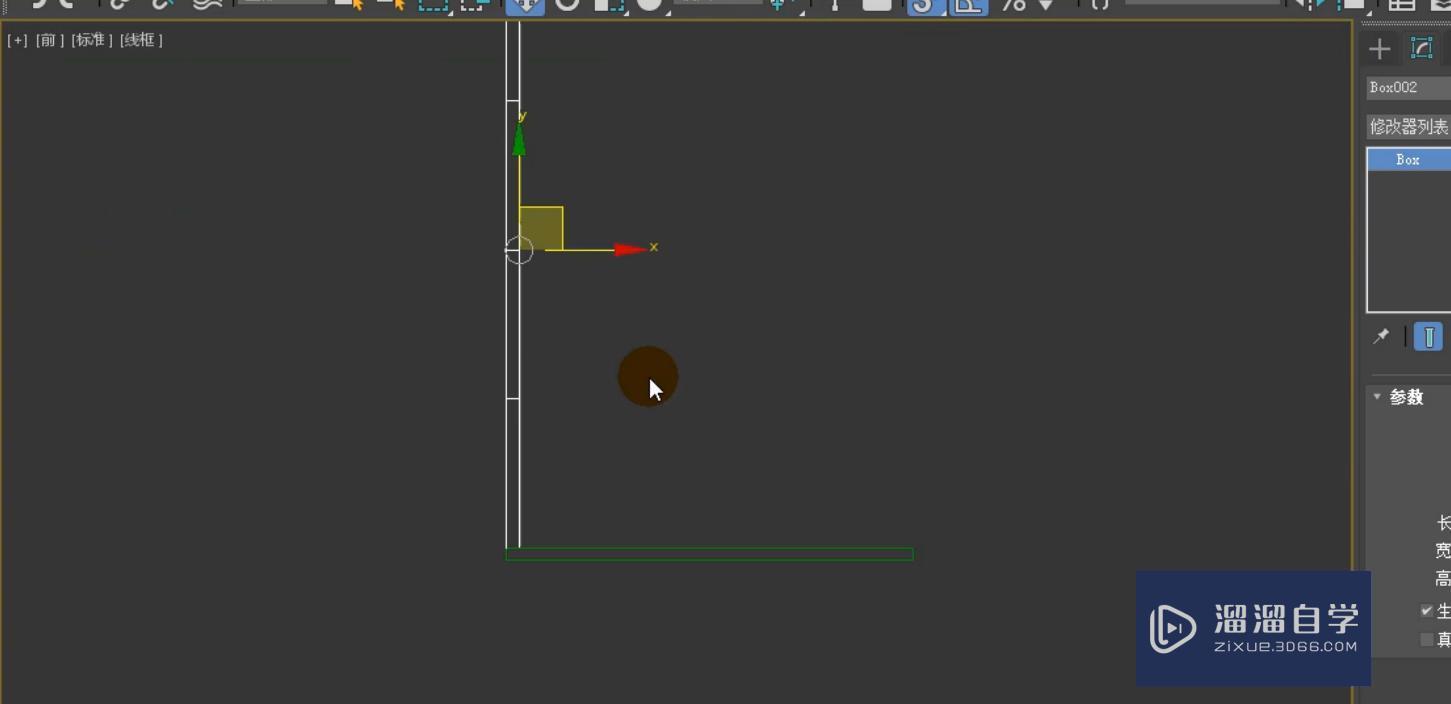
选择竖着的长方体,我们执行shift键沿x轴进行复制,选择实例的方式,副本数设置为1,单击确定。
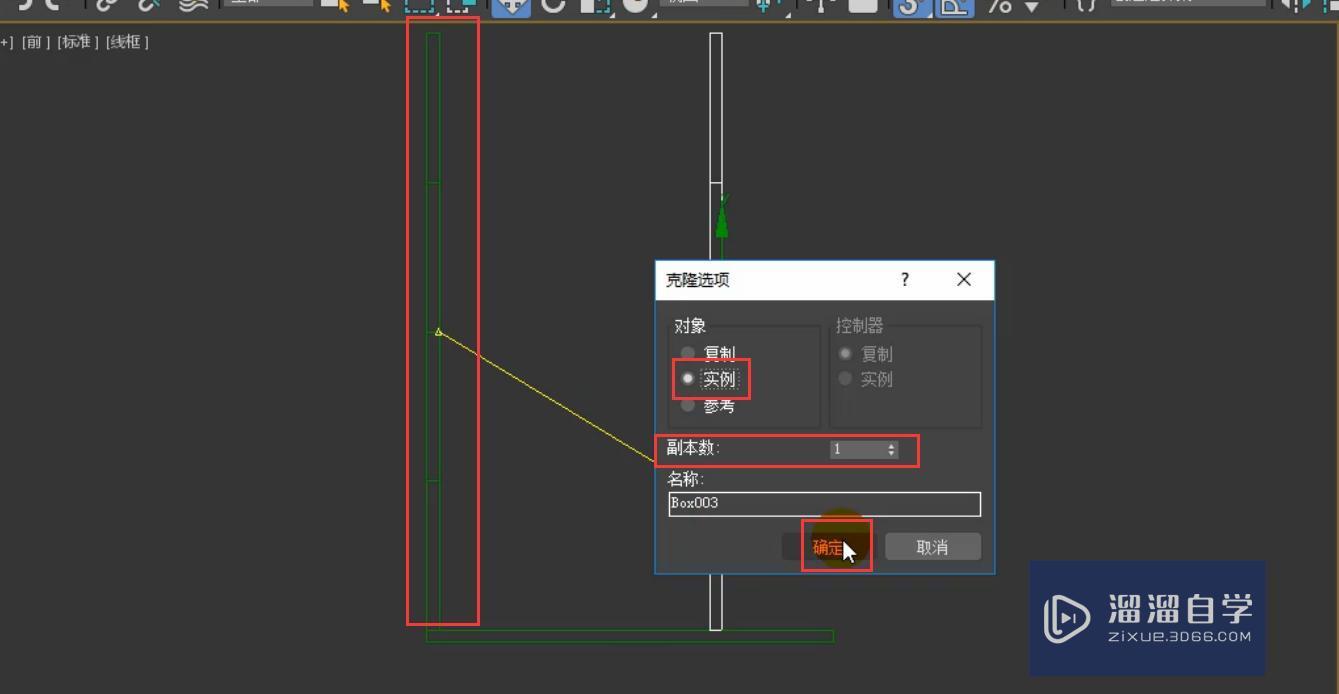
我们需要将这两个点进行对齐。按住鼠标左键移动到我们需要对齐的位置。

接着我们选择底部的面板,按住shift键沿y轴向上进行复制,选择实例的方式。

将鼠标放置到这个顶点的位置,按住鼠标左键,将它与上面的点进行对齐。


我们执行p键切换到透视图,我们可以观察一下模型具体的样子。

接着我们按f键切换到前视图,选择最上面的一块板,按住shift键向下进行复制,在弹出的对话框中我们选择复制的方式,单击确定就可以了。
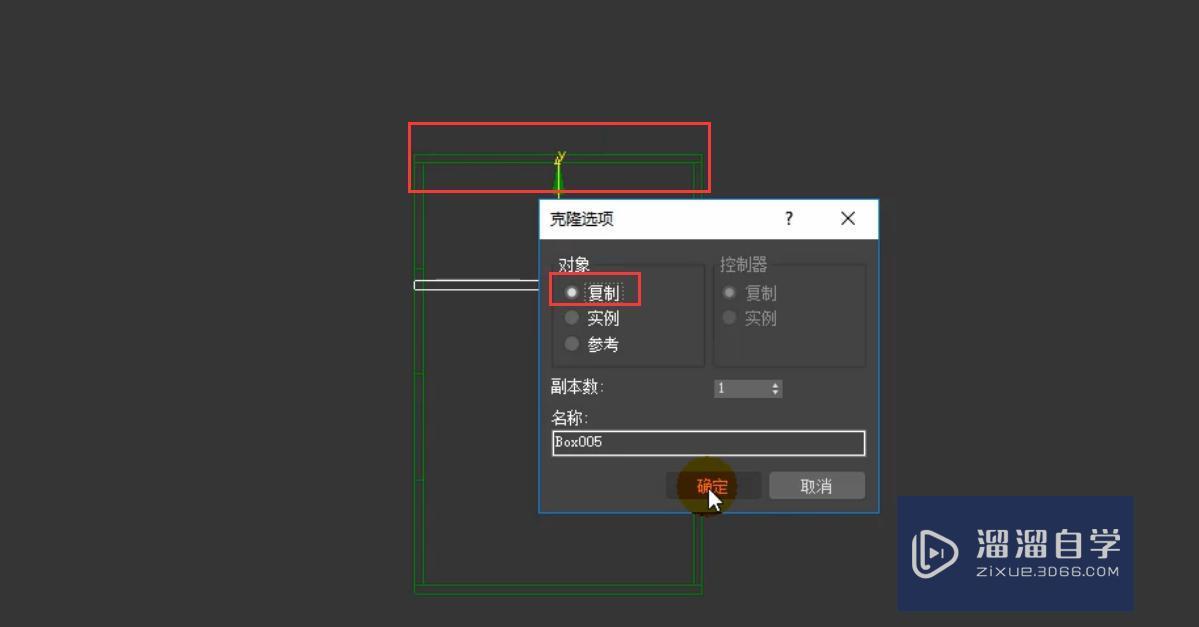
我们对它的参数进行一下设置,长度设置为300mm,宽度设置为564mm,高度设置为18mm。

选择刚刚复制出的长方体,并按住鼠标左键将它与这个位置进行对齐。

我们复制下一个长方体,选择选择这样的一个中点与下面的中点进行对齐复制。并选择实例的方式,副本数设置为2,单击确定。
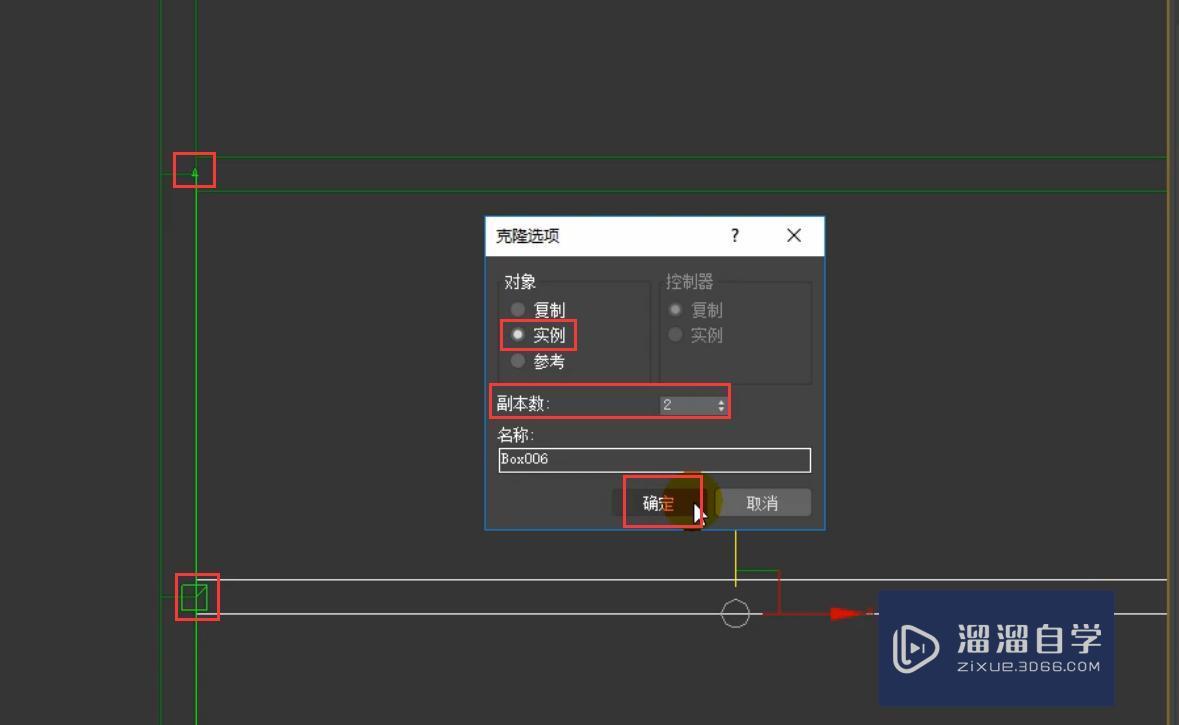
我们就得到了这样的一个整体效果。执行p键切换到透视图。
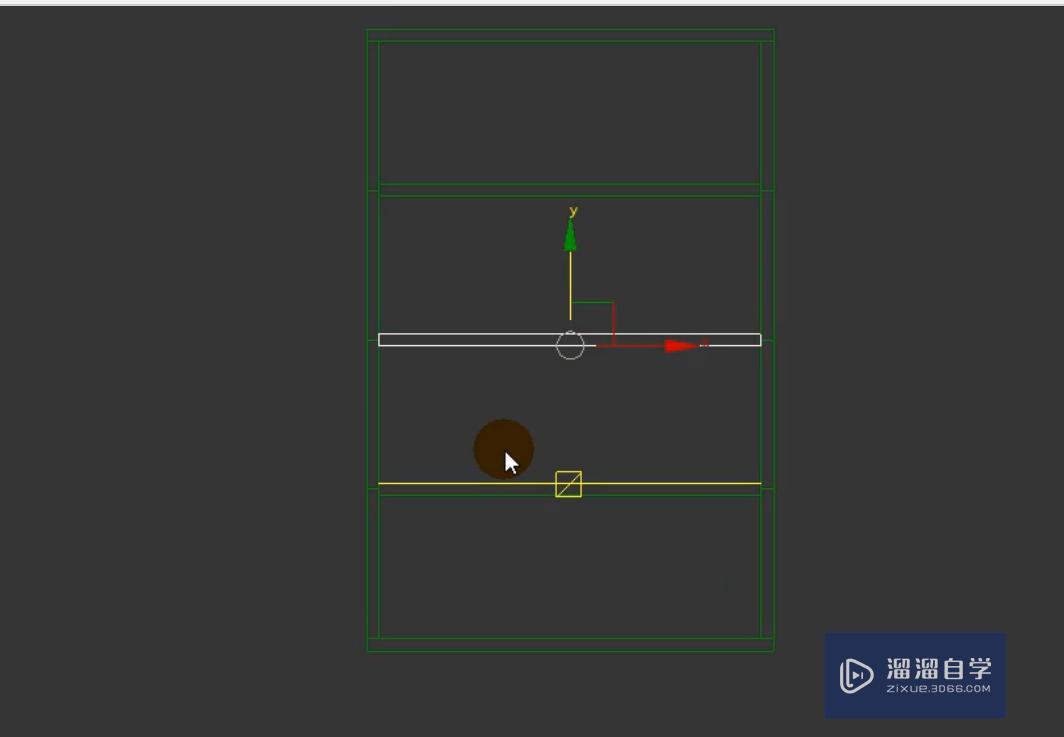
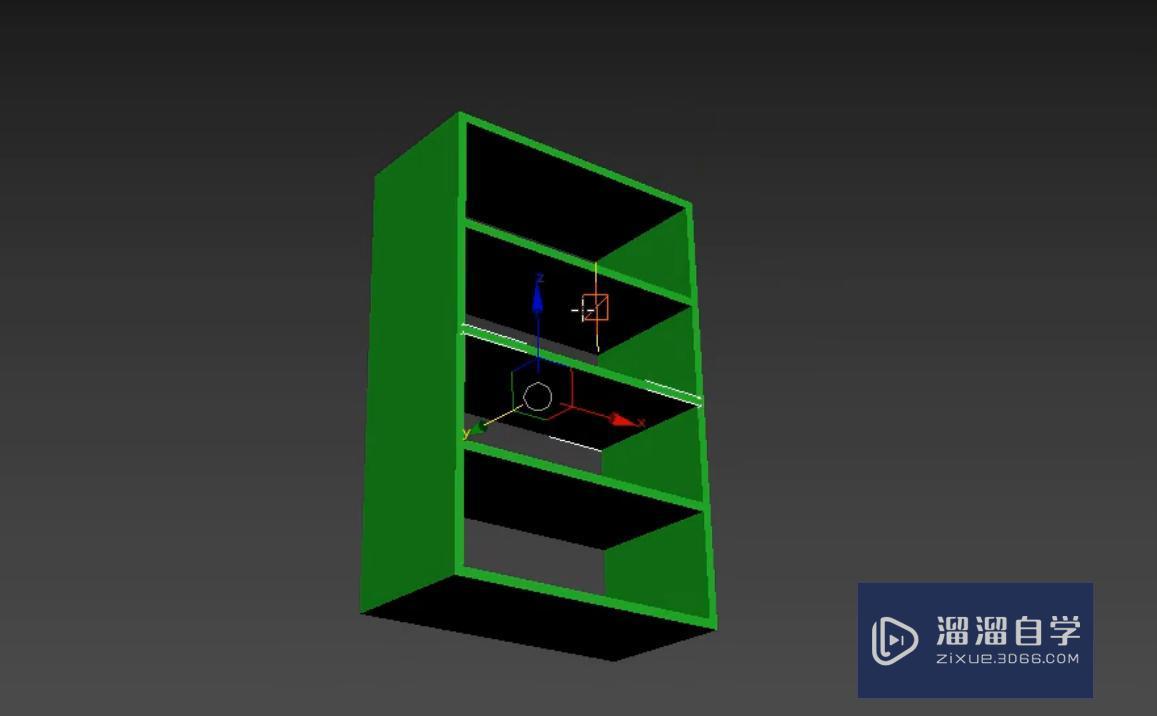
我们在这样进行观察的时候,我们可以看见模型有很明显的阴影,我们单击标准,选择视口全局设置。

将默认灯光设置为两个。

这样场景中就变成了两个默认灯光,可以将物体照亮。

执行t键切换到顶视图,选择圆柱体在场景中这样的位置进行创建。同时,我们需要注意将角度捕捉关闭。

单击修改,半径设置为12mm,高度设置为-80mm。

切换到透视图,我们观察一下效果。它的位置还是比较正确的。然后我们切换到顶视图,选择圆柱体将它向下进行复制,选择实例的方式。
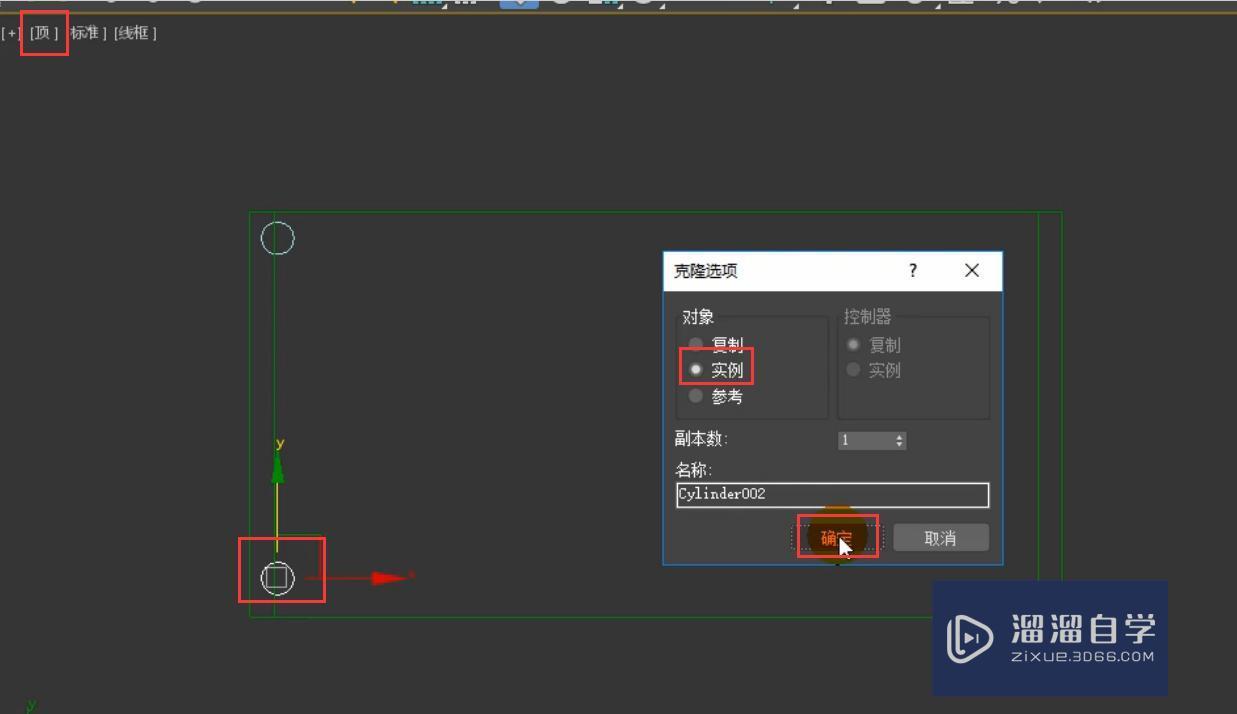
我们框选左侧的两个圆柱体复制到右边,选择实例的方式。
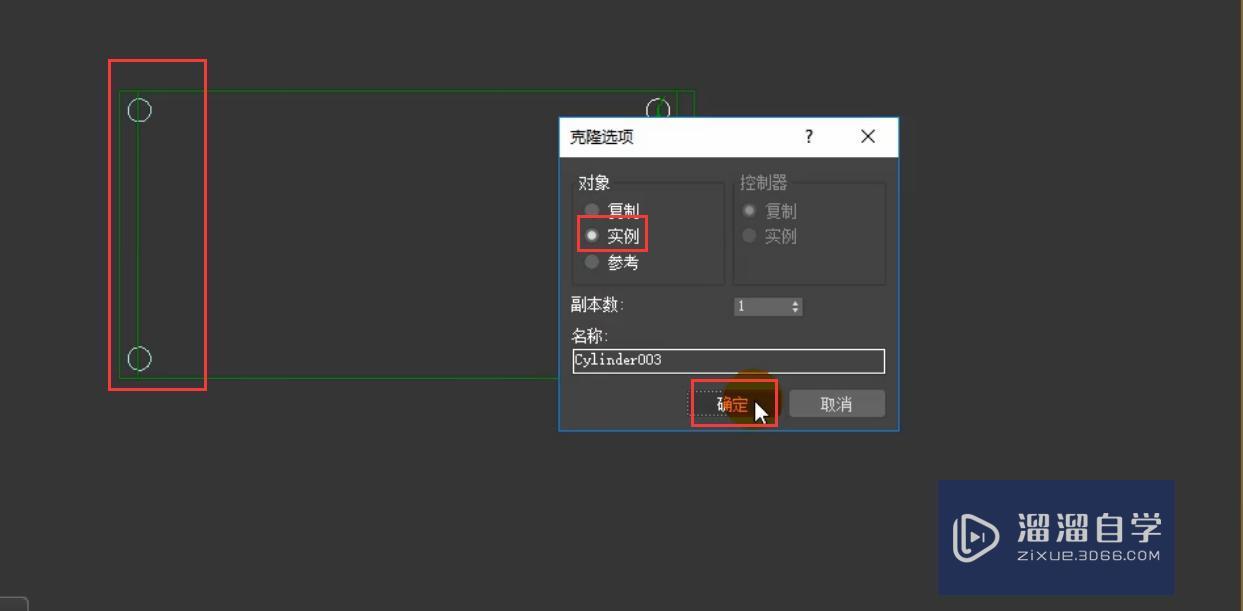
我们切换到透视图,选择全部物体,对它的颜色进行修改。
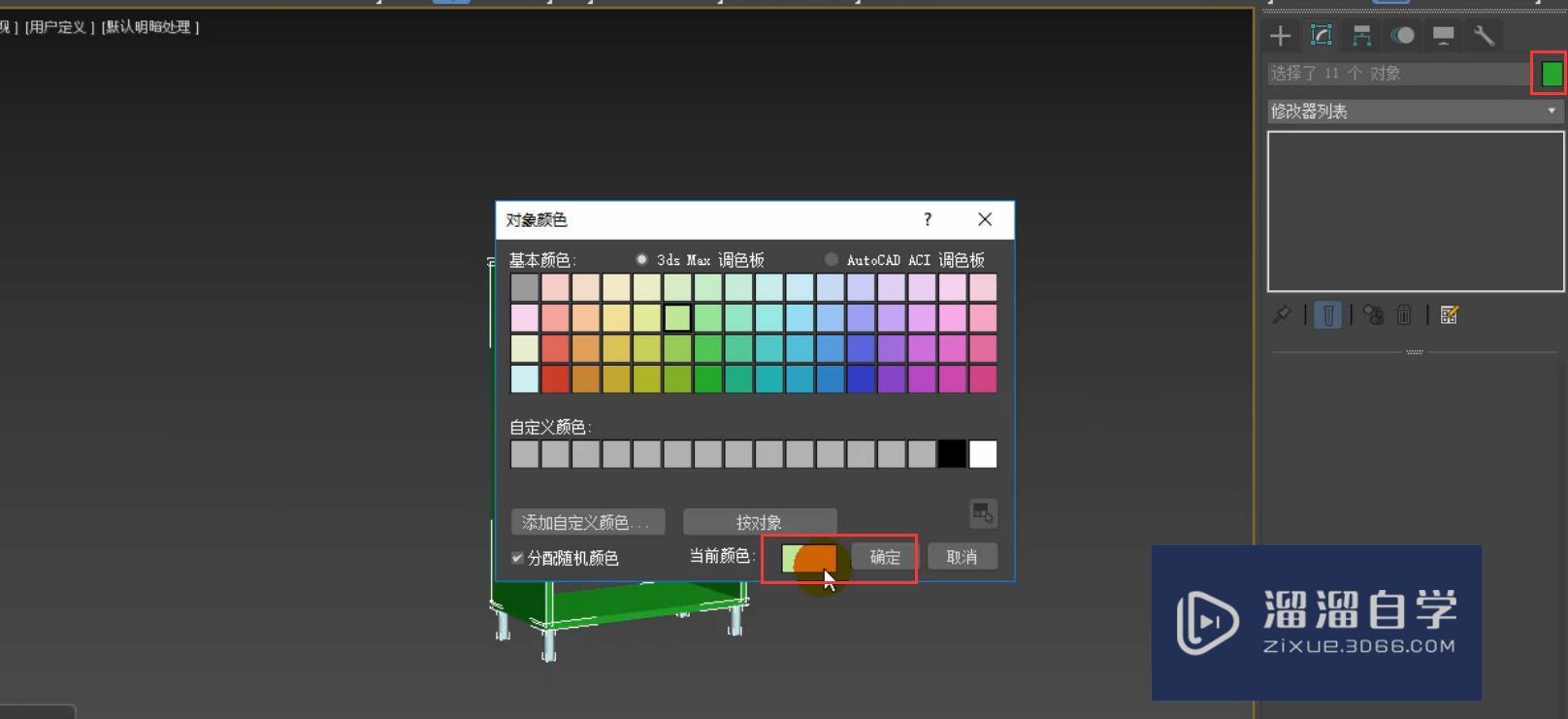
我们可以单击渲染将我们制作的储物架渲染出来,我们执行f9键可以快速渲染。

渲染完成之后,我们可以单击这个图标保存图像。保存位置可以自由设置。但是保存的格式需要设置成jpej文件格式或者是tif格式。


我们单击文件,其中也有一个保存,它的快捷键是ctrl s。当我们使用设个方式四进行保存的时候,它的格式默认为3DMax,我们不用调整。


那么今天呢,就给大家分享到这里,如果你觉得文章对你有帮助,希望将网站分享给你的朋友。感谢大家支持!
- 上一篇:3DMax主工具栏的旋转和角度捕捉讲解
- 下一篇:3DMax怎么进行圆桌模型的制作?


评论列表