怎么在3DMax2013中利用目标平行光模拟太阳光?
第1步启动3DsMax2013中文版软件,打开3d模型文件,如下图所示。第2步创建窗户时,玻璃和窗框分别创建,如下图所示。第3步单击“创建”-“灯光”-“标准”-“目标平行光”,在3DsMax2013“顶”视图中单击并拖动创建一盏“目标平行光”,如下图所示。第4步在视图中选择灯头,单击“修改”面板,修改各项参数如下图所示。勾选VR阴影--勾选显示光锥--VR阴影参数勾选区域阴影(UVW大小调为80)第5步修改VR阴影时,要排除玻璃,如下图所示。第6步在3DsMax2013视图窗口中调整灯光位置,如下图所示。第7步按键盘【F10】键,打开“渲染设置”窗口,在“指定渲染器”卷展栏中指定Vray为当前渲染器,如下图所示。第8步在打开“渲染设置”窗口中选择“Vray”选项卡,调整一下全局开关和图像采样器,如下图所示。第9步按键盘数字【8】键,打开“环境和效果”窗口,调整背景的颜色为蓝白色,如下图所示。第10步按快捷键【Shift Q】键快速渲染视图,3DsMax2013模拟真实太阳光最终效果如下图所示。第11步如上图所示,房间比较暗,可以在房间里面加一个VR灯光,模拟真实太阳光最终效果如下图所
如何在3DMax2013中利用目标平行光模拟太阳光?这个问题估计很多新手朋友对此都是一头雾水,不过不要紧,下面就由溜溜自学网分享给大家在3DMax2013中利用目标平行光模拟太阳光的详细操作步骤,希望能帮助到有需要的人。学会的话记得关注溜溜自学哦!本教程内容仅供参考和学习,如需具体解决问题请观看专业课程。
工具/软件
电脑型号:联想(Lenovo)天逸510S; 系统版本:联想(Lenovo)天逸510S; 软件版本:3DMax
方法/步骤
第1步
启动3DsMax2013中文版软件,打开3d模型文件,如下图所示。
第2步
创建窗户时,玻璃和窗框分别创建,如下图所示。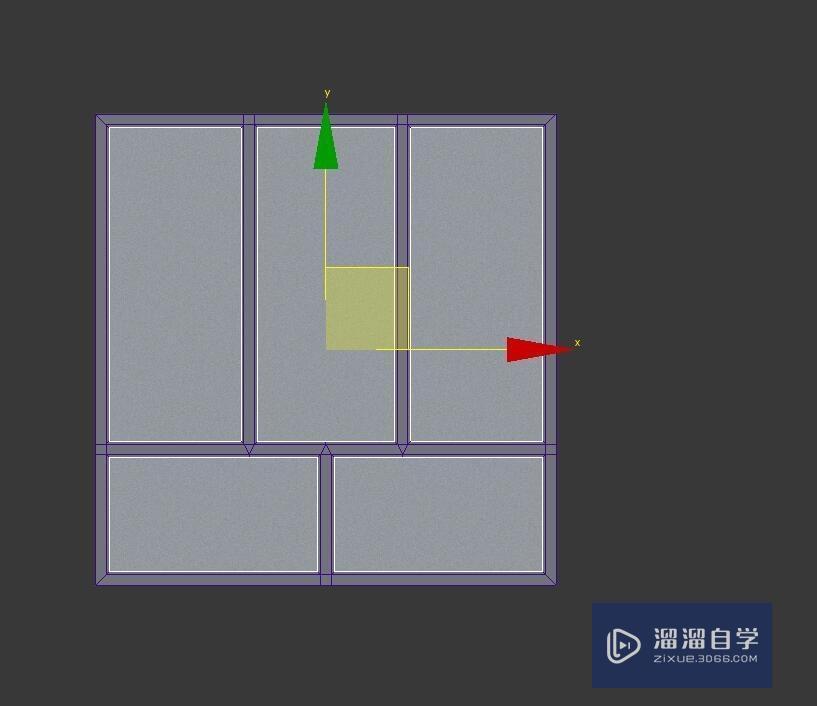
第3步
单击“创建”-“灯光”-“标准”-“目标平行光”,在3DsMax2013“顶”视图中单击并拖动创建一盏“目标平行光”,如下图所示。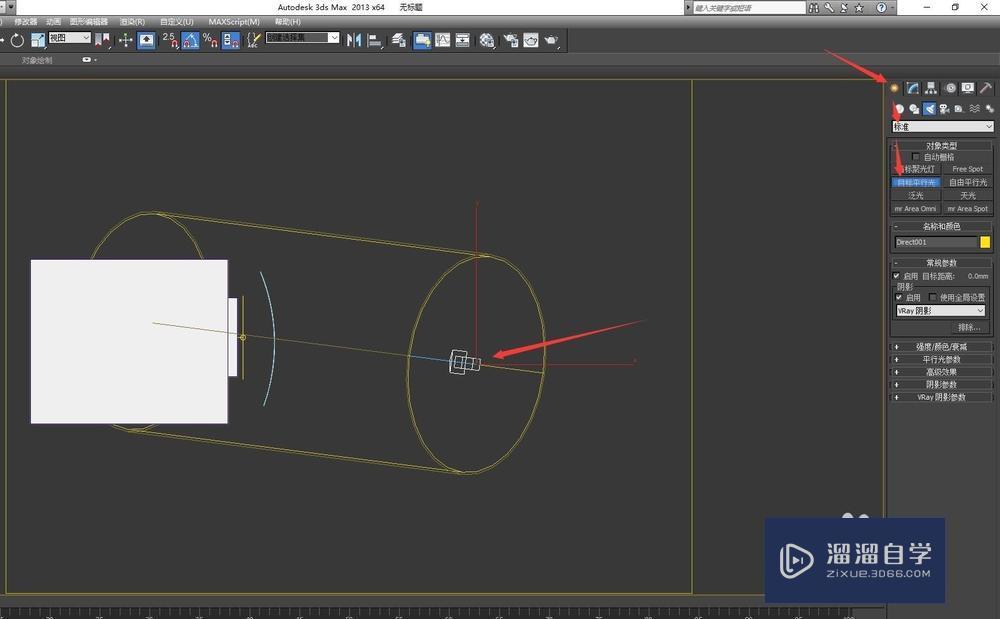
第4步
在视图中选择灯头,单击“修改”面板,修改各项参数如下图所示。勾选VR阴影--勾选显示光锥--VR阴影参数勾选区域阴影(UVW大小调为80)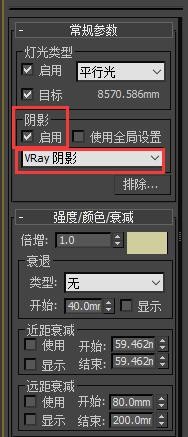
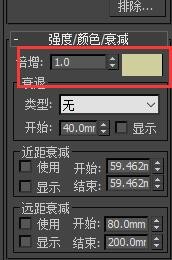


第5步
修改VR阴影时,要排除玻璃,如下图所示。
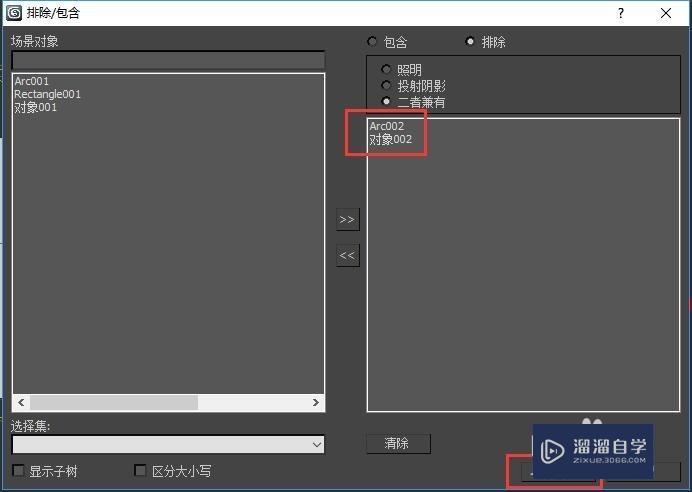
第6步
在3DsMax2013视图窗口中调整灯光位置,如下图所示。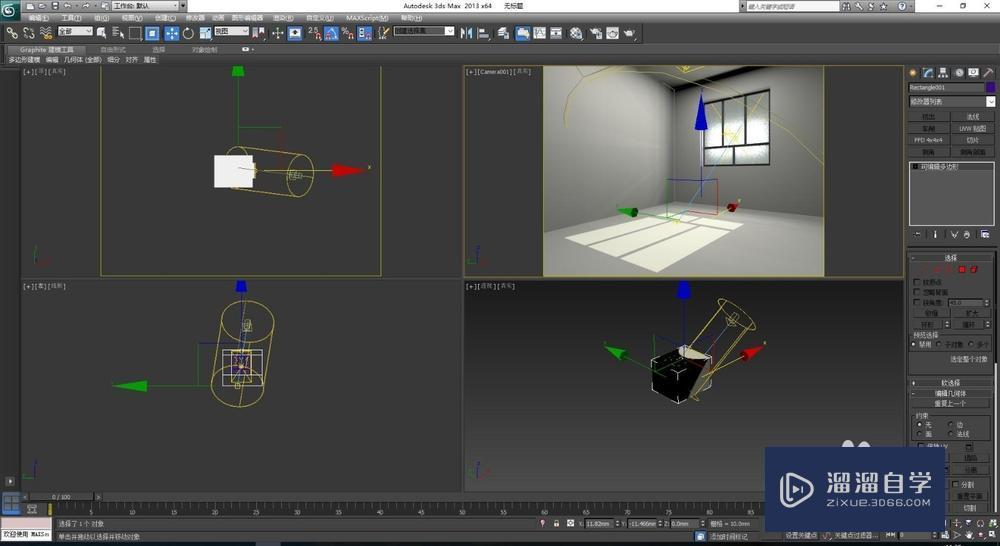
第7步
按键盘【F10】键,打开“渲染设置”窗口,在“指定渲染器”卷展栏中指定Vray为当前渲染器,如下图所示。
第8步
在打开“渲染设置”窗口中选择“Vray”选项卡,调整一下全局开关和图像采样器,如下图所示。

第9步
按键盘数字【8】键,打开“环境和效果”窗口,调整背景的颜色为蓝白色,如下图所示。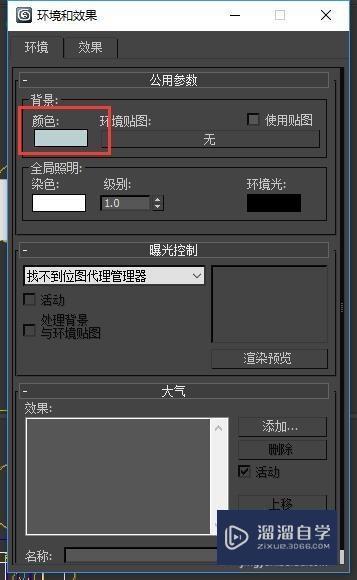
第10步
按快捷键【Shift Q】键快速渲染视图,3DsMax2013模拟真实太阳光最终效果如下图所示。
第11步
如上图所示,房间比较暗,可以在房间里面加一个VR灯光,模拟真实太阳光最终效果如下图所示。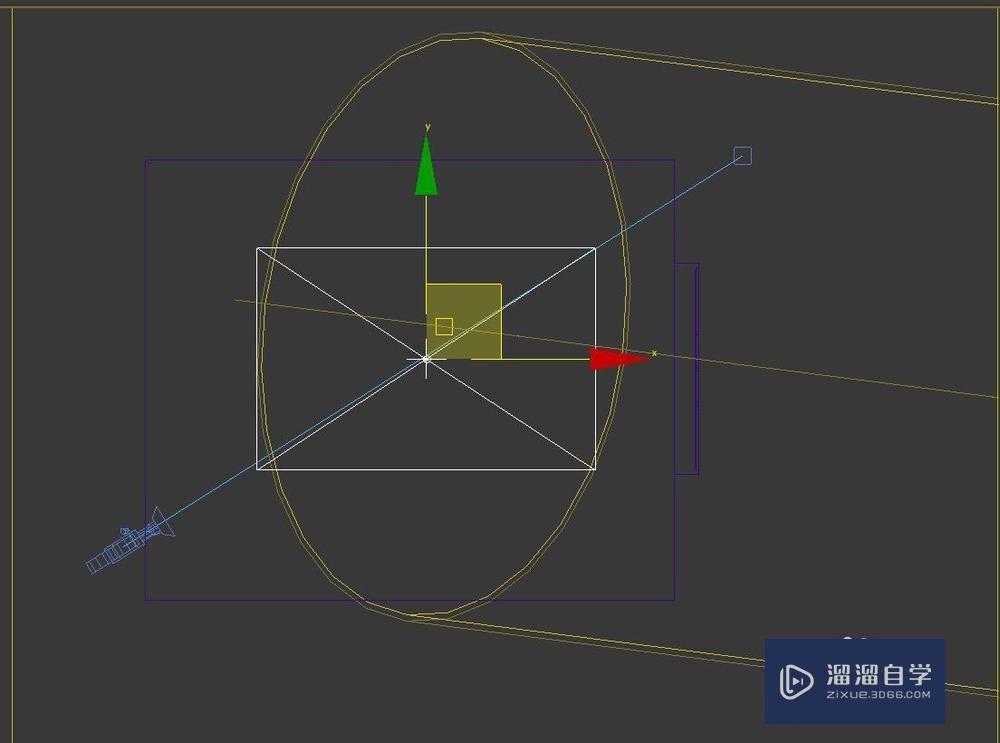

特别提示
1、玻璃和窗框一定要分开建模
2、设置目标平行光时,VR阴影一定要排除玻璃
3、设置区域阴影时UVW大小调为80适宜,UVW大小值越大阴影越强,反之越弱。
- 上一篇:如何将3DMax模型导入Maya中教程
- 下一篇:3DMax水蒸气制作教程


评论列表