3DMax使用ffd制作造型窗帘模型
今天我来为大家讲解一下如何利用3DMax中的ffd制作造型窗帘。
首先我们来了解一下ffd,它是针对物体施加的一个力,使该区域的点位置发生变化,从而使模型产生柔和的变形。我们可以设置控制点的数目,控制点的旋转、移动、缩放。
我们需要制作出这样的一个效果。

我们首先在场景中创建这样的一些图形。

选择这个图形,单击创建,选择几何体,将对象切换为复合对象,选择放样工具,单击获取图形。

获取一下这个图形。

路径设置为100。

然后再单击获取图形,我们选择这一个图形。

选择蒙皮参数,将翻转法线进行勾选。
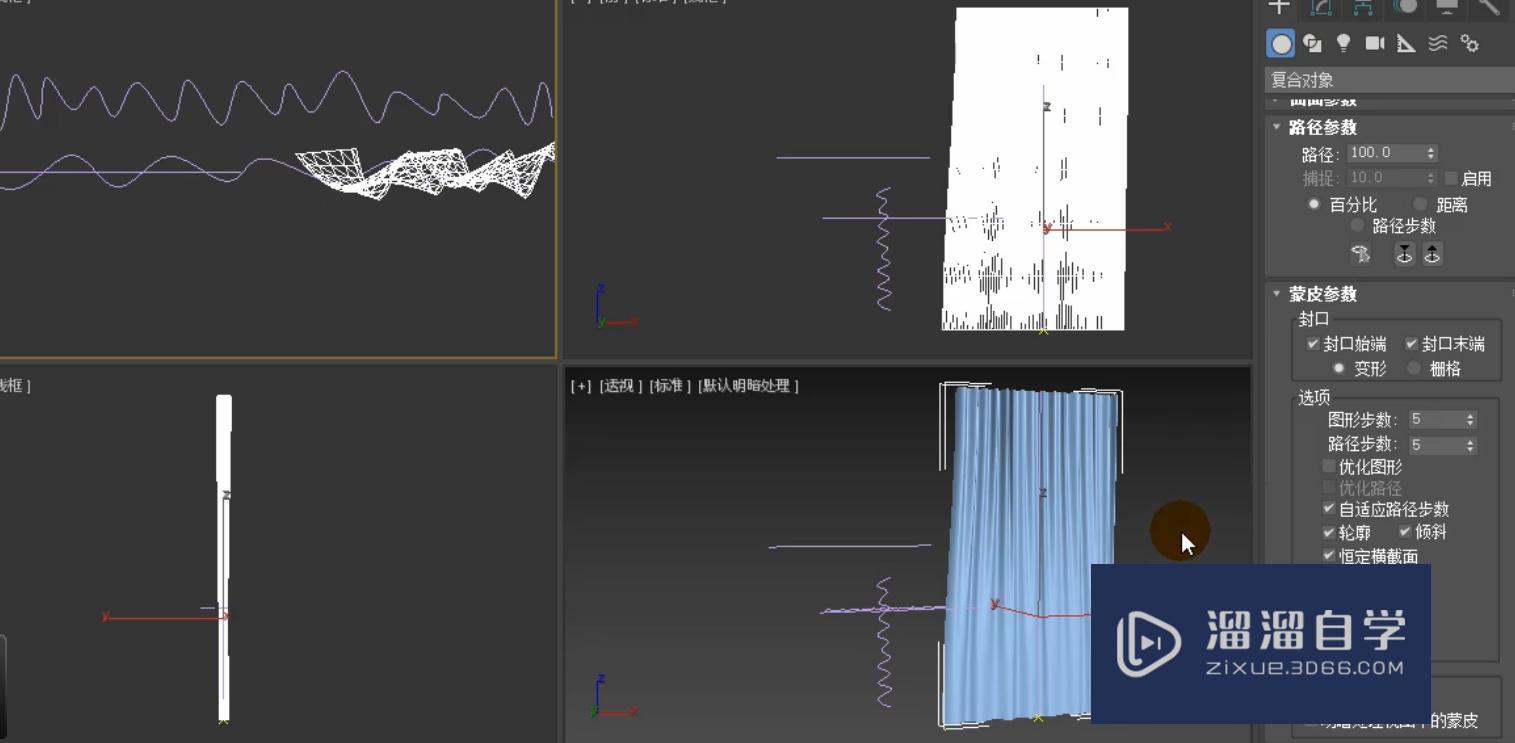
单击修改,选择图形,单击左对齐。

选择这条线,单击放样,获取一下这个图形。

然后我们发现它的方向反了,我们为它添加一个法线修改器,方向就是正的了。


然后我们为它添加一个ffd(长方体)修改器,我们单击设置点数,长度设置为2,宽度设置为4,高度设置为2,,单击确定。

现在模型就是这样的一个效果。

选择ffd,将它展开,我们进入到它的控制点中,选择这样的两个顶点,可以使用移动工具将它们进行移动来达到自己想要的效果。
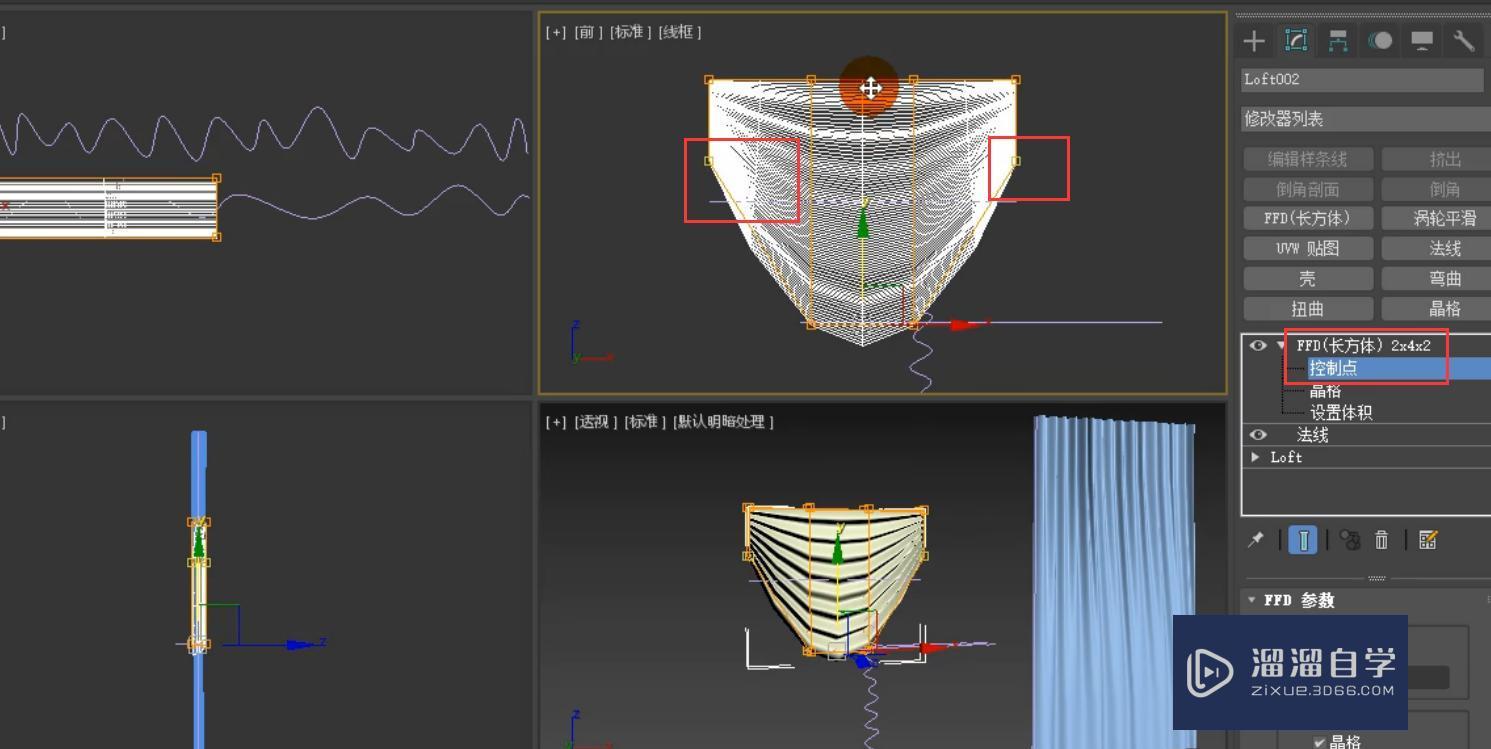
我们还可以对点进行缩放等操作,我们将它调整为这样的一个图形。

但是现在的效果并不令我们很满意,我们需要继续进行调整。返回到放样工具,将路径步数设置为10mm。

这样看起来就比较平滑了,如果觉得效果还不是很好的话,我们可以将路径数值增大为15。

选择另外的一个图形,为它添加一个ffd修改器,单击设置点数,将长度设置为7,宽度设置为2,高度设置为2,单击确定。

进入到控制点,选择右边的控制点,将它们移动为这样的形状。
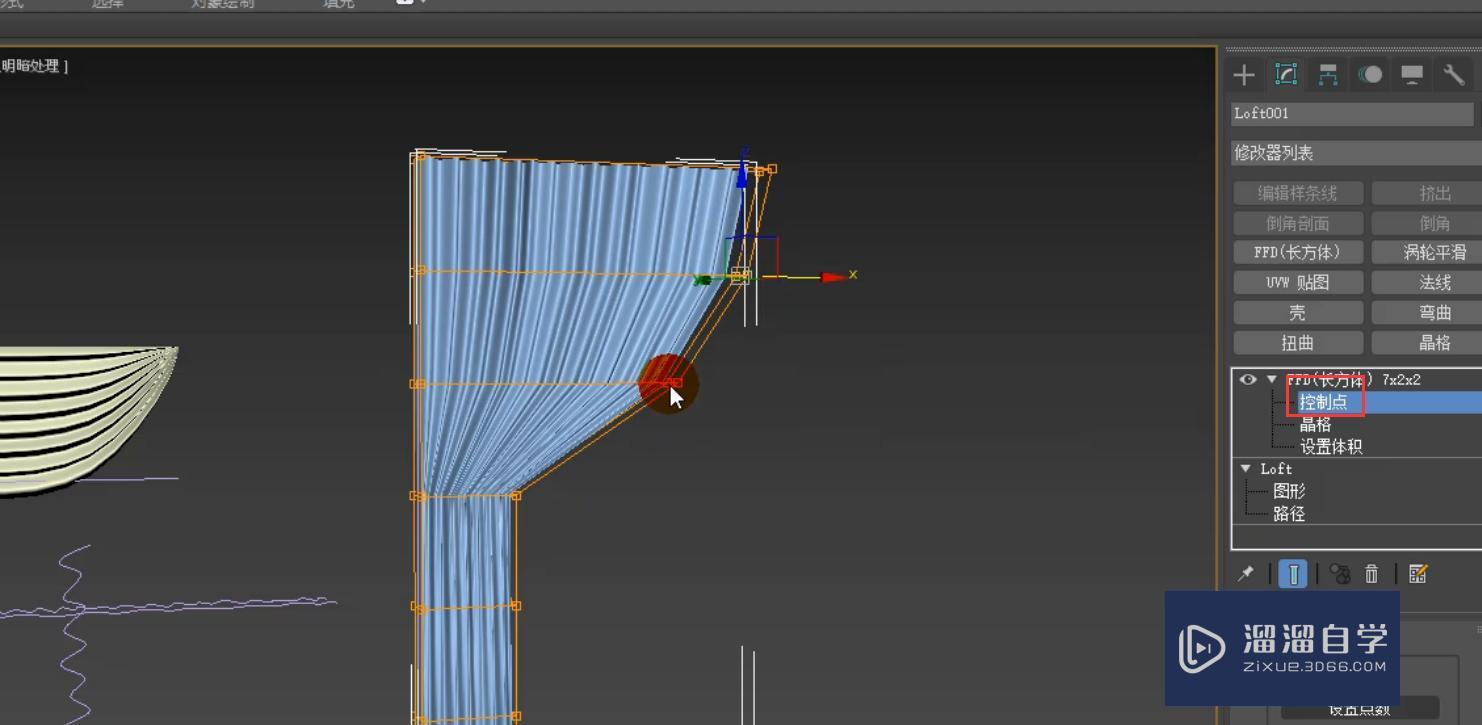
进入到放样,将路径步数设置为20。

我们对它的控制点做更细致的调整,差不多调整成这样就可以了。

单击镜像,镜像轴为x轴,选择实例的方式,单击确定。

然后将这一部分放置到这样的位置,并使用缩放工具对它进行缩放。

选择这一部分图形,按住shift键沿着x轴进行移动复制,选择实例的方式,副本数设置为3,单击确定。
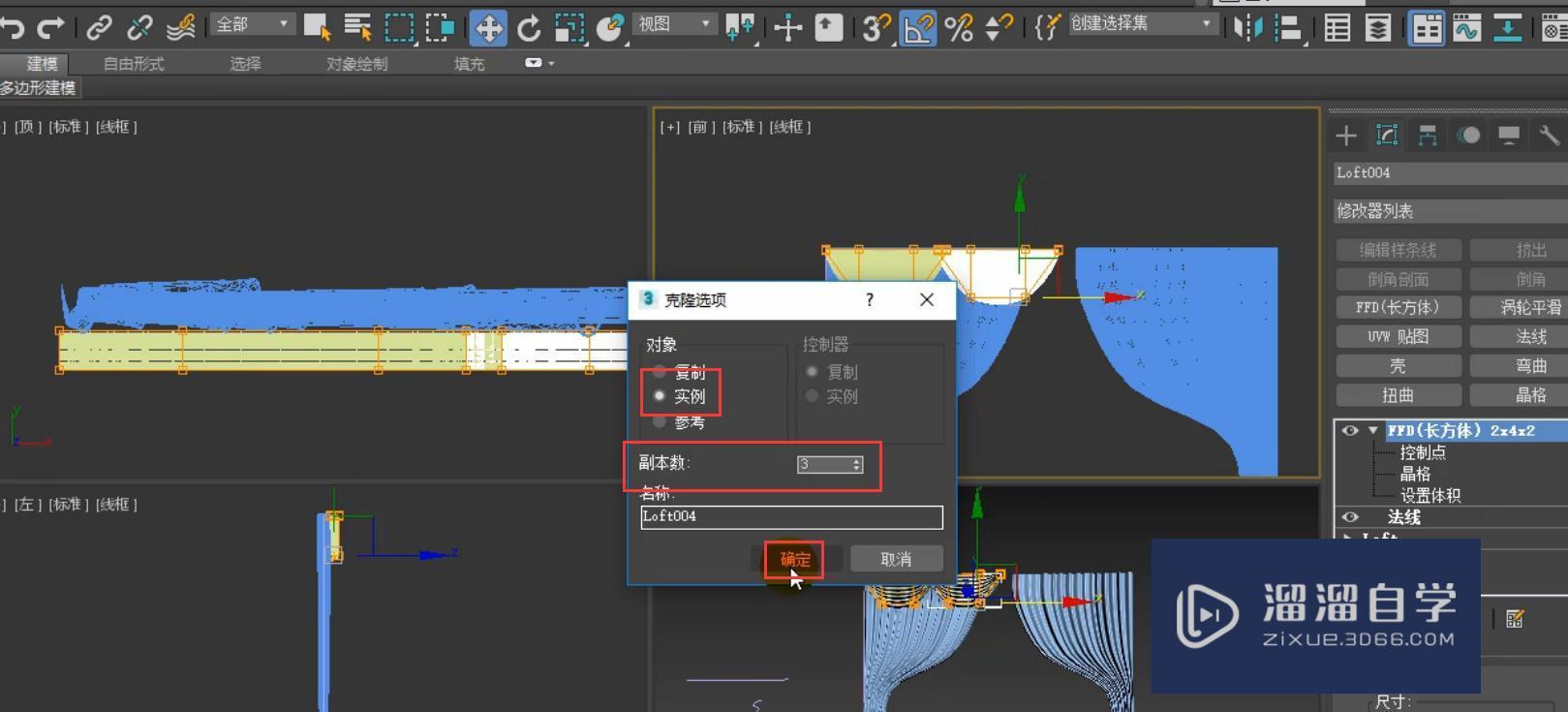
现在就是这样的一个效果。

选择这一部分,执行ctrl v键进行原地复制,选择复制的方式,单击确定。

然后我们将ffd修改器进行移除,将刚刚复制出来的那一部分移动到这样的一个位置。

然后为它添加一个ffd2×2×2修改器。

进入到控制点,将它移动到这样的位置。

ffd2×2×2修改器与ffd其实是拆不多的,但是ffd可以进行设置为ffd2×2×2,但是ffd2×2×2不能再进行设置。
选择这个窗帘,单击组,将它们进行成组,并命名为窗帘。


然后 将它的颜色进行修改。

单击创建,选择几何体,对象切换为标准基本体,选择长方体在场景中进行创建。

为它添加一个ffd2×2×2修改器,然后进入到控制点,我们选择它的控制点,可以对它进行移动或者是缩放等操作。

如果我们将长方体的长宽高的分段均设置为5mm。

然后将ffd2×2×2的修改器进行删除,为它添加一个ffd3×3×3修改器,进入到控制点,选择中间的这些点,我们来进行缩放,它的效果是这样的。

ffd和模型的分段数有一定的关系,如果我们将长宽高的分段设置为1,我们可以看见它的效果是这样的。

我们可以根据需要滴控制点进行移动、选择、缩放等操作。

我们还可以对圆柱体进行控制点的更改,让它产生出这样的一个效果。

那么今天呢,就给大家分享到这里,如果你觉得文章对你有帮助,希望将网站分享给你的朋友。感谢大家支持!
- 上一篇:VRay渲染光子图引擎简介及灯光缓存优缺点
- 下一篇:3DMax高脚凳模型制作方法?


评论列表