3Ds Max如何让轴点对齐?
设·集合小编 发布时间:2023-03-15 22:49:05 1546次最后更新:2024-03-08 11:17:23
3D Max是一款制作精良的建模与动画制作软件,由于功能颇多所以在建模方面,对于很多小白来说毫无头绪。很多时候我们在建模的时候,有一个对齐功能可以调整轴。但是3Ds Max如何让轴点对齐呢?很多小白操作不明白,所以今天就来详细告诉大家操作步骤。
工具/软件
电脑型号:联想(lenovo)天逸510s; 系统版本:Windows7; 软件版本:3Ds Max2010
方法/步骤
第1步
打开3Ds Max软件,新建一个茶壶和一个长方体。我们要使用“轴点”对齐,使得茶壶的底部放在长方体的上表面。
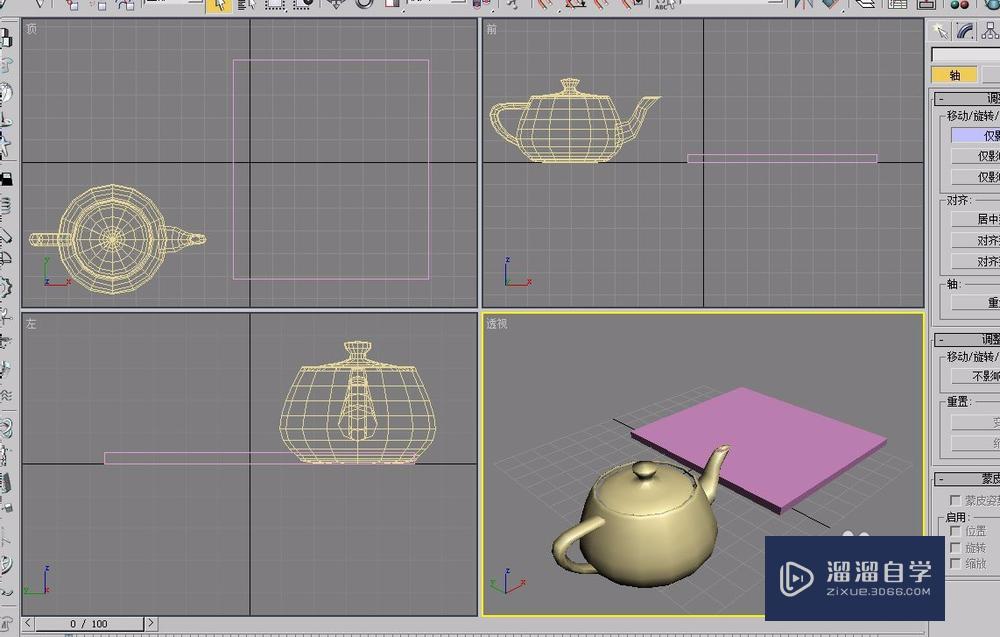
第2步
在执行“轴点”对齐操作以前,我们需要了解每个物体的轴点在哪里,然后才能准确对齐。用鼠标单击选中茶壶。

第3步
打开“层次”选项卡,选择“仅影响轴”按钮。

第4步
这时,茶壶的底部出现了一个局部坐标(红色框中的坐标),黄色框中的便是茶壶的轴点。可以看到,茶壶的轴点在底部中心位置。

第5步
接下来,我们查看一下长方体的轴点位置。移动鼠标,在单击长方体,可以看到,长方体的轴点也在底部中心位置。

第6步
我们要求茶壶底部要和长方体上表面对齐,那么,长方体的轴点在底部中心就不合适了。我们接下来需要把长方体的轴点移动到顶部中心。保持长方体被选中的状态,用鼠标选择工具栏中的“选择并移动”按钮。
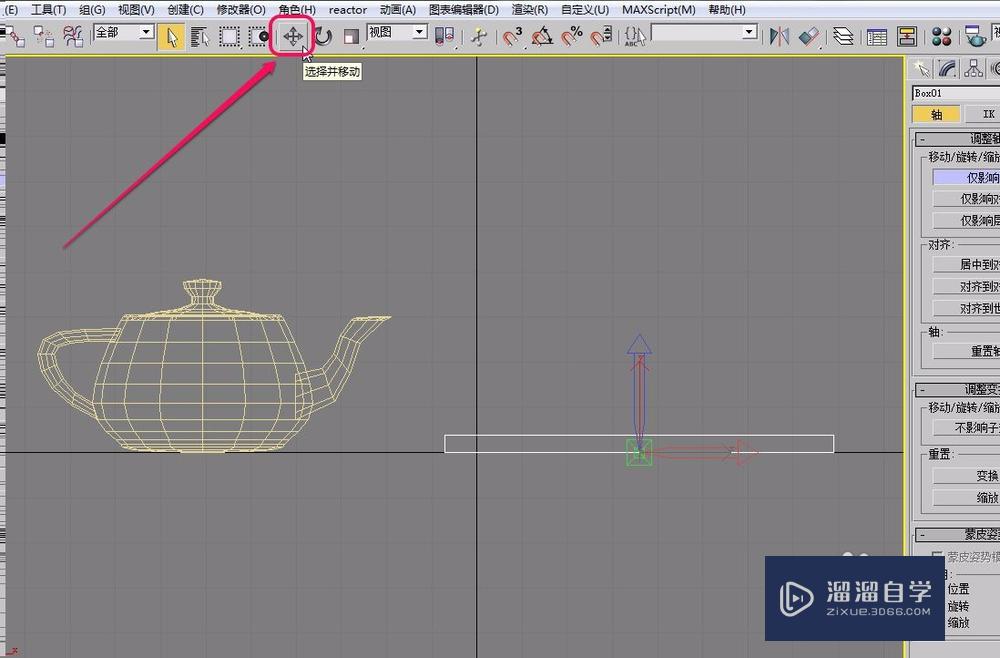
第7步
用鼠标沿长方体局部坐标 y 轴方向向上拖拽轴点,直到轴点和长方体顶部边线重合为止。

第8步
接下来,用鼠标单击选择茶壶。
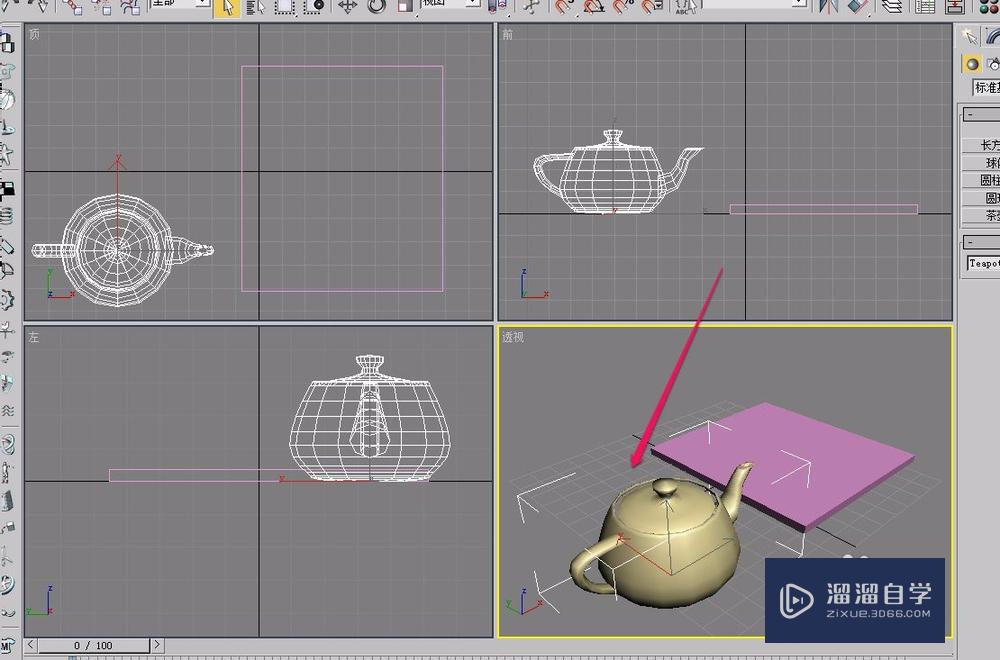
第9步
选择工具栏中的“对齐”按钮。

第10步
移动鼠标指针到长方体上,当指针变成图示的形状时,单击鼠标。

第11步
软件弹出了“对齐当前选择”对话框。将“对齐位置”中的“x位置”、“y位置”、“z位置”全部勾选。
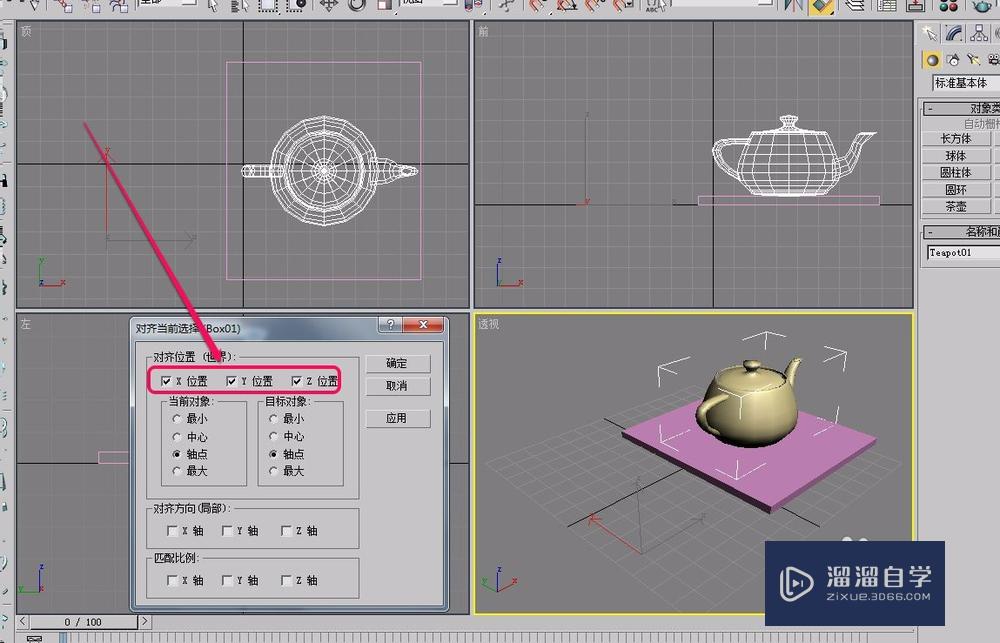
第12步
选择“当前对象”和“目标对象”中的“轴点”项。然后单击“确定”按钮。

第13步
可以看到,茶壶的底部已经和长方体的上表面对齐了。

相关文章
广告位


评论列表