PPT中如何用使用格式刷?
设·集合小编 发布时间:2023-04-18 19:21:43 179次最后更新:2024-03-08 12:16:01
制作PPT时我们经常会用到模板,别人的模板是很好看,但是有时候却不能直接使用,有时候我们只是想用模板中的格式,如果一键完成格式复制,那就非常方便了。其实通过格式刷就可以一键完成。下面就带大家来看看方法。
图文不详细?可以点击观看【Office免费试看视频教程】
工具/软件
硬件型号:联想(Lenovo)天逸510S
系统版本:Windows7
所需软件:PPT2016
格式刷应用一:形状类
第1步
第一步,如下图所示,点击工具栏开始,选择一个“圆形”、“六边形”形状插入PPT中
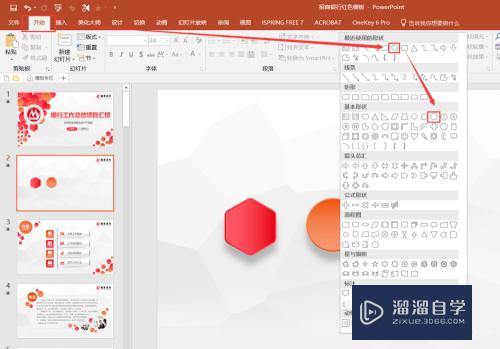
第2步
第二步,如下图所示,直接插入的形状没有任何设置效果,比较丑。而上面经过设计的形状轮廓柔和,还添加了阴影效果非常好看。
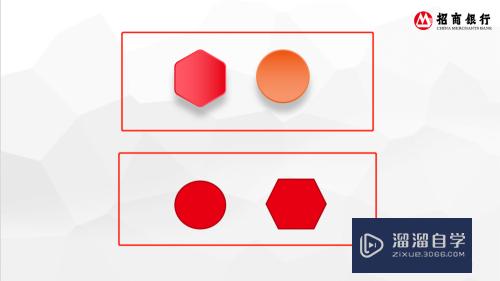
第3步
第三步,使用格式刷。如下图所示,选中要模仿的“形状”,点击工具栏开始“格式刷”,再点击要设置的“形状”即可
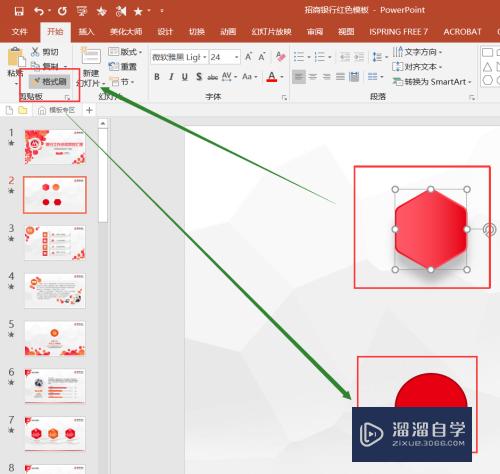
第4步
第四步,如下图,就完成了格式刷使用。
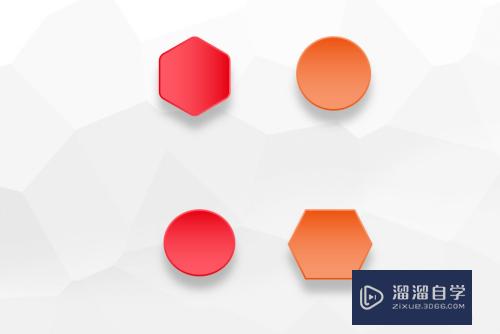
第5步
最后给大家补充一个GIF版的教程。如下图所示
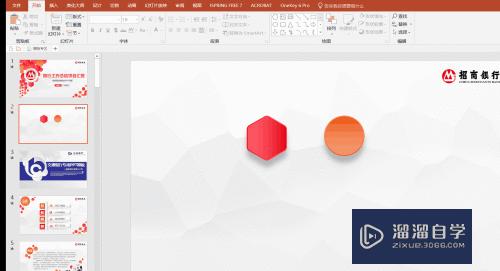
格式刷应用二:文字类
第1步
第一步,如下图,选中想要复制的“文字”,同样点击工具栏开始“格式刷”,再选中需要设置的“文字”即可。

第2步
第二步,如下图,就完成了文字格式一键设置。
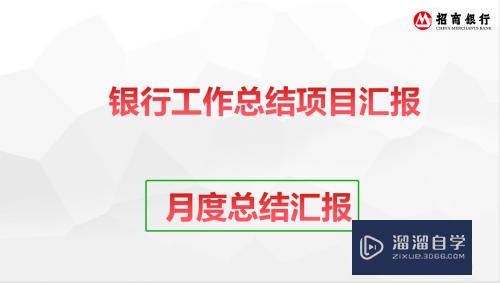
格式刷应用三:图片类
第1步
第一步,如下图,选中想要复制格式的“图片”,同样点击工具栏开始“格式刷”,再选中需要设置的“图片”即可。

第2步
第二步,如下图就完成了图片格式复制

- 上一篇:PPT内如何插入饼图?
- 下一篇:PPT如何批量压缩所有图片的大小?
相关文章
- CAD中如何进行3D建模?
- SU如何导出CAD?
- CAD中怎么定义块属性、创建块和插入块?
- CAD怎么按指定尺寸画矩形?
- CAD对齐标注的快捷键是什么呢?
- CAD怎么将多条线段合并成一个多段线?
- CAD外部参照功能如何使用?
- CAD怎样零基础学习CAD?
- CAD格式刷在哪里?
- 如何用CAD画消防疏散示意图?
- 浩辰CAD2019安装及激活破解教程
- CAD怎样使用复制命令?
- CAD拉伸命令如何使用?
- CAD的清理命令怎么使用?
- CAD怎样编辑多段线命令?
- CAD如何使用对齐align命令?
- CAD如何快速画平面布置图?
- CAD计算面积快捷键是什么?
- CAD怎样画出标准的a3图框?
- CAD中如何进行图案填充?
- CAD文字输入后怎么自动换行?
- CAD怎么画出构造线?
- CAD如何使用图层管理器?
- CAD如何标注平面度?
- CAD怎么画出有宽度的粗实线?
- CAD如何使用多重引线命令?
- CAD中的tr命令如何使用?
- jpg图像怎么转换为DWg、dxf等CAD文件?
- CAD如何调出经典模式?
- CAD怎么进行图案填充?
- CAD怎么进行设置快捷键?
- CAD经典模式怎么调?
- CAD中图层怎么用?
- CAD怎样进行尺寸标注?
- Auto CAD2016安装及破解方法
- CAD拉伸快捷键怎么操作?
- CAD怎么快速标注上下偏差?
- CAD画矩形怎么输入长宽?
- CAD中如何使用延伸命令?
- CAD如何快速选择?
- CAD快速标注怎么用?
- CAD中怎么输入文字?
- CAD三维画图的步骤教程
- CAD延伸快捷键是什么?
- CAD剖切符号怎么画?
- CAD布局视口退出的快捷键是什么?
- CAD中怎么用隐藏快捷键?
- 如何在CAD中使用拉伸命令?
- CAD中表面粗糙度怎么标注?
- CAD怎么分解组以及快捷键
- CAD怎么更改快捷键?
- CAD等分快捷键?
- CAD截图快捷键是什么?
- CAD怎样绘制出多段线?
- CAD中如何使用分解命令?
- CAD怎么给斜线标注尺寸?
- CAD怎么让两张图纸合并?
- CAD制图怎么插入图框?
- 如何用CAD画电路图?
- CAD如何调出命令行?
- 使用CAD如何进行三维建模?
- CAD如何快速批量打印?
- AI图形怎么转换成CAD?
- CAD怎样输入单行文字?
- CAD尺寸标注不显示怎么办?
- 怎样把CAD里面的z轴归零?
- CAD中怎样在布局中新建一个视口?
- CAD成块的快捷键是什么?
- CAD中算周长的快捷键是什么?
- CAD中如何三维旋转绘图?
- CAD在布局视口怎么旋转图形?
- CAD中笔刷的快捷键是什么?
- CAD未保存崩溃了怎么打开图形修复管理器修复?
- CAD布局视口如何操作使用?
- 怎样将CAD中的块解除?
- CAD曲线怎么画?
- CAD图纸中如何快速将文字对齐?
- CAD怎样设置好布局视口?
- CAD源泉插件安装方法
- CAD画圆的几种画法
- CAD如何设置成默认国标字体?
- CAD中怎样使用格式刷命令?
- CAD中窗户怎么画?
- 如何利用CAD进行描图?
- CAD怎么直接打印成PDF?
- CAD里面成组的快捷键是什么?
- CAD怎么画立面图?
- CAD怎么进行三维制图?
- CAD2007注册机使用方法
- CAD怎么使用文字注释?
- CAD对齐命令怎么用的?
- CAD如何设置多线如何画多线?
- WPS Excel 的高级筛选怎么用?
- 如何用Excel制作日历?
- Excel二级联动下拉菜单怎么做?
- Excel中如何快速查找重复值?
- Excel教程 Excel表格怎么排版?
- Excel如何画图?
- Excel要怎么作图?
- Excel怎样给表格加密?
- Excel快速删除整行的快捷键什么?
- 如何用Excel新建制作表格?
- 怎么在Excel表格中做加法?
- Excel表格中如何使用乘法?
- 怎么在Excel打斜杠?
- Excel表格打不开的解决方法
- Excel表格太大怎么缩小?
- Excel表的查找在哪里?
- 怎样在Excel中做图表?
- Excel怎样进行累加运算?
- 在Excel中如何插入函数?
- Excel怎么固定某一行?
- Excel中如何进行排名?
- 如何使用Excel固定一列?
- 如何在Excel中画斜线?
- Excel怎么移动一列数据?
- Excel单元格序号下拉怎么自增?
- Excel表格中怎样创建组?
- Excel怎么设置自动编号?
- 如何在Excel中画箭头?
- Excel模拟运算表步骤
- Excel表格怎么统计个数?
- Excel表格中怎么截长图?
- Excel中如何输入立方?
- Excel表格怎么做加法运算?
- Excel怎么截长图?
- 如何做Excel加法运算?
- Excel怎么自动调整行高?
- Excel立方米怎么打m3?
- Excel表格中怎么调整行高?
- 如何使用Word将文字排列序号?
- CAD三维建模的视口怎么设置?
- CAD布局怎么创建圆形视口?
- CAD圆的尺寸怎么标注?
- CAD怎么自己修改快捷键?
- CAD怎么用area统计面积?
- CAD图案填充复制不了怎么办?
- shp格式怎么转为CAD格式?
- CAD图形怎么转移到Word文档?
- Excel上下标怎么打?
- Excel如何录制宏?
- Excel2016中分列怎么使用?
- Excel如何快速增加行和列?
- Excel表格怎么快速增加行和列?
- 如何在Excel中录制宏?
- 如何给Excel表格设置密码?
- 2010版Excel如何设置密码?
- Excel如何使用分列功能?
- Excel如何移动行和列?
- 如何使用Excel的替换功能?
- 如何使用Excel替换和查找?
- Excel怎么自由移动行列?
- 如何在Excel组合使用函数?
- 怎么把Excel中数据长截图?
- 怎么使用Excel组合单元格?
- Excel如何设置可vba编程?
- Excel表格如何使用查找和替换功能?
- Excel中如何使用组合图表?
- Excel表格怎么截长图?
- Excel怎么画表格?
- CAD如何将多线段合并?
- CAD室内平面图新手教程
- Word2016如何拆分窗口?
- 如何用CAD绘制曲线
- CAD捕捉靶框的大小有什么用
- CAD中点不显示怎么办
- 如何在Word文档打开CAD图纸文件并编辑?
- 整木家居天花吊顶CAD图库免费下载
- CAD这些隐藏的选项你了解吗?
- CAD高效制图法宝,这几点你一定要学会
- CAD无法用实体填充边界是什么原因,如何解决?
- CAD如何快速入门,重要的是掌握这几步
- 这几个大部分人都不知道的CAD小技巧,赶紧收藏
- CAD设计中的这些错误操作,你中招了没?
- 天正CAD怎么画四坡屋顶
- CAD怎么根据线生成面
- CAD数字显示成科学计数法怎么办?
- CAD图层关闭显示后,还有部分图形不显示是什么原因?
- 使用CAD进行高效制图,这些技巧非常重要
- 这些CAD功能你不可不知道
- CAD怎么新建空白图纸以及插入图片文字的方法
- CAD如何把表格复制进去的操作步骤详解
- 在ADC中怎么画角度?CAD画角度三种方法介绍
- CAD中如何标注尺寸?
- 怎样将CAD的背景图改为黑色
- 如何在CAD中画继电器触点
- 如何在AutoCAD中创建五彩线?
- CAD差集命令怎么用,快捷键是什么?
- CAD如何关闭硬件加速?
- CAD如何移动对象?
- Word2010怎么将手动换行符替换为段落标记?
- CAD常用功能:查找和替换命令“FIND”
- Autodesk AutoCAD 2023 计算机辅助设计软件中文正式版
- 2022室内设计必备的CAD图库大全!全方位绘图效率提高100%!
- PDF转CAD软件(pdf2cad)汉化版
- CAD图库大全|室内设计必备工装家装CAD图块集锦
- cad注册成功后,仍然需要反复激活,该如何解决?
- CAD梦想画图-椭圆、椭圆弧
- 100套CAD练习图纸:零基础7天快速上手,无套路免费送
- CAD2014安装失败,什么办法解决吗?详细介绍如何修复此类问题
- Auto CAD2014 下载安装教程
- 27张CAD新手练习图!每天练一张,坚持一个月“小白”变“大神”
- Auto CAD2010 下载安装教程
- AUTO CAD图文教程:修剪命令快捷键TRIM的用法
- CAD图案可以快速填充?难怪大佬们做图都那么快!
- AutoCAD 2016免费下载附带安装教程
- CAD实训总结
- 超经典的室内节点大样CAD图库,各种顶面石膏板 龙骨 灯槽等施工图大样图,值得收藏!
- CAD命令大全
- CAD二次开发入门——程序集热加载
- 如何使用天正CAD进行轴线绘制墙体?图文详细教程,新手不容错过
- 【回归基础】CAD是什么?(上)
- 天正建筑CAD怎么画剖面图?天正CAD林老师分享剖面图创建技巧
- Auto CAD2007 下载安装教程
- CAD快速测量面积与周长
- CAD中图形无法分解的三种解决办法
- CAD2020图文教程-圆弧
- AUTO CAD图文教程:CAD椭圆命令Ellipse用法
- cad快捷工具栏不见了,如何能让它重新显示出来?3步就能解决问题
- AutoCAD2020安装失败,错误代码5100,有什么方法可以解决?
- AutoCAD卸载后怎么清理注册表?怎么清理注册表完全删除AUTO CAD软件?
- cad快速看图软件电脑版已破vip永久会员
- 公开课丨《mbot机器人——极简CAD设计小车底盘》开课啦!
- CAD建筑室内设计制图规范和技巧
- CAD尺寸标注不显示数字
- cad多段线快捷键是什么?这个命令如何使用?详解CAD多段线命令
- CAD导入图片怎么操作?简单几步就导入
- 海龙工具箱 丨室内设计CAD插件软件,施工图深化高效制图神器
- CAD2020图文教程-多段线
- 很全面的设计综合CAD图库图块免费下载
- CAD填充图案
- CAD所有特殊符号的输入方法
- 如何快速修改CAD快捷键?
- 安装CAD时,提示错误1406,无法将值写入主键,怎么解决?
- CAD安装失败,怎么彻底卸载删除干净CAD各种残留注册表和文件?
- AutoCAD各版本官方下载链接
- CAD转PDF其实很简单!掌握这4种方法就可以
- Auto CAD2009 下载安装教程
- Auto CAD2008 下载安装教程
- CAD开关插座图库大全灯具图例制图规范,分享
- CAD2020图文教程-圆
- CAD快捷键怎么设置?教你自定义
- cad怎么标注尺寸?一分钟轻松标注
- cad图形文件无效怎么办?
- AutoCAD 2012免费下载附带安装教程
- CAD如何把分散的线段合并成一个整体
- CAD梦想画图-创建块与插入块
- Auto CAD2016 下载安装教程
- AutoCAD运行卡顿怎么办?本文告诉你解决cad卡顿的办法
- 安装cad2007出现错误1309怎么办?7步走,就能解决问题
- Auto CAD2011 下载安装教程
- CAD卸载方法和注册表清理步骤
- 一分钟学会CAD基本操作,CAD小白也能学会
- CAD打不开怎么办?原因可能是电脑中毒了,6步就能完美解决问题
- CAD2020图文教程-修剪与延伸
- PRESSCAD 操作步骤及规范
- CAD中画矩形的命令是什么?图文详解:CAD矩形命令Rectang用法
- cad哪个版本最好用?计算机文盲该如何选择CAD版本?
- AUTO CAD图文教程:CAD多边形命令Polygon用法(0基础入门篇)
- CAD中如何做斜线标注?
- 掌握CAD中这五大功能,学好CAD真不难!
- CAD序列号和密钥大全(CAD序列号 CAD秘钥)
- 60多款非常好用的CAD插件合集
- 五个步骤教你绘制CAD室内平面图,错过是你的损失
- 【CAD教程】CAD2023入门级教程(全套90节)
- CAD字体库怎么导入,教你快速搞定小技巧!只需三步!
- cad比例因子是什么意思?如何设置和修改?
- 全网最完整CAD快捷键大全 收藏!
- CAD如何转成3DMax建模操作方法讲解
- CAD转成3DMax建模教程
- 3DMAX常用快捷键命令
- 3DMax2020软件中怎样绘制CAD图形
- 如何用MaxsCRipt脚本量出可编辑样条线的长度?
- cad图纸导入3DMAX后怎么建模?
- SketchUp如何实现CAD中的倒圆角命令?
- 怎么把su导入cad平面图建模呢?
- 什么软件制作流程图比较好
- Word怎么转PDF?
- XMind如何快速在ipad和iphone同步?
- XMind如何设置成英文?
- 如何使用XMind软件?
- WPS在Excel中如何打开?
- Excel中如何进行分类汇总?
- Excel中如何让某些行列固定不动?
- 在Excel表中如何将相同的文字替换成别的?
- CAD表格怎么导出到Excel?CAD表格导出
- 如何在Excel中设置下拉菜单?
- 如何在Excel中插入多行?
- 如何将Excel保存为图片格式?
- 怎样在Excel中制作下拉列表?
- Excel2016如何恢复默认设置?
- Excel中如何快速统计数量?
- Excel如何插入行?
- Excel中如何插入文件?
- 如何用Excel快速做求和?
- Excel 中Max、min函数的使用教程
- Excel中如何合并单元格?
- Excel如何使用筛选?
- Excel中如何取消隐藏?
- Excel中Max函数是如何使用?
- Excel如何设置密码?
- Excel中如何输入分数?
- 如何用Excel打开窗口?
- Excel如何排序?
- Excel怎样给数值排序?
- 如何在Excel中多行合并?
- 如何快速保存Excel文件?
- 如何合并多个Excel?
- Excel怎样保存模板?
- Excel 2019中的dMax函数如何使用技巧讲解
- Excel 2019中如何使用dcount函数?
- Excel中large函数与Max函数有什么区别?
- Excel如何冻结行列或窗口?
- Excel中如何锁定部分单元格内容不被修改?
- Excel怎样保护工作表?
- Excel怎样设定打印区域?
- 怎样使用Excel画曲线图?
- 如何给Excel设置密码?
- 在Excel中怎样分页?
- 如何在Excel中进行截图?
- Excel中如何使用Excel帮助?
- Excel中如何使用公式?
- Excel数据怎样分类汇总?
- Excel怎样计算百分比?
- Excel求和怎样操作?
- Excel求和教程
- Excel如何冻结窗口?
- Excel如何使用筛选工具?
- Excel中合并单元格快捷键
- Excel中如何快速复制?
- Excel文件如何调整打印区域的大小?
- 如何删除Excel重复项?
- Excel中如何复制工作表?
- Excel工作表如何删除单行或多行?
- Excel如何移动单元格?
- 怎样快速的移动Excel的列?
- 怎样破解Excel保护密码?
- Excel如何自由移动行列?
- 如何撤销与恢复Excel的操作?
- Excel如何取消隐藏?
- 如何快速打开常用Excel文件?
- Excel如何插入公式?
- Excel如何分页?
- Excel如何添加新的工作表?
- Excel两端如何对齐?
- Excel如何对齐多个图形?
- Excel如何对齐图形?
- Excel如何拆分数字?
- Excel单元格如何进行内容分列?
- Excel中如何将列内容进行拆分?
- 如何利用Excel进行简单的计算?
- 如何用Excel做简单计算?
- Excel搜索的使用方法
- 如何在Excel中使用数据透视表?
- 如何在Excel中进行条件计数?
- 如何缩小Excel文件大小?
- Excel怎样实现分类汇总?
- 如何用Excel 2010Max函数统计最大年龄
- Excel如何进行缩放?
- 如何隐藏Excel坐标轴
- 如何在Excel中画斜线并输入文字?
- Excel办公必备9类函数公式教程
- 如何用Excel实现查询操作?
- Excel如何自动更新时间?
- 如何批量删除Excel工作表中的指定行?
- 如何设置Excel数值为0不显示?
- PPT如何使用格式刷?
- 怎么把PPT转换为Word格式?
- AI2019怎么把AI格式转化为PDF?
- Mac如何打开CDR文件?
- 机械CAD软件和SolidWorks软件哪个应用更广泛
- SOLIDWORKS Electrical和CAD电气版有啥区别?
- CAD2016怎么自定义用户界面?
- Excel怎么快速输入除以符号÷?
- Excel怎么移动和复制工作表?
- 怎么在Excel中使用if函数?
- 在Excel中if函数怎么用?
- Excel怎么用数据点制作图标?
- Excel选择性粘贴功能怎么用?
- 怎么复制Excel表格保持格式及列宽不变?
- Excel怎么输入上下标数据?
- Word中怎么粘贴出CAD图形?
- T20天正建筑5.0破解版下载附安装破解教程
- T20天正建筑4.0破解版下载附安装破解教程
- T20天正建筑3.0破解版下载附安装破解教程
- CAD标注尺寸数字怎么修改?
- 如何更改CAD尺寸标注的单位?
- CAD多线段求和?
- CAD表面的粗糙度怎么画?
- CAD For Mac 中文破解版安装包?
- 用CAD画建筑施工图轴线怎么画出来?
- CAD中的三维物体如何将其投影到一个二维平面上?
- 如何在CAD中快速标注深度等符号?
- 在CAD里自定义打印尺寸?
- CAD尺寸标注不显示该怎办呀?
- CAD标注尺寸时为什么没显示尺寸数据?
- 用Win10打开CAD 闪退怎么办?
- 如何将CAD2016设置成经典模式?
- CAD中表格文字设置对齐或是居中?
- CAD2016怎么把界面设置成CAD经典?
- 如何在Win10装CAD2014?
- Win10怎么安装CAD2006?
- CAD布局空间内怎么进入视口里面的视口?
- CAD布局空间内怎样进入视口里面的视口?
- CAD怎么填充混凝土图案?
- CAD如何画三维螺纹?
- CAD算面积快捷键是那个呀?
- CAD计算面积的快捷键是什么?
- CAD怎样求面积和快捷键?
- CAD算面积快捷键怎么查看呀?
- CAD三维画图的步骤具体有哪些呀?
- CAD填充图案大理石怎样填充图案?
- CAD图形怎么填充大理石图案?
- 2014CAD激活错误怎么办?
- CAD画圆的方法
- 天正2014支持什么版本的CAD版本?
- CAD2014版用什么版本天正建筑的?
- CAD标注时字母的下标如何显示?
- CAD文字中下标怎么输入?
- CAD标注时字母的下标怎么显示?
- CAD文字下标怎么输入?
- CAD多线怎么修改线型?
- CAD中怎么用快捷键选择同一图层?
- 如何把CAD里面的图粘贴到Word修改?
- 如何把CAD里面的图粘贴到Word文档里?
- CAD快捷键f8和电脑自带的热键有冲突怎么改?
- CAD正交快捷键f8不能按怎么调回来?
- CAD 怎么把fn f8改为只按f8?
- CAD自动标注尺寸插件?
- 2007CAD怎样快速标注坐标?
- CAD里怎么标出一点的xy坐标?
- 怎么在CAD中进行坐标标注?
- CAD中怎么标注坐标?
- CAD填充图案怎么跟随边界变化而变化啊?
- CAD填充时提示无法对边界进行图案填充该怎么解决呀?
- 怎么让CAD填充图案跟随边界变化而变化?
- CAD中插入光栅图像的快捷键是什么?
- CAD中改变字体的快捷键是什么?
- PDF 可以直接用CAD打开吗?
- 2016CAD模型怎么转换2004CAD的?
- 2008CAD怎么装字体啊?
- 如何把CAD图纸中的点坐标导出成Excel表格?
- CAD中图案填充不会显示是怎么回事?
- CAD不能图案填充是怎么回事?
- CAD源泉插件安装知识讲解?
- CAD如何修改已经标注尺寸的大小?
- CAD中如何标注线的尺寸长度大小?
- CAD修剪命令怎么用?
- 修剪命令CAD怎么用?
- Win10能装什么版本的CAD?
- CAD中uCS怎么使用?
- CAD视图uCS旋转使用方法
- CAD中索引线的快捷键是什么?
- CAD索引图和节点图有什么区别?
- CAD标注尺寸的颜色怎么修改啊?
- CAD尺寸标注颜色怎么修改?
- 2013版本的CAD怎么激活啊?
- CAD对齐命令怎么用?
- CAD中布局怎么使用各种图框?
- 在CAD布局中怎么使用各种图框?
- CAD如何保存设置好的界面?
- CAD删除图层的快捷键是什么?
- CAD中怎么监控球机和枪机的图标?
- Win10系统怎么安装CAD2004版的呀?
- Win10怎么安装2018版本的CAD?
- CAD平面布置图怎么做啊?
- CAD平面布置图都怎么做呀?
- CAD2015怎么调出经典模式啊?
- 怎么调出CAD经典模式?
- CAD2010怎么把文字设置成宋体啊?
- CAD字体库怎么用啊?
- CAD中怎么画圆的切线?
- 作为CAD的初学者要怎么入门学习?
- CAD卸载后无法重新安装是为什么啊?
- CAD删除了为什么重装就显示已安装?
- CAD删除后怎么重新安装呀?
- 怎么用CAD画绿化图?
- CAD绿化砖用什么图案填充?
- CAD里如何自定义标注尺寸啊?
- CAD 中如何标注各线段的尺寸?
- CAD怎么标注尺寸才好?
- CAD怎么画三维草图模型?
- 怎么安装Win10系统的CAD2010?
- 中CAD显示/隐藏线宽的快捷键是什么?
- CAD的.DWg文件如何导入到UG草图中?
- CAD中怎么快捷键生成块?
- CAD中怎么用快捷键生成块?
- CAD怎么偏移直线?
- CAD中所有的快捷键大全?
- CAD打不开DWg文件怎么解决?
- CAD如何画出等高线?
- CAD中怎么绘制等高线?
- CAD怎样绘制等高线?
- CAD中如何绘制等高线?
- CAD怎么把样条曲线变成多段线?
- 在CAD里怎么把样条曲线变成多段线?
- CAD中怎样修改块的名称?
- CAD中如何用多段线画曲线?
- CAD作图怎样画函数曲线?
- CAD怎么画随意曲线?
- 如何设置CAD图形界限?
- CAD怎么测量多段线的长度?
- 怎样用CAD测量多段线的长度?
- CAD中分解属性块怎么操作?
- CAD中云线的快捷键是什么?
- 怎样把CAD的背景设置成白色呀?
- CAD图不在白色界面上怎么设置成白底界面?
- 2007CAD怎么安装?
- CAD 提示vba未安装是怎么回事呀?
- CAD文件打开不显示尺寸标注怎么办?
- CAD布局中怎样才能调节视口让达到需要的比例出图?
- 怎样用CAD画电气图呀?
- 网上下载的CAD文件打不开怎么回事?
- CAD多段线怎么画弧线?
- CAD多段线断开以后如果继续接着画怎样才能成为一段多段线?
- CAD把多根线一次全部变成多段线?
- CAD二维多段线是怎么画出来的呀?
- Auto CAD 怎么输入绝对坐标值?
- CAD图案填充选项栏在什么位置?
- CAD中怎么修改填充内容?
- CAD如何连续标注尺寸呢?
- CAD源泉插件怎么安装啊?
- CAD如何永久保存自定义的工作空间?
- UG模型怎么导出CAD中呀?
- 怎样把DWg格式变成CAD格式?
- Auto CAD 2007怎样将界面设置成二维的?
- 2007CAD怎样设置的绘图比例?
- CAD中怎样显示命令行窗口?
- 打开CAD图纸缺少字体库怎么办?
- CAD制图怎么画个长多少和宽多少的矩形的具体做法?
- CAD怎么画矩形模型呀?
- 如何设置CAD中线性标注?
- 在CAD2010中如何从图纸空间切换到模型空间?
- CAD中如何自定义点样式?
- 如何实现CAD图形的整体旋转90度?
- CAD中如何删除已建立的块?
- CAD分图过程出现代理对象不允许复制怎么解决?
- CAD的ml多线怎么进行修剪?
- CAD2007打断命令怎么用?
- CAD整个块怎么打断?
- CAD怎么打断直线?
- CAD标注中怎么输入文字?
- CAD中有没有快速隐藏其他图层的快捷键?
- CAD如何输入文字?
- CAD 图纸具体怎么输入文字?
- 在2014版CAD上怎么输入文字?
- CAD如何输入文字啊?
- CAD中怎么缩放快捷键是什么?
- 3DMax怎么导入CAD绘制图形?
- Auto CAD 另存为不弹出图形另存为对话框啊?
- CAD中的DWg格式转化成dxf格式太大怎么解决?
- 2011CAD经典模式怎么调呀?
- CAD图案填充怎样自己制作填充图案?
- CAD中怎么样添加CAD填充图案?
- CAD的尺寸标注怎么使用?
- CAD下面的命令行没有了如何调出来?
- CAD标注看不见尺寸线和尺寸怎么回事?
- CAD三维画图的步骤是什么?
- CAD如何生成立体图?
- CAD图中pl线段怎样变细?
- CAD2010Win7系统下如何关联DWg?
- CAD里怎样把块覆盖在图形上面?
- CAD快捷键怎么覆盖啊?
- CAD中如何把已有的实线变成虚线?
- 在CAD制图中细实线和粗实线的线宽分别设置多少?
- CAD中为什么有时虚线显示为实线?
- CAD中的点划线总是变成那个实线?
- CAD批量打印怎么操作啊?
- CAD中怎么实现批量打印?
- CAD尺寸标注的时候字太小或太 怎么办呀?
- CAD尺寸标注的字太小或太大怎么办?
- CAD标注尺寸字体太小怎么弄?
- CAD与Cass怎么切换?
- CAD建筑制图标注字体大小怎么设置合适?
- CAD中命令行不见了怎样调出来呀?
- CAD建筑制图标注字体大小怎么设置合适啊?
- CAD中如何绘制等地形高线?
- CAD地形图如何知道其比例?
- CAD里面怎么画等高线这类的地形图?
- CAD怎么画电路图?
- CAD中如何快速圈出周长?
- 在CAD中怎么计算周长的?
- CAD怎么给几何体内填充图案?
- CAD怎样添加文字进行注释?
- CAD怎么在标注中输入文字?
- CAD文件怎么转成plt格式?
- 怎么把CAD里面的z轴归零?
- CAD的快捷键z是什么意思?
- CAD多段线如何剪断啊?
- CAD多段线怎么连接?
- CAD中 快速如何选出标注?
- CAD怎样新建布局中的视口?
- CAD 布局里怎样才能调节视口让达到我所需要的比例出图?
- 怎么将Excel中的坐标导入到CAD中成图?
- 用CAD输入文字后怎样改变文字的大小?
- 如何将CAD中的块分解的详细说明?
- CAD属性块中的属性文字为什么不显示?
- 在CAD中怎么做3D效果图?
- CAD中如何让标注自动显示尺寸?
- 很多CAD文件怎么批量打印?
- 3D软件中如何导入CAD建模?
- 3D软件中模型如何导入CAD建模?
- 用CAD怎样画三视图?
- CAD用外部参照如何使用?
- 什么是CAD外部参照?
- CAD怎么修改外部参照?
- CAD怎么以一个矩形或多段线为边界删除边界内所有东西?
- 怎么用CAD默认打开.DWg格式的文件?
- CAD快捷键怎么打开?
- CAD怎么把多根线一次全部变成多段线?
- CAD怎么设置多线如何画多线?
- 旋转的CAD快捷键是什么?
- 浩辰CAD如何使用直径标注?
- CAD中如何标注各线段的尺寸?
- CAD里如何自定义标注尺寸?
- CAD如何加载自动应用程序?
- CAD点样式快捷键是什么?
- CAD布局怎么使用各种图框?
- CAD图框怎么制作?
- CAD怎么实现图案填充?
- 画好CAD图怎样放进图框内?
- CAD里面自带图框模板在哪里?
- 用CAD怎么测量线段的长度?
- CAD里的线段怎么变成多段线呢?
- CAD多条线段如何很快的延长都运用什么快捷键?
- CAD怎么修改标注好的字体大小?
- CAD中怎样显示命令行窗口啊?
- 如何在CAD里面快速标注标高?
- 怎么在CAD里面快速标注标高?
- CAD2007怎么设置快捷键?
- CAD中的清除命令如何使用啊?
- CAD中的清除命令如何使用?
- CAD如何快速编号?
- CAD快速选择命令
- CAD中如何将直线变成多线段?
- 如何把CAD图转为PDF?
- 2010CAD怎么激活啊?
- CAD中多段线怎么加粗的?
- CAD2010命令行怎么设置才能显示在下方?
- CAD中tr命令详细用法?
- 在CAD中怎样添加文字进行注释?
- CAD吊顶立面图怎么画?
- 如何将Excel的数据导入CAD2007画图?
- 怎么将Excel中的坐标导入到CAD中成图模型?
- 怎样将Excel数据导入CAD中呀?
- 天正CAD建筑图上的电梯怎么画?
- CAD 怎么绘制横纵断面图?
- 2010CAD怎么生成断面图模型?
- CAD中打开的DWg格式的图纸如何导出PDF格式?
- CAD如何把模型直线偏移角度?
- CAD中移动整个图形的时候不能够全部移动
- 怎么把CAD中的文字直接导入Word?
- CAD三维画图的方法步骤
- CAD中怎样输入x,y坐标?
- CAD中设了标注线性怎么没有显示尺寸数字呢?
- CAD中输入文字该如何操作?
- 电脑版2018CAD如何查面积?
- Win10安装CAD2007出现缺少net组件怎么办?
- CAD恢复撤销的快捷键是什么?
- CAD如何生成立体图模型?
- CAD里面图框如何制作的?
- CAD的多线怎么进行剪切和接合?
- CAD中图层中的图形选不中无法修改怎么办?
- CAD单位毫米怎么设置成米?
- 2015版本CAD的单位怎么设置?
- CAD多段线画圆弧操作讲解
- CAD有没有格式刷呀?
- CAD中格式刷快捷键是什么怎么用啊?
- CAD如何使用格式刷刷字体?
- CAD 格式刷怎么用的?
- CAD中字体格式怎么用格式刷刷?
- 2010版CAD图块为什么不能打印?
- 2010CAD怎么设置布局打印?
- CAD中倒圆角命令怎么用才对呀?
- CAD2014工作界面怎么设置成传统界面?
- Auto CAD中怎样改变已画直线的线宽?
- 在CAD标注中特殊符号是怎么输入的?
- 什么软件能打开DWg文件?
- CAD图层快捷键设置
- CAD ml多线间距怎么设置?
- CAD怎样设置多线如何画多线?
- CAD画电路图的步骤
- CAD怎么自定义坐标系?
- 怎么修改CAD图纸的坐标?
- CAD中倒圆角命令该怎么用?
- CAD中倒圆角命令怎么用?
- 2019版本的CAD怎么设置经典模式?
- CAD 快捷键放在哪里?
- 如何修改CAD图纸的坐标?
- CAD字体库放在哪里?
- CAD字体库放在哪里呀?
- CAD字体库怎么使用?
- CAD模型图中如何输入文字?
- CAD中怎么输入文字啊?
- 要怎么在CAD输入文字?
- CAD怎么设置成中文啊?
- 怎么把CAD设置成中文?
- Win10系统双击CAD怎么用已开启CAD打开?
- 为什么打开每次打开CAD文件都要重新打开程序?
- CAD文件变大快捷键?
- CAD中打印快捷键是什么?
- CAD怎样迅速标注多个尺寸?
- CAD怎么标注尺寸?
- CAD如何分图?
- CAD For Mac 字体怎么添加?
- CAD2008字体库怎么安装?
- 浩辰CAD教程工具栏不见了怎么办?
- CAD快捷键中辅助线是?
- CAD中怎么快速标注面积?
- CAD如何调出来下面的命令行呀?
- CAD命令行怎么拖动?
- CAD下面的命令行没有了是怎么回事呀
- CAD如何快速实现旋转复制快捷命令?
- CAD中的多次复制快捷键是什么
- CAD 复制然后成块的快捷键是什么?
- CAD复制快捷键是什么呀?
- CAD三维怎么着色啊?
- CAD的快捷键怎么恢复设置?
- CAD自定义的快捷命令怎么恢复到初始化?
- 怎么恢复CAD的默认快捷键?
- 怎样把CAD自定义的快捷命令恢复到初始化?
- 怎么在CAD中新建布局中的视口?
- CAD构造线命令怎么用?
- CAD中怎么将直线变成虚线?
- 在CAD里怎么画曲面?
- 在CAD怎么画曲面?
- DWg格式怎么打开?
- 如何把CAD中的表格导入到Excel表格中?
- 怎样将Excel导入CAD中?
- CAD怎么设置成中文?
- CAD如何设置成中文?
- CAD中计算面积的快捷键是什么?
- CAD中求面积的快捷键是什么?
- Auto CAD2018破解版下载附安装破解教程
- Auto CAD2019破解版下载附安装破解教程
- Auto CAD2017破解版下载附安装破解教程
- Auto CAD2016破解版下载附安装破解教程
- Auto CAD2015破解版下载附安装破解教程
- 如何把CAD中的块给打散?
- CAD矩形怎么画?
- 2016版本CAD怎样添加文字进行注释?
- 如何把CAD里面的图形导入Excel?
- 怎么将Excel导入CAD中?
- CAD怎么生成断面图模型?
- CAD如何把直线偏移角度?
- CAD三维画图的步骤讲解
- CAD图框如何制作的?
- CAD中格式刷快捷键怎么用?
- CAD2010版格式刷在哪里?
- CAD的倒圆角命令怎么用?
- CAD动态块怎样制作?
- CAD中怎么快速调整标注的比例?
- 2010版本CAD如何设置多线如何画多线?
- CAD里图纸框是怎么设置的呀?
- 2007CAD字体库放在哪里呀?
- 画好CAD图怎样放进图框内呀?
- 怎么把CAD三维模型导入草图大师?
- 怎样将CAD的DWg文件导入到SketchUp中?
- CAD三维实体怎么拉伸?
- CAD三维快捷键实体编辑和实体
- 如何快速在CAD里面标注标高?
- CAD表格文字怎么居中?
- CAD建立表格插入文字后怎么让文字居中?
- 怎么在CAD中修改已经填充好的图案比例?
- CAD的单行文字的快捷键是什么?
- CAD标注半径的标注线太长怎么设置短一点?
- CAD中文件为只读文件怎么办?
- CAD插入图后怎么描图?
- 如何用CAD加载这个lsp?
- 每次打开CAD都自动生成aCADdoc.lsp怎么解决?
- CAD如何将标注尺寸批量删除?
- CAD画图时如何从一点作圆的切线?
- CAD中的阵列命令如何使用?
- CAD阵列快捷键是什么?
- 如何在2010CAD平面中画出立体图?
- 用CAD画建筑施工图轴线怎么画出来啊?
- CAD制图曲线怎么画?
- 怎么把3DMax文件导成CAD?
- 3DMax模型怎么转换为CAD图形?
- 3D建模中的移动标志的x.y轴怎么变大?
- CAD如何输入文字和编辑文字?
- CAD布局里的图怎么转换到模型里快捷键?
- CAD 怎么导出快捷键的设置?
- CAD2017经典模式怎么调?
- CAD卸载后又重新安装怎么安装不了?
- CAD中的pl命令到底是怎么用的?
- CAD中怎么将已画好的线段变成其他图层的?
- CAD pl线如何设置宽度?
- CAD怎么使用pl算面积?
- CAD中的pl是什么命令?
- CAD里面有没有自动编号功能?
- 2016版本CAD怎么批量打印?
- CAD批量打印怎么操作?
- 多个CAD文件可以同时批量打印吗?
- CAD中线性标注精度不出小数点怎么办?
- DWg是什么格式的文件?怎么打开的?
- CAD中area算的面积和周长的单位分别是什么?
- DWg格式用什么打开?
- CAD中area算的面积与周长的单位分别是什么?
- CAD中如何一次快速偏移多条直线?
- CAD输入文字方法有哪些?
- CAD里怎么一起计算所有多段线的长度?
- CAD中怎么快速画铁路线?
- CAD中如何快速画铁路线?
- CAD平面布置图如何做?
- CAD绘图时图形尺寸较大如何设置合适的比例大小?
- CAD怎么填充图案?
- 08版CAD怎么注册激活?
- CAD多线如何设置?
- CAD多线样式的快捷键是什么?
- 如何把Word里的图放进CAD?
- 怎样把画好的CAD图形插到Word中去?
- CAD图怎么导入Word中?
- 如何把CAD图导入Word中?
- 如何将CAD图清晰的插入Word?
- 怎样把画好的CAD图形插到Word中?
- CAD如何插入Word文档和编辑?
- 怎么把CAD图导入Word中?
- CAD中xc快捷键怎么用的?
- 2012CAD中xc快捷键有什么用?
- 2010CAD中xc快捷键怎么用的?
- 2016CAD网格怎么设置?
- CAD里ex(延伸)命令怎么使用?
- CAD延伸怎么用快捷键是什么呀?
- CAD的图层特性管理器和图层状态管理器怎么用?
- CAD中怎么画圆的切线求详细?
- 如何在2013CAD中插入树建筑?
- CAD怎么加载外部参照图纸?
- CAD如何加载外部参照图纸?
- CAD如何重载外部参照?
- CAD里的差集怎么用?
- 2012CAD里的差集怎么用?
- CAD三维坐标轴如何变成二维的?
- 2010CAD三维坐标轴如何变成二维的?
- 怎样将CAD三维视图变回二维?
- 怎样将CAD二维图纸切换成三维视图呢?
- CAD 多段线加点减点呀?
- 如何在CAD中的多段线中加点?
- 安卓手机怎么打开DWg文件?
- 有什么安卓软件可以打开DWg图纸?
- CAD的图案填充文件件放到哪?
- 2014CAD的图案填充文件件放到哪里?
- Auto CAD2010安装的时候显示已经安装时怎么回事?
- CAD水电图该如何绘制?
- CAD中有没有图层冻结或解冻的快捷键?
- 如何在CAD中批量删除图案填充?
- 如何在2010CAD中批量删除图案填充?
- CAD2010选择集窗口总是在你选择一个物体的时候弹出
- CAD2007怎么从三维模型改到平面模型?
- 如何把CAD三维模型放到平面图纸中?
- CAD2010选择集窗口总是选择一个物体的时候弹出怎么解决?
- 2009CAD文件打开以后文字全都不显示怎么解决?
- 2007CAD打印PDF
- 2008CAD填充图案放到哪个文件夹里?
- 2017CAD的图案填充文件件放到哪里?
- CAD中怎么用快捷键生成块怎样插入块?
- CAD图纸空间视口中怎么设置比例?
- Auto CAD 左工具栏不见了怎么恢复?
- 有什么方法可以将CAD所有不共面的线在z轴归零?
- 怎样将对比两张相似的CAD图纸?
- 如何将对比两张相似的CAD图纸?
- CADz坐标怎么归零?
- CAD中怎么把z坐标全部归零?
- CAD怎么将所有不共面的线在z轴归零?
- 怎么将对比两张相似的CAD图纸?
- 怎么用CAD量取线段长度?
- 用CAD如何测量线段的长度?
- 怎么彻底卸载CAD2014?
- 如何才能彻底卸载CAD2014?
- 用CAD怎样测量线段的长度?
- CAD如何绘制各种形状的楼梯?
- CAD中区域覆盖有快捷键吗?
- 在CAD中提示“无法对边界进行图案填充”怎么解决?
- 2016Auto CAD 怎么输入绝对坐标值?
- CAD中如何移动一点至一个绝对坐标?
- 2014Auto CAD 怎么输入绝对坐标值?
- CAD如何自定义简化命令?
- 免费使用的CAD软件有哪些可以正常使用的?
- CAD怎么标注斜线尺寸?
- CAD中移动整个图形的时候不能够全部移动怎么办?
- CAD中多段线怎么连接的?
- 2007CAD阵列快捷键是什么?
- CAD中的阵列命令如何使用
- CAD下载安装后怎么找安装目录?
- CAD怎么做管道单线图?
- CAD两张图纸合并方法
- CAD如何输入文字改变字的方向?
- Auto CAD 没保存无意被关 能找回来吗?
- CAD 2015 怎么让粗实线显示出来?
- 在2012CAD制图中细实线和粗实线的线宽分别设置多少?
- 在CAD中改颜色快捷键是什么?
- CAD绘图中颜色如何快速转化的快捷键?
- CAD算面积快捷键是什么?
- 2016CAD算面积快捷键有哪些呀?
- 2016CAD怎样添加文字进行注释?
- CAD里面怎么把多段线的图形合成一个整体?
- CAD布局如何使用各种图框?
- CAD三维螺母怎么画?
- CAD图案填充怎么也填充不上?
- CAD不能图案填充了是怎么回事?
- CAD中输入文字怎么设置字体?
- CAD如何快速填充同一图案的所有区域?
- 2013CAD多段线怎么画弧线?
- 2015CAD多段线怎么画弧线?
- CAD画圆弧的方法和快捷键是什么?
- CAD卸载后无法重新安装怎么办?
- CAD删除后怎么重新安装?
- 用CAD画城市规划图道路是怎么画出来的?
- CAD快速标注能对齐标注吗?
- 如何快速将CAD标注尺寸对齐?
- CAD的图怎么转到SketchUp?
- CAD里的明细表格怎么转换为Excel形式?
- 如何把2016版CAD中的表格导入到Excel表格中?
- 怎么把2014CAD中的表格导入到Excel表格中?
- 怎样快速把CAD中的表格导出excle中?
- CAD里面的Excel表格怎么导出来怎么办?
- 如何把2010CAD中的表格导入到Excel表格中?
- CAD旋转角度怎么输入?
- CAD的旋转角度怎么输入?
- CAD中如何修改填充内容?
- 初学者要怎么样学习CAD?
- CAD画好图怎样放进图框内?
- CAD怎么修改已经填充好的图案比例?
- 初学者要怎么学习入门CAD?
- CAD怎样修改编辑块?
- CAD怎么画点和设置点样式?
- CAD多段线怎么加粗?
- 很多CAD文件怎么批量打印
- 电脑上的CAD块位置在哪保存的?
- Max如何解除轴锁定(z x y轴)?
- 3D模型如何导出CAD(DWg)?
- CAD复制然后成块的快捷键是什么?
- CAD复制快捷键是什么?
- CAD三维画图的步骤
- CAD2015怎么调出CAD经典模式?
- CAD文件打开时出现图形文件无效是怎么回事啊?
- CAD文件打开时出现图形文件无效是怎么回事?
- CAD怎么做3D模型?
- 浩辰CAD看图王中的各种测量功能有什么特点?
- CAD立面图怎么画?
- 怎么查看Auto CAD2012是否已激活?
- 怎么查看CAD2018有没有激活?
- CAD中打印的快捷键是什么?
- CAD2008怎么切换到经典模式?
- CAD平面布置图怎么做?
- CAD平面布置图要怎么做?
- 怎么批量打印大量的CAD图纸?
- CAD的发布怎么批量打印PDF?
- CAD怎么批量打印PDF?
- 多个CAD文件可以同时批量打印怎么弄
- CAD中怎么实现批量打印操作
- CAD2016怎么把界面设置成CAD经典
- 作为CAD的初学者要怎么入门学习
- CAD文件显示的图标不是CAD文件通用的标志怎么办?
- 浩辰CAD机械软件菜单栏丢失怎么办?
- CAD中节点图是什么画出来的?
- Auto CAD中配合公差怎么标注?
- 如何查看 CAD 2013 32位还是64位
- CAD2008快捷键怎么设置
- CAD三维制图中如何创建面域
- CAD正负符号快捷键是什么啊?
- 2010CAD填充图案该放在哪个文件
- 2013CAD怎么激活教程
- 怎么才能把Auto CAD图转为超清晰的jpg格式
- Word如何制作目录操作教程
- Word怎么进行章节分页?
- Word画图怎么使用教程
- Word如何画图操作教程讲解
- CAD如何把已有的实线变成虚线?
- CAD平面图中怎样快速标注尺寸?
- CAD里地板的铺装方案能用填充吗?
- CAD粗糙度那符号怎么做?
- CAD特殊符号标注图在哪找?
- 如何用CAD做四坡屋顶?
- CAD表面粗糙度怎么画?
- CAD怎么填充600x1200的砖?
- 平面图尺寸太大CAD里画不下怎么办?
- CAD编辑器如何调整文字大小?
- 3DMax中导入CAD绘制图形方法
- Maya 2014破解版下载附安装破解教程
- CAD中标注尺寸怎么自己打数字尺寸?
- Revit2014破解版下载附安装破解教程
- CAD算面积快捷键有哪些呀?
- CAD算面积常用快捷键
- 如何设置CAD图形界限啊?
- 如何用Excel做线性回归分析?
- Excel如何能去掉只读模式进行修改?
- Excel单元格中输入公式时需要键入的前导符是什么?
- Excel中如何在姓名中间增加空格?
- Excel表格中如果输入公式要锁定某个区域的单元格?
- Word2016怎么让目录索引显示在左边?
- 2014CAD怎么激活?
- CAD上面的图纸坐标怎么转成施工坐标?
- 2010CAD怎么激活啊
- CAD中所有的快捷键大全
- CAD布局视口比例自定义如何设置?
- CAD许可管理器不起作用怎么办?
- CAD怎么导入草图大师?
- CAD图案填充为什么总是一片白?
- CAD图纸怎么标注尺寸?
- Excel的info函数怎么使用?
- Excel中如何快速分类汇总?
- Excel 函数公式使用教程
- Excel中如何设置表格居中显示?
- Excel如何锁定工作表内容?
- Excel如何锁定单元格?
- Excel单元格中如何批量添加空格?
- Excel空格太多如何快速填充?
- Excel if函数怎么用呢?
- 如何在Excel表格中锁定部分单元格中的内容?
- Excel怎么智能填充空格?
- 新手怎么使用Excel?
- Excel如何快速填充所有空格?
- Excel怎么填充颜色?
- Excel怎么计算平方?
- 犀牛标注尺寸方式及注意事项
- Au变调器如何使用?
- 怎样使用Adobe Audition混音操作讲解
- 怎么用Au声音处理将声音变声
- Au剪辑音频操作教程
- Adobe Audition如何降噪去噪?
- Au怎么剪辑输出片段音频?
- 如何使用Au给音频降噪?
- 如何使用Au将音频淡出?
- 如何用Au录制并导出音频?
- Revit怎样绘制楼梯?
- 如何利用Revit速博插件创建结构柱钢筋?
- Revit入门基础操作教程
- Revit屋顶绘制教程
- Revit怎么导出CAD格式图纸?
- Revit旋转命令如何使用?
- Revit中如何把内建模型存为族文件?
- Revit体量详解
- CAD、3DMax如何制作芝麻灰花岗岩路缘石模型?
- Win10如何安装CAD2006?
- CAD怎样快速进行标注?
- CAD2014卸载清理方法步骤
- CAD中修剪命令怎么运用?
- Win10怎样卸载干净CAD?
- CAD如何正确使用缩放命令?
- CAD2014卸载清理方法
- CAD怎么用修剪命令?
- CAD的缩放命令如何使用?
- 如何彻底卸载掉CAD?
- CAD标注尺寸不显示怎么解决?
- CAD标注尺寸无法显示怎么办?
- CAD如何看布局的视口比例?
- CAD布局出图比例怎么设置?
- CAD布局的视口比例设置步骤
- CAD怎么进行连续尺寸标注?
- 怎么给CAD2014添加字体库?
- CAD如何进行批量打印图纸?
- CAD中添加字体库详细教程
- CAD添加字体库详细步骤
- CAD怎样进行标注尺寸?
- CAD中如何对图形添加标注尺寸?
- CAD批量打印的方法
- CAD中绘制好的图纸怎么添加到布局?
- CAD的图层如何使用?
- 天正建筑CAD2018安装图文教程
- Auto CAD缺少shx文件怎么解决?
- 如何用CAD中的图案填充?
- CAD中图案填充怎么用?
- Auto CAD2014如何调出常用工具栏?
- CAD圆角命令如何使用?
- CAD快速标注尺寸操作教程
- CAD中倒圆角的怎么使用?
- CAD如何进行尺寸标注?
- 怎样在CAD标注图形尺寸?
- CAD中倒圆角怎么使用?
- CAD图纸如何进行尺寸标注?
- Auto CAD2015圆角命令如何使用?
- 怎么在CAD标注尺寸?
- CAD中怎么给图形标注尺寸?
- CAD中倒圆角命令怎么运用?
- CAD文件怎么缩小文件大小?
- CAD文件太大怎么减少文件的大小?
- CAD如何使用偏移命令?
- 怎样使用CAD的对齐命令?
- 怎么画出CAD矩形?
- CAD2018经典模式怎么调?
- CAD2016怎么把界面设为经典模式?
- CAD编辑器中文字的大小如何修改?
- CAD图纸插入图片的教程
- CAD中的选择集如何使用?
- CAD修改选择集如何使用?
- CAD编辑时怎么获取选择集?
- CAD无法选择多个选择集怎么办?
- CAD2008怎么设为经典模式?
- CAD中怎么用多段线画箭头?
- CAD怎么取消选择集?
- CAD2016怎么设置成经典模式?
- CAD的用多段线怎么画箭头?
- CAD怎么添加二维家具?
- CAD布局模式如何使用?
- CAD怎样绘制简单的衣柜?
- CAD布局绘图怎么用?
- CAD怎样直接输入文字?
- CAD中怎么填充图案?
- CAD应该如何填充图案?
- CAD怎样进行图案填充?
- CAD如何进行加载填充图案?
- CAD怎么添加填充图案?
- CAD怎么显示命令行?
- 如何简单的将PDF转CAD?
- CAD如何插入图片到图纸?
- CAD的打断和打断于点功能使用教程
- CAD中的多线怎么打断?
- 图片文件怎么导成CAD矢量文件?
- CAD中单线图和双线图有什么不同?
- CAD怎么画出简单的单线图?
- CAD图形转PDF加粗线不显示粗线怎么办?
- CAD怎么画平面的吊钩?
- CAD如何将图纸设置成横向打印?
- 草图大师中怎么导入CAD图形?
- CAD打印比例默认比例列表怎么自定义设置?
- CAD打印PDF怎么铺满?
- CAD怎么关闭转PDF输出预览功能?
- CAD怎样快速调出图框?
- CAD怎么把标注单位的m改成mm?
- CAD打断和打断于点的使用方法
- CAD怎么画出路面结构断面图?
- 如何更改CAD编辑器上的线宽?
- CAD如何使用旋转命令?
- CAD中的相对坐标uCS怎么用?
- CAD中的uCS坐标使用教程
- CAD的uCS坐标设置和plan命令使用教程
- CAD中的uCS如何使用?
- CAD的出圆锥命令怎么画圆台?
- CAD快捷键f8按了没反应怎么办?
- CAD打断命令使用教程
- CAD打断命令工具的使用教程
- CAD如何绕着圆写文字?
- CAD查看三维模型重量的方法
- CAD的虚线总显示为实线?
- CAD中虚线怎么设置实线显示?
- CAD虚线显示实线如何调整间距?
- CAD在布局中怎么锁定和解锁视口?
- CAD怎么精准的标注出度分秒?
- CAD作图时平行线命令如何使用?
- CAD绘制pl线详细步骤
- CAD的pl命令怎么画直线与曲线?
- CAD2个不同圆怎么做相切线?
- CAD怎么画2个圆的相切线?
- CAD怎样进行标注斜线尺寸?
- CAD倒直角、倒圆角如何使用?
- SketchUp导出CAD全是断线怎么办?
- CAD怎么在一条直线上任意取一点?
- CAD如何直接打开DWF文件?
- CAD怎么将自带z轴归零?
- CAD怎么样使z轴归零?
- CAD标注尺寸后面有中括号怎么去除?
- CAD中如何打开DWf文件?
- CAD怎样简单打断一根线?
- CAD怎样自定义材质库?
- CAD图形点样式怎么进行更改?
- CAD中点样式怎样更改?
- CAD怎样简单的修改点样式?
- CAD的点样式应该怎么修改?
- CAD如何绘制吊钩啊?
- CAD中的三维导航器如何使用?
- CAD怎么去掉尺寸标注后面的0?
- CAD怎么将uCS图标隐藏?
- CAD图打印时怎样将纵向打印调成横向打印?
- 如何标注CAD图形中两个椭圆或同心圆间的距离?
- CAD打断和打断于点怎么使用?
- CAD的打断和打断于点如何使用?
- CAD打断于点命令工具使用教程
- CAD怎么绘制和标注表面粗糙度符号?
- CAD怎么用块标注粗糙度?
- CAD制作三维模型剖切剖面教程
- CAD中怎么画三维模型的等轴测图?
- CAD的偏移命令如何使用?
- CAD怎么将已有的多线段生成闭合?
- CAD三维的差集运算使用教程
- CAD如何进行差集、并集、交集运算?
- CAD中如何画出二维轴侧图?
- CAD怎么画圆柱销?
- CAD标注尺寸和实际尺寸不符怎么解决?
- 如何对齐CAD图纸的坐标?
- 圆柱销用CAD怎么绘制?
- CAD如何画粗糙度图形符号?
- CAD最简单的粗糙度画法
- CAD怎么画出粗糙度?
- CAD中的差集工具怎么用?
- CAD如何画同心圆?
- CAD绘制同心圆教程
- CAD中的plant 3D怎么进行布管?
- CAD中怎么保存图层和调用保存的图层?
- CAD里二维线框怎么加大?
- CAD中怎么绘制对称轴?
- CAD怎样简单画椭圆弧?
- CAD如何打断多段线?
- CAD辅助设计之怎么用CAD画圆柱销?
- CAD差集命令怎么画立体图?
- CAD中我们如何使用并集,差集,交集?
- CAD怎样快速画出粗糙度图形符号?
- CAD中怎么让表面粗糙度?
- 如何使用CAD画吊钩?
- 天正CAD怎么画四坡屋顶?
- CAD图纸如何标注尺寸序号测量序号?
- ipad上怎么使用CAD?
- 吊钩如何在CAD里面绘制?
- CAD怎么做同心圆?
- CAD怎样快速画同心圆?
- CAD图编辑中怎么打开隐藏命令行?
- CAD怎么把用户界面改为经典模式?
- CAD布局中视口如何锁定?
- CAD布局中视口怎么锁定?
- CAD怎么锁定布局中的视口?
- 如何在CAD布局窗口中锁定视口?
- CAD布局中视口锁定的方法
- CAD布局空间的视口怎么锁定?
- CAD单位毫米如何设置成米?
- CAD怎么导入C4D?
- 如何把两张不同CAD图纸合为一体?
- CAD如何把两张图纸合并为一张?
- CAD里将两张图纸合并的教程
- CAD的标注尺寸怎么设置显示或隐藏?
- 如何使用CAD里的uCS?
- CAD图纸如何批量打印?
- CAD中轴测图的尺寸标注方法
- CAD批量打印如何进行打印设置?
- 怎样用CAD算面积,周长,体积,单重?
- CAD如何将文件虚拟打印?
- CAD图层显示和隐藏怎样自定快捷键?
- CAD中如何快速创建标注样式?
- CAD中建筑标记的尺寸标注线粗细如何改?
- CAD中怎么打开DWg文件?
- 在CAD怎么打开DWf文件?
- CAD中怎么打开DWf文件?
- CAD怎么打开DWf格式的文件?
- CAD中怎样直接打开DWf文件?
- CAD中样条曲线怎么标注序号?
- CAD如何加粗线条?
- CAD如何绘制吊钩?
- CAD输入文字方向如何调整横竖?
- cgr格式文件怎么改为二维CAD文件?
- 如何把CAD直径标注文字设置成水平?
- CAD中的挤出机螺杆怎么画图?
- CAD中文字的大小怎么注释?
- 怎么调节CAD文字注释的大小?
- CAD半径查询功能怎么测量圆的半径?
- CAD怎么打断曲线?
- CAD打开对象捕捉设置的快捷键是什么?
- CAD标注尺寸数字居中的方法
- CAD中插入定义的块怎么调整粗糙度?
- CAD怎么创建粗糙度的块?
- Pro/e中如何将3D图转CAD图?
- CAD中合并多段线的方法大全
- CAD怎么将多条曲线合并为多段线?
- CAD怎样算线段围成的面积和周长?
- CAD中如何画出函数曲线?
- CAD编辑器打印图纸怎么预览?
- CAD中表面粗糙度符号绘制与标注教程
- CAD画吊钩步骤教程
- CAD三个圆圈怎么相互相切?
- CAD怎么设置批量打印布局?
- CAD怎么批量打印模型中的图纸?
- CAD的文字分解成线命令如何使用?
- CAD怎么把文字文字分解成线条?
- CAD怎样快速更改uCS坐标轴?
- CAD怎么一键批量删除所有文字?
- 怎么用CAD画出三维的弹簧?
- CAD怎么将实线变成虚线?
- CAD如何把实线变成虚线?
- CAD软件中txtexp指令法使用教程
- CAD怎么自定义确认的右键重复上个命令?
- CAD怎么转为二维视图模式?
- CAD表面粗糙度符号怎么标注?
- CAD左手快捷键设置教程
- CAD怎么提升画图速度?
- CAD如何测量圆的半径?
- CAD中对象设置为虚线但显示的还是实线怎么办?
- CAD图纸怎么标注尺寸序号测量序号?
- CAD怎么绘制构造线?
- CAD如何绘制直线,射线和构造线?
- CAD图纸上如何绘制构造线?
- 浩辰CAD怎么生成零件明细表?
- CAD软件的redraw命令如何使用?
- CAD保存文件卡死了怎么找回文件?
- CAD如何设置粗实线和细实线分明?
- CAD如何输入空心文字?
- CAD中绘制弧如何快速标注?
- CAD的plant3D怎么修改uCS坐标系与名称?
- CAD二维平面中如何使用倾斜标注?
- CAD怎么把实线变成虚线?
- CAD实线怎么改为虚线?
- CAD布局背景怎么设置成黑色?
- CAD设置的虚线到布局中为什么显示为实线?
- CAD编辑器怎么测量圆面积和周长?
- CAD中3D工程图怎么直接转为2d?
- CAD怎么让多段线变的光滑?
- CAD怎么放大图框和缩小图框及对应快捷键?
- CAD怎么添加坐标标注?
- CAD软件怎么附着点云文件?
- CAD中的块怎么打散?
- CAD中怎么快速生成闭合多段线?
- CAD怎样闭合开放的多段线?
- CAD怎么将多线段闭合?
- CAD怎么设置闭合多线段?
- CAD中如何把已有的多线段生成闭合?
- CAD怎么利用线宽快捷键工具将细线变粗线条?
- 钢板坡口用CAD怎么画?
- CAD中怎么同时标注x和y坐标的坐标数据?
- CAD怎么将多条线段合并组成整体多段线?
- CAD中多条线段如何合并成一个多段线?
- CAD中如何让连续的线打断于某一点?
- CAD如何打断尺寸标注线?
- CAD标注公用指引线序号教程
- caxa格式转为CAD格式的方法
- CAD怎么快速精准的标注坐标?
- CAD怎么将多条线合并为一个整体的多段线?
- CAD的三维对象捕捉功能如何使用?
- CAD用几何约束的同心怎么画同心圆?
- CAD打开stp、igs多个三维格式文件的方法
- Auto中CAD怎么将线段等分?
- CAD如何测量出周长?
- 在CAD里我们怎么画圆柱形螺旋?
- CAD中如何画三维模型的等轴测图?
- CAD如何隐藏xy轴和显示原点?
- CAD如何进行批量打印图?
- CAD怎么进行批量打印?
- 怎么批量打印CAD?
- CAD如何调整坐标系x和y的方向?
- CAD的mechanical如何绘制链轮?
- CAD批量打印图纸方法
- CAD三维中如何查询实体的质量、体积等信息?
- CAD怎么制作v带传动?
- CAD如何画三维弯头示意图?
- CAD两圆公切线画法
- 3DSMax怎么导入CAD?
- CAD怎么把文字输入到矩形区域正中?
- 快速给CAD图纸修改标注数字的方法
- 如何截取清晰的CAD截图到Word?
- CAD如何导入Excel表格?
- CAD怎样将表格输出到Excel?
- MacbookPro怎么安装激活CAD?
- Word中如何插入CAD图形?
- 如何在Word中插入高清CAD图?
- Word如何插入CAD图形?
- 如何在Word中插入高清晰CAD图形?
- Word中怎样插CAD图纸?
- Word如何插入CAD文件?
- CAD图形怎么插入Word?
- Word中怎么插入CAD图形?
- 怎样在Word中插入清晰的CAD图?
- CAD圆的半径怎么标注?
- CAD怎么保存PDF?
- 3DSMax导入CAD图纸教程
- CAD用多线如何画图?
- 如何把Excel的坐标点导入CAD?
- CAD图纸如何导入Word?
- CADProperties如何使用?
- Auto CAD2016安装与激活教程
- CAD中线段怎么改为多段线?
- CAD视口的图旋怎么不改变模型?
- 如何在CAD中插入Excel表格?
- CAD绘图比例如何设置?
- CAD中几种简单的画圆方法
- CAD怎样快速画出粗糙度?
- CAD中的旋转、复制旋转、参照旋转如何操作?
- CAD中多段线怎么画墙体?
- CAD中未闭合多段线如何批量转闭合多段线?
- CAD怎么更新DWg图纸上的表格?
- CAD怎么画强电示意图?
- CAD格式刷怎么刷字体?
- CAD如何设置标注尺寸颜色?
- CAD中如何使用格式刷?
- 如何在CAD里面画电路图?
- CAD如何改变尺寸标注的颜色?
- CAD中多余的块怎么删除?
- CAD怎么画圆柱?
- CAD标注时怎么查看尺寸值?
- CAD怎么管理文件里的字体样式新建和删除?
- 如何将CAD中的表格转换成Excel?
- CAD户型图导入酷家乐的方法
- SU导出CAD一直未响应怎么解决?
- 如何使用CAD编辑器软件?
- CAD图纸怎样导入Word?
- CAD图怎么贴到Word?
- CAD图怎么粘贴到Word?
- 如何将CAD图插入Word?
- CAD图如何导进Word?
- 怎样把CAD图形导入Word?
- 广联达bim钢筋算量中怎么导入CAD图纸?
- 天正CAD快捷键复制了粘贴不了怎么办?
- 酷家乐怎样导入CAD户型图?
- 酷家乐怎么导出厨卫CAD图纸呢?
- 酷家乐怎么导出全屋家具CAD图纸?
- 酷家乐文件如何导成CAD平面图?
- 酷家乐怎么下载导出CAD户型图?
- CAD如何使用比例缩小、扩大命令?
- CAD如何旋转图形的角度?
- CAD绘制倒角和倒圆角的方法
- CAD绘制倒圆角的图文步骤
- CAD怎样用多段线画曲线?
- CAD绘制倒圆角的详细步骤
- CAD增强型属性怎么制作与修改块?
- CAD用多段线命令如何画曲线?
- CAD怎么给图形填充图案?
- CAD如何进行图案填充?
- SketchUp如何导成CAD图?
- 草图大师文件导入CAD图的方法
- CAD彩色图怎么转PDF黑白?
- 如何将CAD转PDF黑白色或彩色?
- Auto CAD全局比例怎么用?
- CAD加载应用程序即插件的方法介绍
- Auto CAD如何加载插件工具?
- CAD源泉插件怎么安装?
- 如何在CAD图纸中输入文字?
- CAD的小插件如何使用?
- 如何在CAD中输入文字?
- 怎么下载安装CAD软件?
- 在CAD如何输入文字?
- CAD中怎么裁剪图块或外部参照?
- CAD怎么画点和修改点样式?
- CAD怎么批量导出PDF?
- CAD怎样快速添加字体库?
- CAD中如何调整点样式?
- CAD2014中怎么设置点样式?
- CAD中如何设置点样式和大小?
- CAD软件怎么安装字体库?
- CAD怎么安装字体库?
- CAD怎么把外部参照绑定到当前的图形中?
- CAD怎样裁剪图块或外部参照?
- CAD中如何裁剪图块或外部参照?
- CAD外部参照怎么分解?
- CAD的图纸空间与外部参照画图怎么用?
- CAD图纸怎么导入草图大师?
- CAD怎样简单的画圆角、倒角?
- CAD2014外部参照的使用方法
- CAD插入外部参照教程
- 怎么用CAD绘制自定义大小的矩形?
- CAD怎么画传统倒圆角?
- CAD怎么附上外部参照?
- CAD中怎样使用外部参照功能?
- CAD中外部参照怎么用?
- CAD怎么按照固定长和宽画矩形?
- 如何在CAD中画倒圆角?
- 超简单CAD三维转二维的方法
- CAD怎么把二维转为三维视图?
- CAD怎样简单快速画椭圆?
- CAD二维视图怎么转三维视图?
- CAD的DWg格式如何转为PDF?
- Excel怎么作图 ?
- Excel怎么画图呢?
- Excel中怎么快速计算年龄?
- Excel如何快速的制作表格呢?
- Excel怎么画图?
- 怎么在Excel里画图?
- 如何在Excel表格中进行查找?
- Excel如何实现定位?
- 如何在Excel中画图?
- Excel表格如何筛选数据?
- 如何在Excel中定位单元格?
- 怎么在Excel中快速定位?
- Excel怎么才能制作表格?
- Excel电子表格如何进行数据筛选?
- 在Excel中如何定位?
- Excel怎么编排名次?
- Excel定位怎么用?
- Excel里怎么在小方框打钩?
- Excel定位功能怎么使用?
- Excel怎么输入可打钩的复选框?
- 如何在Excel表格中快速查找呢?
- Excel中的几种快速定位方法
- Excel中怎么在方框里打钩?
- Excel定位怎么用的?
- 如何在Excel表格中打钩?
- Excel中怎么快速定位?
- Excel表格如何打钩?
- 怎样在Excel中打勾?
- 怎样在Excel表格中打钩?
- 在Excel表格中怎么打勾?
- Excel中如何对数据进行分列?
- 怎样在Excel中打钩?
- Excel表格如何打勾?
- 如何用Excel的数据分列功能?
- 如何方便在Excel中打钩?
- Excel中的数据分列怎么使用?
- 如何在Excel中打对勾(√)?
- 在Excel中打钩(√)的方法?
- Excel表格怎么分列数据?
- 导出下载的Excel表格乱码怎么办?
- 如何在Excel表格中的方框内打勾?
- 怎么在Excel方框里面打钩?
- 损坏的或乱码的Excel工作表怎么手动修复?
- Excel几种常见的打勾方法
- Excel中分列怎么用?
- Excel数字太长出现乱码怎么办?
- Excel里怎么打勾?
- 如何将Excel中数据进行分列?
- Excel打开xls全是乱码怎么办?
- 如何在Excel中打勾?
- Excel表格如何让时间自动更新?
- Excel表格怎么使用分列?
- Excel文件打开发现时乱码怎么办?
- 在Excel中怎么写公式?
- Revit怎么导入CAD地形图文件?
- CAD用参照旋转怎么旋转到与直线平行?
- CAD圆角矩形和倒角矩形怎么画?
- CAD怎样将多段线合并?
- 浩辰CAD2015软件怎么安装?
- 浩辰CAD2018注册机破解怎么用?
- CADa3纸怎么换成a2纸?
- CAD用多段线怎么画带箭头的线?
- CAD如何快速设置标注?
- CAD怎么快速添加标注?
- DWg图档怎么用CAD打印或转成PDF?
- CAD怎样画八角凳?
- CAD中草坪怎么添加填充图案?
- CAD怎样简单画出八边形?
- CAD怎样进行附着外部参照?
- CAD旋转命令如何使用?
- CAD怎么进行自定义打印颜色?
- CAD施工图建筑面积怎么算?
- CAD怎样进行标注坐标?
- 如何使用Excel分列功能?
- Excel表格公式怎么自动更新?
- Excel中怎样分列?
- Excel乱码怎么修复?
- Excel表格中如何实现自动实时更新数据?
- Excel分列怎么用的?
- Excel表格出现乱码怎么办呢?
- Excel显示乱码应该怎么解决?
- Excel如何隔行删除?
- Excel怎么设置日期自动更新?
- Excel文档内容显示乱码怎么办?
- Excel工作表怎样快速删除大量空白行?
- Excel怎么快速删除空白行?
- Excel怎么快速查找需要的信息?
- Excel怎么下拉数字递增?
- Excel下拉数字递增怎么设置?
- Excel表格中怎样把零0显示出来?
- 如何设置Excel表格中的零不显示出来?
- Excel怎么使下拉数字递增?
- Excel表格技巧—如何把0显示出来?
- Excel表格中如何进行条件查询?
- 如何用Excel把数据为0用 - 显示出来呢?
- CAD怎样画剖切符号?
- CAD文件加密图文教程
- CAD怎样能快速标注尺寸?
- 用CAD如何设计家居户型图?
- CAD怎样快速勾户型图?
- CAD多段线怎样变成空心显示?
- 户型图骗怎样1:1转为CAD文件?
- CAD怎么旋转布局视口模型但图形不变?
- CAD标注样式管理器的直线怎么设置?
- CAD的移动命令如何使用?
- CAD怎样创建粗糙度的块?
- CAD后退命令快如何使用?
- CAD六角螺母侧视图怎么画?
- CAD怎样画出3D立方体?
- CAD如何快速进行图案填充?
- CAD小白怎么画立方体?
- CAD中如何画出简单的立方体?
- CAD如何画出长方体和立方体?
- CAD如何调整多线比例?
- CAD怎么布置水路阀门?
- CAD怎么自定义坐标原点?
- CAD如何进行标注尺寸?
- CAD怎样画出室内平面图?
- CAD中如何画立面图?
- CAD封闭图案怎样填充图形?
- CAD机械零件图怎么画?
- CAD怎样自定义图纸尺寸?
- CAD如何制作三维建模?
- CAD怎样进行做三维建模?
- CAD怎样进行三维建模?
- CAD中如何制作出动态块?
- CAD编辑器中怎么画矩形?
- CAD三维模型怎样转换为二维模型?
- CAD三维坐标怎样转为二维坐标?
- CAD用直线命令怎么画矩形?
- CAD三维如何转成二维图纸?
- CAD怎样输入文字和调整大小?
- CAD矩形中怎么画出矩形?
- CAD中怎么快速画矩形?
- CAD的定距等分命令如何使用?
- CAD的打断命令怎么用?
- CAD怎么画粗糙度符号?
- CAD如何轻松制作a3的图框?
- CAD的剖切命令怎么用?
- CAD的文字怎么转为Word文本?
- 用lisp编写程序如何控制CAD?
- 用CAD和PS如何绘制建筑景观总平面图?
- CAD中如何在图纸上绘制3D渲染图形?
- 如何使用CAD中的分解命令?
- CAD中的图层怎么锁定?
- CAD点样式和大小怎样设置?
- CAD文件DWg格式怎么查看版本?
- CAD如何直接打开高版本DWg?
- CAD怎样调整命令行的窗口字体?
- CAD图纸怎样导入Excel表格?
- CAD怎样快速进行做标注?
- CAD打印三维轴测图怎么消隐去斜线?
- CAD怎样画出平面图草坪图?
- CAD图纸上的文字如何旋转90度?
- CAD布局如何使用?
- CAD怎样将图样放大x倍标注?
- CAD三维实体如何做标注?
- CAD怎样快速标注尺寸?
- CAD怎样快速进行标注尺寸?
- CAD延伸线段怎么用?
- CAD穿标注尺寸的线怎么删掉?
- CAD的三维实体怎么标注尺寸?
- CAD如何快速删除标注?
- CAD尺寸标注怎样快速删除?
- CAD的多段线工具怎样操作?
- CAD多段线命令怎样操作?
- CAD中的多段线怎样操作使用?
- CAD多段线怎样操作使用?
- CAD多段线怎样灵活使用?
- CAD多段线命令如何使用?
- CAD多段线命令如何操作?
- CAD如何轻松使用多段线?
- CAD多段线工具怎样操作使用?
- CAD怎样保存并输出图层?
- CAD转PDF格式怎样保留图层?
- Excel表格怎样插入CAD中?
- Excel的清单表格怎样导入CAD?
- Excel中的数据怎样直接导入CAD?
- 怎么把Excel表格插入CAD?
- Excel表格要怎么导入到CAD?
- Excel表格怎么制作查询系统?
- Excel下拉填充数字怎么递增?
- Excel怎么把0显示出来?
- Excel怎么快速自动编号?
- Excel下拉数字递增教程
- 怎样在Excel中显示零值?
- Excel怎么自动编号?
- Excel打印怎么放大?
- 怎么在Excel中显示数字0?
- Excel截图怎么操作?
- Excel怎么自动编号 ?
- Excel表格太长怎么截图?
- Excel怎么自动编号呢?
- Excel表格如何插入标注?
- Excel怎么放大图表?
- Excel如何截图?
- Excel如何快速批量编号?
- Excel怎么匹配相同数据?
- Excel电子表格中如何设置标注?
- 怎么放大Excel表格的内容呢?
- 如何使用Excel中的屏幕截图功能?
- Excel表格怎么快速编号?
- Excel如何vlookup做数据匹配?
- Excel表格如何插入标注呢?
- Excel怎么把表格放大?
- 怎样使用Excel进行截图?
- Excel表格怎么进行快速匹配?
- 在Excel中怎样进行自动标注?
- 怎么把Excel表格放大?
- 如何使用Excel进行屏幕截图?
- Excel如何匹配数据?
- Word中怎样导入CAD图?
- WPS怎样把Excel表格放大?
- 如何对Excel表格添加标注?
- 怎么放大Excel表格的内容?
- Excel里怎么截图?
- Excel表格中快速匹配数据的方法
- Excel怎么使用超链接函数hyperlink?
- Excel表格怎么标注?
- 怎么用Excel长截图?
- 如何在Excel中用vlookup函数快速匹配?
- Excel表格如何添加超链接?
- Excel文件中如何加备注?
- 怎样用Excel截图?
- Excel怎么内容匹配?
- Excel怎么添加超链接?
- Excel表格如何添加标注/批注?
- Excel如何设置打印预览呢?
- 如何在Excel中设置超链接?
- Excel表格如何添加标注?
- Excel如何匹配数据呢?
- Excel如何预览打印效果?
- 如何使用Excel超链接?
- Excel单元格内如何划斜杠?
- Excel如何进行文档预览?
- Excel表格怎样设置超链接?
- CAD的作图比例怎样设置好?
- CAD绘图比例怎么设置好?
- CAD如何进行局部填充图案?
- CAD怎么修改图案填充的局部区域?
- CAD图案填充怎么删除边界对象?
- CAD如何取消掉填充图案?
- CAD去掉填充图案后外边框没了怎么办?
- CAD图案填充区域如何调整图形?
- CAD怎样批量删除填充图案?
- CAD文件的提示字体怎么选?
- CAD打开图纸选择字体时字体库怎么选?
- PS怎么将图片背景设置成透明的?
- CAD图纸怎样添加Word文档、表格?
- Revit怎样使用CAD绘制梁板?
- Word如何插入CAD图纸?
- CAD地形图纸怎么裁剪?
- CAD图怎样导入Word文件?
- Word怎么使用计算功能呢?
- Word怎么用格式刷?
- Word怎么能够做到缩印?
- Word怎么更新目录?
- Word怎么上下居中?
- Word怎么统计字数?
- Word怎么统计字数啊?
- 07版Word怎么去除底纹?
- Word怎么单独打拼音?
- Word怎么打出拼音和声调?
- Word怎么横向排版打印教程?
- 使用Word怎么填充颜色?
- Word怎么打出上划线?
- Microsoft Word怎么插入图片?
- Word怎么求和?
- Word怎么求和呢?
- Word怎么横过来?
- Word怎么全选组合?
- Word怎么组合?
- Word怎么修订文档?
- Word怎么使用计算功能?
- Word怎么分栏?
- Word怎么查找?
- Word怎么进行分栏?
- Word怎么使用开发工具?
- Word怎么使用项目符号?
- Word怎么使用说明?
- Word怎么使用域?
- Word怎么设置格式模板在新建Word文件中也能用?
- CAD插入有分页符的Word显示不全怎么办?
- Word2016中如何输入乘号和除号?
- Word怎么打分数?
- Win10系统怎么安装天正CAD?
- 天正CAD2010怎么画暖气片分水器的管道示意图?
- CAD2010图形修复管理器在哪里?
- 如何关闭Word护眼模式?
- Win10如何将VRay卸载干净?
- Rhino怎么用reuleAux四面体的构造?
- Illustrator如何用图案进行填充和设置的方法?
- CAD的DWg怎么批量转为PDF?
- CAD软件怎么下载安装?
- CAD怎么快速自定义坐标系?
- CAD怎么过一点画已知直线的垂线?
- CAD的点命令如何操作使用?
- CAD怎样快速填充图案?
- CAD的镜像命令如何操作使用?
- CAD怎么用命令让图形对齐?
- CAD中直线或斜线如何标注尺寸?
- CAD怎样设置显示3D模型阴影?
- CAD延伸快捷键怎么操作?
- CAD延伸ex快捷键如何使用?
- 怎么给Excel文件加密码?
- 怎样在Excel中输入上标?
- 如何破解Excel工作表保护?
- 如何给Excel设置密码呢?
- 如何在Excel表格中设置上标?
- 如何对Excel中的工作表保护密码进行破解?
- 如何破解Excel表格的密码?
- Excel如何开方?
- 在Excel中如何撤消操作步骤?
- 在Excel表格中如何显示隐藏的行或列?
- Excel2016中恢复撤销的方法
- Excel中如何快速隐藏和取消行或列?
- Excel怎么实现多人共同编辑一个文档?
- Excel 2010如何快速的进行撤销和恢复操作?
- Excel如何隐藏或者取消隐藏行和列?
- Excel怎么换行呢?
- Excel表格如何共享?
- Excel回车换行怎么用?
- Excel中怎么隐藏行和取消隐藏行?
- Excel中怎么隐藏列和取消隐藏列?
- 如何设置Excel回车换行?
- 在Excel中怎样隐藏或显示行和列?
- Excel如何全选工作表?
- Excel图片如何压缩?
- Excel里怎么设置回车换行?
- Excel中怎么快速全选目标单元格?
- Excel单元格内怎么回车换行?
- Excel如何将不需要的列隐藏起来?
- Excel表中怎么全选文字?
- 怎么在Excel表格中求和?
- Excel表格如何压缩图片缩小文件大小?
- Excel单元格内怎么用回车换行?
- Excel中怎么隐藏列起来?
- Excel怎样选中整个工作表?
- Excel怎么压缩表格大小?
- Excel怎么隐藏和显示列?
- 如何在Excel中全选工作表?
- 如何将压缩Excel 大小?
- Excel如何显示隐藏列?
- 怎么全选Excel表格?
- 怎样压缩Excel文件?
- Excel怎么做图表?
- Excel怎么全选?
- Excel表格内容比较多的时候要怎么压缩呢?
- Excel画图怎么画?
- 怎么全选Excel所有的工作表?
- Excel文件太大怎么压缩?
- CAD怎样插入参照底图?
- CAD怎么进行插入DWf底图?
- CAD二维制图界面通常怎么设置?
- CAD用ence怎么画原理图?
- CAD中怎么修改多线线型?
- CAD怎么快速填充图案?
- CAD的sc缩放如何使用?
- CADsc命令和特性实现缩放如何使用?
- CAD缩放快捷键sc怎么用?
- CAD用多线段命令怎么画箭头?
- CAD图层分割命令如何使用?
- CAD文件怎么转为dxf文件?
- SU如何快速描出CAD图?
- CAD填充图案中怎么画边界线?
- CAD怎样快速描图形轮廓?
- CAD怎样快速填充图案呢?
- CAD中如何设置点样式?
- CAD在原位怎么插入参照底图?
- CAD怎么绘制圆柱轴承?
- CAD如何快速填充混凝土图案?
- CAD怎么直接插入参照底图?
- CAD怎么自定义功能区的选项图标?
- CAD多段线、虚线的密度怎么改变?
- CAD三维实体建模都有哪些方式?
- CAD怎么消除图纸空间z轴坐标?
- CAD怎么设置显示uCS的坐标轴?
- CAD文件中曲线怎么画?
- CAD怎么批量打印为多页PDF?
- CAD角的尺寸半径怎么标注?
- Excel中怎么快速计算年龄呢?
- Excel怎么画图啊?
- Excel怎么作图呢?
- Office Word2003总是安全模式启动怎么解除?
- Word出现安全模式怎么解除?
- Word如何发送邮件?
- PDF转Word在线免费转换?
- CAD交集命令如何使用?
- CAD中如何使用交集命令?
- Excel的数据如何直接导入CAD?
- CAD编辑器怎样新建立一个图层并命名?
- CAD怎么绘制与编辑多线、多段线?
- CAD中多段线如何修改调整?
- CAD中坐标怎样旋转角度?
- CAD怎样导入激光切割软件里切割?
- CADop命令无法使用怎么办?
- CAD如何快速输入文字?
- CAD怎么打印多个页面的图纸集?
- CAD窗口怎样批量打印多张图纸?
- CAD怎么画出施工平面布置图?
- CAD中角度标注度分秒怎么改为小数点度数?
- CAD怎么让小数点度数改成度分秒?
- CAD文字怎样导出到Word?
- CAD怎么快速计算多线段的长度?
- Pro/e怎样导出工程图给CAD?
- 将Pro/e草绘的图怎么转为CAD文件?
- CAD中合并命令如何使用?
- CAD的合并及快捷命令如何使用?
- CAD虚拟打印怎么让所有颜色线形变成黑色?
- CAD撤回快捷命令如何使用?
- CAD放弃命令怎么操作使用?
- CAD打断和和打断于点分别怎么用?
- CAD的设计中心如何使用?
- CAD多视口下旋转视口怎样不改变视图?
- CAD如何使用构造线画图?
- CAD怎么创建和删除构造线?
- CAD如何画出射线、构造线?
- CAD布局中的视口设置比例怎么使用?
- CAD如何使用构造线?
- CAD怎么使用构造线?
- CAD怎么用gatte命令快速修改块属性文字?
- CAD布局锁定解锁视口怎么用?
- CAD布局中怎么锁定或解锁视口?
- CAD多个图形怎么合并为块?
- CAD单独的线如何合并为多段线?
- CAD在新布局中怎么新建视口?
- CAD布局中如何创建圆形视口?
- CAD模型中怎么创建多个视口?
- 浩辰CAD文件怎么生成为PDF格式?
- CAD怎么新建多个视口?
- 浩辰CAD看图王怎么做角度标注?
- CAD怎么新建视口?
- CAD多线段怎么增加节点?
- CAD怎样快速创建视口?
- CAD怎么画防水材料示意图?
- 浩辰CAD来怎么做半径标注?
- CAD布局窗口怎么创建视口?
- CAD用外部参照功能怎么去教育版戳记?
- CAD不能重装怎么办?
- CAD如何给直线标注尺寸?
- CAD怎样对块进行编辑?
- CAD布局中怎么锁定视口?
- CAD怎样转为Word编辑内容?
- CAD图纸怎么转成Word?
- CAD转为Word的方法
- CAD如何画出图形相切?
- CAD怎么DWg文件?
- CAD快速看图接收的DWg图纸怎么查看?
- CAD一填充图案就卡怎么办?
- CAD怎么设置成公制以厘米为单位?
- CAD怎样开启三维制图模式?
- CAD怎样才能标注尺寸?
- CAD怎样改为经典模式?
- CAD命令行不见了如何调出?
- CAD怎么零件平面图?
- CAD中命令行消失了怎么办?
- CAD怎样标注面积、周长?
- CAD图库怎么免费下载整套图纸?
- CAD软件下载安装教程
- CAD的DWg文件怎么输出为jpg?
- Excel如何计算乘法?
- CAD如何进行批量打印步骤?
- SolidWorks怎么插入CAD文件?
- CAD如何绘制橱柜衣柜?
- 卸载CAD后无法重新安装该怎么办?
- CAD布局的图怎么搞到模型里?
- CAD卸载后重新安装显示已安装怎么办?
- CAD卸载后重新安装失败怎么解决?
- CAD布局中怎样设置多边形视口?
- CAD视口怎么配置多个视口?
- CAD怎么调出多个视口?
- CAD/Revit图纸显示不全怎么办?
- CAD中布局空间怎么开视口?
- CAD参数化怎么约束?
- CAD2019参数化设计教程
- CAD中参数化角度怎么用?
- CAD怎么用参数化标注?
- CAD怎么用参数化转化?
- CAD怎么用参数化功能?
- CAD文件打开提示自定义加载失败怎么办?
- CAD图形怎么复制到Word或Excel?
- CAD2010的安装和激活教程图文
- CAD怎么给图形输入文字?
- CAD匿名块怎么变成普通块?
- CAD怎么对标注尺寸进行编辑?
- CAD对图形怎么进行倒圆角操作?
- CAD2014外部参照怎么管理?
- CAD布局的视口怎样关闭图层而不影响其他视口?
- CAD地形图的符号及线段是什么?
- CAD地形图纸打开没有高程点怎么办?
- CAD破解版怎么安装使用?
- CAD如何画出垂直相交90度线?
- CAD如何才能添加经典模式?
- CAD怎么插入附着外部参照图块?
- CAD线代表多根电缆怎么办?
- CAD怎样进行偏移直线?
- CAD如何制作出动态块?
- CAD用pe命令怎么计算不规则图形周长?
- CAD用pe命令怎么合并多条线段?
- CAD的pe命令如何应用?
- Excel中如何输入长数字?
- Excel中怎么加上标和下标?
- Excel怎么输入001这样的数字?
- Excel密码忘记了怎么办?
- Excel表格中怎么设置上标或下标?
- 如何破解Excel工作密码?
- 怎么在Excel表格中输入长数字?
- Exce忘记保护密码怎么办?
- Excel中如何输入上标?
- Excel工作表密码破解方法
- Excel如何取整数?
- Excel怎么打出带圈数字?
- Excel工作表保护密码忘记密码怎么办?
- Excel怎么设置数字的上标或下标?
- 如何快速破解Excel表格密码?
- Excel圆圈数字怎么打?
- 如何在Excel中添加上标?
- Excel密码如何破解?
- 如何在Excel表格中输入数字号?
- Excel保护密码忘记了怎么办?
- Excel中怎样输入上标和下标?
- Excel表格忘记密码如何破解?
- 如何在Excel中设置公式?
- 在Excel中如何快速输入数字?
- Excel工作表保护密码忘记了怎么办?
- Excel 2019如何给表格加密码?
- 如何在Excel里输入上标?
- Excel 2010工作表密码怎么破解?
- Excel表格密码忘记了怎么办?
- CAD如何控制视角进行三维建模?
- CAD怎样精准计算户型图面积和周长?
- CAD怎么直线上任意取一点?
- 如何使用CAD的移动命令?
- CAD怎么用复制命令?
- Word\\Exce粘贴CAD图形怎么裁减?
- CAD修剪命令tr怎么用?
- CAD的fi模糊匹配功能怎么用?
- CAD怎么轻松做标注尺寸?
- CAD中线性标注怎么用?
- CAD怎么用图层显示出来?
- CAD外部参照、锁定图层等图形褪色度怎么设置?
- CAD怎样快速画出标准的a3图框?
- CAD图纸怎么进行标注尺寸?
- CAD怎样标注平面图?
- CAD如何快速选择所有标注?
- CAD命令行隐藏了怎么显示?
- CAD图纸中怎么画函数曲线?
- 使用CAD和Excel如何制作函数曲线?
- CAD中多段线怎么画函数图像?
- CAD怎样快速标注一次标注多个尺寸?
- CAD怎么进行制作属性块?
- CAD怎样快速建立属性块?
- CAD怎么创建带有属性的块?
- CAD怎样增强属性块的制作?
- CAD中属性块怎么创建?
- CAD表格中怎么让文字居中?
- CAD和Mac怎么设置保存版本和背景色?
- CAD怎样安装比例精确描图?
- CAD怎么快速选择切点?
- CAD怎么显示左下角模型布局标签页?
- SketchUp如何做出CAD倒圆角命令效果?
- CAD修剪命令怎么剪掉多余线?
- CAD如何让填充图案不盖住文字?
- CAD绘图尺寸与标注尺寸不同怎么解决?
- CAD制图中如何快速填充图案?
- CAD如何使用f倒角命令?
- CAD的图纸集如何应用?
- CAD如何识别及使用投影符号?
- CAD怎样连接多根线条为多段线?
- CAD怎么把相连圆弧连接成多段线?
- 怎么打开CAD高版的DWg文件?
- CAD用多线段怎么将已知的点连接?
- CAD用快捷键怎么测出图形面积和周长?
- CADCAD图纸内存怎么清理?
- CAD怎样转成3DMax建模?
- 3DMax如何导模型到CAD?
- 3DMax模型如何转换为CAD?
- CAD怎么画出a4图纸框?
- 浩辰CAD如何快速标注尺寸?
- 浩辰CAD找不到字体怎么办?
- 怎么把CAD施工图导入PS?
- CAD如何快速进行标注尺寸?
- CAD图形拉伸怎么避免拉伸变成了移动?
- CAD图框导入到Pro/e怎么生成图框模板?
- CAD的x、y坐标怎么同时标注?
- CAD怎么同时标注x、y坐标?
- CAD图纸中部分图形怎样暂时隐藏?
- CAD如何同时标注x和y坐标的坐标?
- CAD图形定义为块、插入块和块怎么导出?
- CAD怎样快速加载工具箱?
- CAD更改空间命令怎么让两图形相互转换?
- CAD的图案怎么进行填充?
- CAD一条直线上怎么任意取一点?
- CAD二维怎么切换成三维?
- CAD怎么用快捷切换至三维视图?
- CAD默认三维模式怎么改为经典模式?
- CAD打断修改命令怎么用?
- CAD直线拉长怎么用和快捷键?
- CAD如何使用拉长命令?
- CAD怎样轻松填充图案?
- CAD编辑器怎么添加单行文本?
- Mac怎么打开CDR文件?
- Rhino如何画出物体等高线?
- CAD图怎么设置节点?
- 浩辰CAD的操作界面怎么用?
- CAD图形里怎么填充图案?
- CAD编辑器怎样更改图层颜色?
- CAD表格单元格的文字怎么居中?
- CAD输入的文字怎么设置居中?
- CAD如何快速选择删除直线?
- CAD怎么删除快捷键?
- Inventor2019破解版下载附安装破解教程
- Inventor2018破解版下载附安装破解教程
- Inventor2017破解版下载附安装破解教程
- Inventor2016破解版下载附安装破解教程
- Inventor2015破解版下载附安装破解教程
- Inventor2014破解版下载附安装破解教程
- Inventor2013破解版下载附安装破解教程
- Inventor2012破解版下载附安装破解教程
- Inventor2011破解版下载附安装破解教程
- 如何将Excel表格插入到CAD中?
- Excel如何导入CAD图纸?
- Flash CC2014破解版下载附安装破解教程
- Flash CS3破解版下载附安装破解教程
- Poser2014破解版下载附安装破解教程
- 加密的Excel表格怎么取消密码?
- Excel表中的折线图横坐标的刻度怎么修改?
- Word2010如何插入目录操作教程
- Word转PDF怎样操作才行呀
- Word2010行距怎么设置?
- 如何使用Word2016自动生成文档目录
- Word已停止工作怎么解决?
- Word里已有的序号怎么变成自动序号?
- 如何使用Excel切片器?
- Excel表格函数公式怎么输入?
- Excel中时间加减方法教程
- Excel有内容但打开空白怎么办?
- 为什么Excel表格排版显示与打印预览不一样?
- 酷家乐loft别墅户型设计教程
- 酷家乐怎么导出厨卫CAD图纸?
- 酷家乐怎么导出CAD平面图?
- CAD怎么剪切多线中相交后多余的线段?
- CAD三维绘图时两个实体如何交接到一块?
- CAD怎么可以画出由粗到细的多段线?
- CAD如何设置a4页面?
- 迅捷CAD编辑器怎么标注圆的半径 ?
- CAD迷你画图怎么标注圆的半径 ?
- 如何将Excel中的数据导入CAD画图?
- 如何将Excel中的数据导入CAD2007画图?
- 怎么才能彻底卸载CAD2014?
- CAD怎样把图打印大一点?
- CAD中图形界限设置为a4如何设置?
- 如何使用酷家乐进行智能全屋设计?
- 酷家乐怎么导入CAD户型图?
- 酷家乐如何使用?
- Revit如何载入族?
- CAD中图层特性如何设置?
- CAD怎样进行画椭圆?
- CAD图层工具快捷键怎么用?
- CAD图纸怎么放到布局空间?
- CAD中ex延伸命令如何使用?
- CAD延伸ex命令怎么用?
- 怎么查看CAD文件DWg文件?
- CAD怎么输入添加文字?
- CAD填充图案教程
- CAD如何链接Excel数据?
- CAD怎么不带白色底放入到Excel?
- 怎样导入CAD文件到pcb?
- CAD用多段线怎么画出曲线?
- CAD如何加载应用程序?
- 怎么让CAD图纸坐标和大地坐标吻合?
- CAD中怎么截图到Word使用?
- CAD旋转快捷键怎么用?
- CAD怎么用旋转快捷键?
- CAD图框的尺寸怎样调整?
- CAD标注尺寸不显示怎么办?
- CAD多线mline怎么做设置?
- CAD如何才能转为二维视图模式?
- CAD图纸乱码和字体被simplex替换怎么办?
- w10系统怎么安装CAD 2014?
- CAD怎么输出为DWf文件?
- CAD如何不显示某些布局的视口?
- CAD三维建模怎么制图?
- 用快捷键怎么设置CAD捕捉点?
- CAD快速标注的方法
- 手机怎么看CAD的DWg文件?
- CAD如何设置好圆心标记线的长度?
- CAD设置图形界限的教程
- 打开CAD文件提示文件名无效怎么办?
- CAD的捕捉自命令怎么用?
- CAD软件如何进行下载安装?
- mapgis图形怎么转成CAD图形?
- CAD宏怎么进行命名和储存?
- CAD外部参照怎么亮显?
- CAD怎么删除外部参照?
- CAD怎么用图层管理器?
- 中望CAD202怎么用三维多段线?
- CAD加载自定义文件失败怎么办?
- 中望CAD如何更改快捷键?
- 自定义CAD工具选项板怎么用?
- CAD怎么让图形前置后置draWorder?
- CAD中加载卫星地图并绘制街道与建筑?
- CAD如何画八角心形花?
- CAD怎么更改默认快捷键?
- CAD怎么修改图案填充中图案?
- CAD打印怎么添加自定义尺寸?
- CAD图纸怎样导出到Excel?
- CAD图形怎么粘贴到Word或Excel?
- CAD加载自定义文件失败怎么处理?
- CAD两张图纸怎么合并成一张?
- CAD怎么让多段线合并?
- CAD怎么保存绘制好的图片?
- CAD如何画圆的直径符号?
- CAD布局怎么自定义图纸比例?
- CAD怎么设置点样式?
- CAD怎么制作表格和文字输入?
- 怎么看电脑能装CAD32位还是64位?
- CAD点命令如何使用?
- CAD怎样快速添加坐标标注?
- CAD怎么画矩形?
- CAD自定义文件加载失败未找到aCAD.cUI怎么办?
- CAD线段怎么绕一点旋转?
- CAD多线段pl怎么变细线?
- CAD中坐标数据怎么展点?
- CAD布局视口太多导致部分无法显示怎么办?
- CAD图如何粘贴到Word?
- CAD三维制图怎么用倒角命令?
- CAD三维实体怎么画倒角?
- CAD三维对象怎么使用倒圆角?
- CAD三维实体如何使用倒角工具?
- CAD标注尺寸与实际数值不同怎么办?
- CAD中填充图案时卡死怎么办?
- CAD如何使用模型空间视口?
- CAD怎么做局部示意图?
- CAD2007倒圆角快捷键怎么用?
- CAD怎么裁剪图块、外部参照、图像、视口?
- CAD图形界限怎么设置好?
- CAD图形怎么导入Excel?
- CAD图怎么复制到Excel?
- CAD图复制到Excel的教程
- CAD怎么快速切换uCS坐标?
- CAD坐标系三维怎么转二维?
- 天正CAD怎么画剖切符号?
- CAD如何画液晶电视立面图?
- CAD如何使用分解命令?
- CAD如何改变门窗的编号和开启方向?
- CAD模型、布局隐藏的怎么恢复?
- CAD中多线段怎么增加节点?
- CAD的节点样式怎么设置?
- CAD周长测量快捷键怎么用?
- CAD怎么检查多段线与文本关系?
- CAD怎样修改点样式?
- CAD切割三维实体时获取不到截面怎么办?
- CAD怎样进行任意切割三维模型?
- 用CAD怎样进行标注尺寸?
- CAD如何话凉亭平面图?
- CAD怎样保存自定义工作空间?
- CAD怎样标注对齐尺寸约束?
- CAD半边尺寸标注怎么对齐?
- 用Excel怎样输入CAD坐标画线?
- CAD的三维镜像怎么用?
- CAD中怎么提取多段线坐标?
- CAD三维怎样转成二维图纸?
- CAD怎么随着外部参照的改变而改变?
- CAD文件弹出未融入的参照文件怎么办?
- CAD怎样快速进行图案填充?
- CAD外部参照不显示怎么办?
- 土木工程CAD轴线的画法
- CAD拖动小手快捷键怎么用?
- CAD图形怎么复制到Word?
- CAD怎样执行修剪命令?
- CAD如何操作使用修剪命令?
- CAD怎样画出a4图纸框?
- CAD如何使用材质编辑器?
- CAD已知圆的半径怎么画指定弧长?
- CAD施工图中如何话散水?
- CAD怎样画浴缸图?
- CAD怎样让角度标注度数精度?
- CAD怎样进行文字输入?
- CAD如何删掉多线段的其中一段?
- CAD怎样设置图形界限?
- CAD怎样进行自定义坐标原点?
- CAD中图像怎么分解成线?
- CAD如何设置尺寸标注?
- CAD如何使用三维镜像功能?
- CAD三维模型怎么画倒圆角?
- CAD的标注单位怎么由m改成mm?
- CAD怎么按指定半径的圆?
- CAD把手曲面建模教程
- Revit的bim模型怎么导入CAD坐标?
- CAD怎样让xy轴到左下角?
- CAD怎么修改多段线默认宽度?
- CAD怎么设置多段线宽度?
- CAD怎样填充多线颜色?
- CAD怎样才能打开DWf文件?
- 螺纹的平垫圈在CAD三维建模怎么画?
- CAD中延伸命令如何使用?
- 电脑上PDF怎么转CAD文件?
- CAD三维模型怎么拉伸圆锥?
- 超简单的PDF转为CAD文件教程
- CAD怎样修改部分填充图案?
- CAD布局激活视口怎么锁定?
- CAD怎么画电视背景墙?
- CAD建筑图在手机怎么分层查看?
- CAD怎么打印成png或jpeg文档?
- CAD用字段怎么让图纸比例自动更新?
- CAD虚线却显示为实线时怎么办?
- CAD编辑器怎么把DWg转换为jpg?
- CAD实体怎么用倒圆角命令?
- CAD不换算尺寸比例如何画平面图?
- CAD怎么使用倒圆角?
- 如何使用百度网盘把图片转成PDF?
- CAD迷你画图怎么画小规格图?
- CAD迷你画图怎样调整图像?
- CAD迷你画图怎么用?
- CAD迷你画图怎么修改标注精度?
- CAD怎么把矩形变成圆角矩形?
- CAD迷你画图标注功能怎么用?
- CAD怎么把二维图形拉伸成三维实体?
- CAD中多线怎么修改?
- CAD属性块文字怎么进行移位?
- CAD怎样精准标注尺寸?
- CAD如何直接输入文字?
- CAD实体怎样进行拉伸面?
- CAD的拉伸面功能怎么用?
- CAD怎么把图形清晰导入Word?
- CAD图怎么导入Word文件?
- CAD怎样快速修改多段线线宽?
- CAD多段线的宽度怎么设置?
- Word文档如何导入CAD图?
- CAD如何导入vlx格式插件?
- CAD三维坐标怎么更改为二维坐标?
- CAD怎么调整二维视图模式?
- Win10怎么安装CAD2011?
- 怎么看安装的 CAD是32位还是64位版本?
- CAD2010怎么用倒圆角命令?
- CAD怎样快速修改图纸的标注?
- CAD软件怎么安装并激活?
- CAD所画pcb图纸怎么导入alitum designer?
- CAD怎么关闭图层和打开图层?
- CAD怎么用图层特性管理器?
- CAD图怎么才能导入Word?
- CAD图形怎么导入Word?
- Win10怎么安装CAD2008?
- CAD怎样设置点样式?
- CAD怎样进行定义带属性的块?
- DWg图纸怎么转成CAD?
- Word中怎么裁剪CAD图?
- CAD怎么用批量打印功能?
- WPS Excel如何计算自然对数?
- 3DMax如何导成CAD且不带结构线?
- CAD怎么设置xy轴左下角?
- CAD如何自定义坐标系?
- AI图形怎样才能转换成CAD?
- CAD迷你画图的图库怎么用?
- 迅捷CAD怎么打开DWg文件?
- CAD迷你画图怎么使用?
- CAD怎么用多线命令?
- CAD怎样才能输入文字上小标?
- CAD怎样控制外部参照或锁定图层的褪色度?
- CAD怎样才能实现批量打印?
- CAD怎样做到批量打印?
- CAD的uCS命令怎么使用?
- CAD用pe指令怎么加粗椭圆?
- CAD布局绘图如何锁定窗口?
- CAD怎样导入Word?
- CAD打印选项怎么添加页面设置?
- CAD画图简洁流程图文教程
- CAD零基础学习教程
- CAD零基础怎么绘制建筑图?
- PDF怎样免费转为CAD?
- CAD怎样安装插件菜单?
- 怎么免费把PDF转为CAD?
- PDF免费转CAD的方法
- CAD怎样标注尺寸面积?
- CAD如何简单的标注尺寸?
- CAD2016快捷键设置怎么恢复默认?
- 用注册机怎么激活CAD?
- CAD怎样才能剖切物体?
- CAD怎样制作工字的3D效果?
- CAD如何做到快速批量导出PDF?
- 零基础如何学习使用CAD?
- CAD怎样设置对象捕捉及快捷命令?
- CAD2019中文版如何下载安装?
- CAD怎样一键绘制画出图框?
- Word如何打分数?
- Word2013怎么制作目录?
- Word怎么进行章节分页呢?
- CAD文件怎么转换Word和Excel文件?
- CAD文档怎么转换为Word?
- CAD怎么转到Word?
- CAD怎么自定义布局?
- CAD怎么开启三维视图功能?
- CAD中快速选择快捷键怎么用?
- CAD图纸怎样进行批量打印?
- CAD图纸批量打印的方法是什么?
- UG10.0导出CAD图纸方法步骤
- Excel怎么打出波浪号?
- 打印Excel表格分页不均匀怎么解决
- Excel竖列平均数怎么自动求解
- 在Excel中有合并过的单元格如何才能排序
- Excel折线图如何修改横坐标自定义x轴而不是用默认的行号且y值对x值对应准确
- Excel里如何按条件提取数据
- Excel中怎么输入身份证号变成e 17怎么办?
- 如何在Excel中批量添加文件目录链接?
- 怎么在Excel里批量快速插入图片?
- Excel插入行列的方法技巧
- 如何删除Excel中无尽的空白行和列?
- 如何把Excel中的数字转成优良中差等级?
- 如何快速核对两个Excel表格里的内容?
- Word怎么退出批注模式?
- Word如何取消批注?
- Excel中if多个条件如何设置?
- 怎么让Excel的表格大小一致?
- Excel怎么实现指定范围随机取数且随机数和等于特定值?
- Excel因显示格式或文件扩展名无效怎么解决?
- 如何在Excel表里做进度条?
- Excel表格如何四舍五入?
- CAD里面的格式刷快捷键是什么?
- CAD算面积的快捷键是什么?
- 在Excel中复制粘贴后表格怎样才能维持原来的大小?
- Excel如何按一定数值递增?
- Excel表格怎样把多余的格子去掉?
- Excel排序方法技巧
- 怎么用Excel做回归方程?
- Excel表格打开是灰色没有内容怎么办?
- 在Excel中如何删掉多行不连续单元格?
- 如何用Excel做一组数据的相关性分析?
- 平方在Excel里面怎么打出来?
- Excel的自定义序列怎么使用?
- Excel表格无法从一个表复制粘贴到另外一个表怎么解决?
- Excel表格怎样把多余的格子去掉
- Excel2007怎样设置和取消密码
- Excel图表里怎么设定x,y轴
- 怎么用Excel 做回归方程
- 如何去掉Excel中隐藏的双引号
- Excel中如何提取数字的中间几位
- 如何利用Excel自动生成施工进度计划横道图
- Excel中的格式刷点一下只能刷一栏怎么才能大批量的刷
- 怎样在Excel表格里把批量数字统一添加负号
- CAD测量周长的命令是什么?
- CAD绘图中快捷键输入无效怎么办?
- CAD中快捷键输入无效怎么解决?
- 如何把CAD的DWg格式转换成矢量图AI格式?
- PPT里可不可以画多段线
- 用CAD输入文字后怎样改变文字的大小
- CAD构造线的快捷键是什么
- CAD中设了标注线性 怎么没有显示尺寸数字
- Excel打印时边框显示不出来怎么办
- Excel中左上角逗号怎么去掉
- Excel 如何使用条件格式?
- Excel表为什么用鼠标自动下拉不能求和?
- Excel复制表格要怎样才能保留原格式?
- 怎么把Excel中的某一格分成上下两格?
- Excel文字横向变纵向快捷键是什么?
- Excel中如何用公式统计最高分和最低分?
- Excel中如何对某一列进行关键字搜索?
- Excel中如何删除多余的行和列?
- WPS Excel只读模式怎么取消?
- CAD打开提示应用程序无法启动0xc000007b怎么办?
- CAD多线怎么设置?
- CAD图框如何制作?
- 如何用PS删除图片中选中部分?
- Excel表格打开很慢怎么解决?
- 怎么将Excel表格中两列的内容合并成一列?
- 在Excel表格中如何在小方格中打钩?
- 怎样去除Excel单元格的后面空字符串?
- Excel if函数性别一列中让男为1女为0怎么设置?
- 我的Excel表格中的abc栏怎么不见了?
- Excel表格内容自动填充到Word指定位置的方法
- 鼠标右键新建菜单下没有Word和Excel怎么解决?
- CAD破解版怎么安装?
- Word国家公文标准格式要求
- Word如何在小方框里打√?
- 如何学习CAD制图CAD三维教程?
- Excel中的if函数怎么以文字为判断条件?
- 在Excel中怎样开根号?
- 打开Excel表格提示无法打开或修复怎么办?
- Excel宏录制教程
- Excel工作表如何按照编号排序来整理文件?
- 怎样在Excel图表中添加直线?
- 如何在Excel中加一个自动排序的编号?
- 怎么在Excel表格中加行或者列?
- Excel设置密码的方法
- Excel里怎么输入公式?
- Excel如何对数据进行去重?
- Excel表格中怎么去除重复的项?
- Excel中如何同时锁定行与列?
- Excel各方向箭头的输入方法
- 怎样在Excel中让序号自动更新?
- Excel怎么去重?
- Excel2016另存为在哪里?
- Excel数据重复怎么去重?
- Excel中斜杠分栏怎么弄?
- Excel2003如何输入向右箭头?
- Excel宏的使用方法
- 怎么在Excel划一条直线?
- 怎么使用Excel的宏?
- Excel如何对一列数据去重?
- 如何快速将Word文本转换成Excel?
- 如何在Excel中编写数学公式?
- Excel怎么插入公式?
- Excel怎么取消工作表保护?
- Excel怎么创建公式?
- 如何在Excel中输入公式?
- Excel如何快速更新图表?
- Excel输入箭头的方法教程
- Excel怎么对数据进行公式计算?
- Excel如何输入公式?
- Excel增加新的数据如何更新到图表中?
- Excel2003如何输入向下的箭头?
- Excel怎么单列去重?
- Excel中怎么显示公式?
- Excel如何去重?
- 怎么在Excel表格中添加行或列?
- Excel如何画出水平/垂直的直线?
- 如何在Excel表格中自动生成排序序号?
- Excel如何输入下箭头?
- Excel怎么输入公式?
- CAD怎么标注圆的半径?
- Excel怎样自动更新排序?
- 怎么在Excel中插入箭头?
- Excel怎么找出重复数据以及去重?
- 在Excel中如何冻结任意的行或者列?
- 怎么用Excel算乘法?
- 如何用Excel取整?
- Excel中的宏怎么用?
- Excel转置怎么操作?
- Excel怎么取整数?
- Excel怎么算乘法?
- Excel如何去掉公式?
- 如何解密Excel表格?
- Excel宏怎么使用?
- Excel如何转置表格中的行列?
- Excel中如何倒序粘贴?
- 怎么启用Excel中的所有宏?
- Excel倒序怎么操作?
- Excel的宏如何使用?
- Excel怎样让行或者列固定?
- Excel中怎样将数据取整?
- PPT对象中怎么添加CAD图形?
- CAD如何编辑线性?
- CAD怎样合并直线和多段线?
- CAD看图如何切换三维视口?
- CAD三维造型怎么插入圆环实体?
- CAD多段线命令如何画箭头?
- 怎么固定置顶Excel表格标题行?
- Excel文档怎么算乘法?
- Excel倒序排名怎么实现?
- 如何把Excel工作表中数据倒序排列?
- Excel中数据累加的方法
- Excel怎样对行进行排序?
- Excel四舍五入和取整怎么操作?
- 如何利用Excel进行筛选指定项目?
- Excel中怎么对数据进行排序?
- Excel怎么对一个单元格进行分栏?
- Excel百位怎么取整数?
- CAD如何快速填充图案?
- 如何让Excel表格倒序排列?
- Word文档怎么裁剪CAD图形?
- Word怎样才能裁剪CAD图?
- Word怎么插入更清晰的CAD图?
- SketchUp怎么用CAD的倒圆角命令?
- Excel怎么另存为PDF?
- Excel表格斜杠分栏怎么弄?
- Excel如何进行高级筛选?
- Excel将文件另存为的方法
- Excel表格文件宏怎么使用?
- Excel累加求和怎么弄?
- Excel表格如何分栏打印?
- Excel中怎么设置宏?
- Excel中如何拆分单元格?
- Excel如何进行文本筛选?
- Excel中怎么输入圆圈内加个1的编号①?
- Excel怎么设置下拉筛选?
- Excel2013中如何将单元格内容拆分成多行?
- Excel工作表如何全屏显示和退出全屏?
- Excel怎么快速添加单位?
- Excel表格如何检索数据?
- Excel拆分单元格的方法
- Excel如何删除加载项?
- Excel工作界面怎么切换全屏视图?
- PPT如何插入CAD软件中?
- Excel怎么给数据加单位?
- Excel怎么全屏显示?
- 如何给Excel中的数据添加单位?
- 怎样实现在Excel文字中间加横线?
- Excel中if函数的使用教程
- Excel怎么自动排序号?
- Excel的宏怎么使用?
- 怎么给加密的Excel表格解密?
- 如何在Excel中插入图片?
- Excel怎么拆分单元格?
- Excel表格如何设置全屏显示?
- Exce表格数据怎样转到CAD表格?
- Excel工作界面怎么全屏显示?
- 怎样在Excel表格中为数字后面加上单位?
- Excel怎么在文字中间加横线?
- Excel拆分单元格怎样使内容相同?
- Excel如何全屏显示?
- 如何在Excel中添加空白横线?
- Excel新版表格如何设置全屏打印预览?
- 在Excel中如何给数据加上单位?
- Excel中如何在表格中画横线?
- 怎么在Excel表格里的文字中间画一条横线?
- Excel怎么使用if语句?
- Excel中怎么输入特殊符号?
- Excel怎么加一行单元格?
- Excel中if函数的使用方法
- Excel行列怎么转置?
- 怎么在Excel文字中间加横线?
- Excel怎么做折线图?
- Excel中如何添加单位?
- Excel如何给单元格加上单位?
- Excel中的if函数怎么用?
- Excel表格中如何直接自动生成排序序号?
- 怎么在Excel中表格中添加一条横线?
- Excel中如何自动添加单位?
- Excel表格如何制作公式?
- 怎样在Excel中去设置全屏显示?
- Excel怎么隔一行插入一行?
- Excel怎么添加全屏打印预览?
- Excel中if函数如何使用?
- Excel怎么把单元格一分为二?
- Excel的宏怎么用?
- CAD怎样对多段线加粗?
- CAD2012怎样自定义用户界面?
- CAD如何转为黑白PDF?
- Excel中如何插入横线横条纹?
- Excel if函数怎么使用?
- Excel表格中的if函数怎么使用?
- 怎么在Excel表格中加一行或加一列?
- Excel中怎么合并和拆分单元格?
- Excel如何汇总累加?
- Excel表格利用乘法函数怎么自动算乘法公式?
- Excel怎么自动编号排序?
- 如何在Excel表格中增加一行?
- Excel表格中怎么在一个单元格中划横线表示划掉?
- 怎么在Excel表格中加一行?
- Excel表格中怎么直接自动生成排序序号?
- Excel怎么实现累加计算?
- 在Excel中如何输入平方米符号?
- Excel怎样列排序?
- Excel平方符号怎么输入?
- Excel中怎么四舍五入取整?
- Excel单元格发音朗读功能介绍
- 怎么在Excel表格中插入箭头?
- 如何用Excel做累加计算?
- Excel 2013如何实现数据分列?
- Excel筛选效果怎么做?
- Excel中折叠数据的方法
- Excel双层饼图怎么做?
- Excel制作表头的方法
- Excel查重怎么使用?
- Excel如何快速比对数据?
- Excel表格表头怎么制作?
- Excel中如何用SUm函数实现数据累加?
- Excel怎么制作表头?
- Excel中如何制作表头?
- 如何在Excel划线和箭头?
- Excel表格怎么折叠?
- Excel如何实现表格分栏打印?
- CAD编辑器怎样打印文件?
- CAD怎样添加参照底图?
- CAD怎样画轴视图?
- CAD怎样进行插入参照底图?
- CAD迷你画图的视图模式怎么改?
- Excel文档如何折叠内容?
- Excel怎样折叠数据?
- 如何在Excel表格中设置展开和折叠?
- 在Excel中如何绘制表头?
- Excel表里怎么查重?
- Excel如何插入箭头?
- Excel如何将一个单元格内容拆分成多个单元格?
- Excel怎么另存为其他格式?
- 如何在Excel2010中画出箭头符号?
- Excel中如何进行两列数据的比对工作?
- 如何使用Excel求和功能?
- 如何用Excel竖列的表格求和?
- Excel表格中如何做筛选?
- Excel文档怎么进行数据对比?
- 如何在Excel中插入箭头?
- 如何进行Excel数据比对?
- Excel怎么转置表格?
- 怎么同时冻结Excel行和列?
- 如何自动比对Excel两个表格中的数据并找出差异?
- 如何另存Excel文档?
- CAD如何画出窗平面图?
- CAD怎么设置多段线pl绘制的线宽?
- CAD新版功能键和快捷键分别有哪些?
- CADf1~f12键的功能分别是什么?
- Excel怎么取整和取余数?
- Excel如何调整倒序表格?
- Excel表格如何折叠数据?
- Excel中如何制作分项表头?
- Excel中如何折叠行或列?
- Excel中怎么绘制箭头图形?
- Excel如何快速折叠所有数据?
- Excel如何对数据进行取整?
- Excel怎么累积计算?
- Excel表格如何设置表头?
- Excel如何制作表头?
- Excel怎样指定条件进行筛选?
- 使用Excel如何画出十字箭头?
- Excel如何折叠表格?
- CAD如何设置图形粗细且不改变图形?
- CAD命令的点怎么使用?
- CAD多段线线宽怎么设置?
- CAD的坐标标注怎么操作?
- CAD怎么修改立方体角为圆角?
- CAD天正建筑如何标注坐标?
- CAD图形怎样导成PDF?
- CAD怎么把二维图形导出成白底图片?
- CAD如何制作圆角边?
- CAD怎么用PDF文字设置?
- Excel中如何绘制直线箭头?
- Excel筛选功能如何设置?
- Excel分栏怎么设置?
- Excel受保护的视图怎么解除?
- Excel如何解密?
- Excel2013中怎么输入平方?
- Excel2016如何取消密码保护?
- Excel箭头怎么打?
- Excel中如何对数据进行累加求和?
- Excel怎么只取整数?
- Excel超长表格如何分栏打印?
- 如何给Excel2010的表格中数据排序?
- Excel怎样锁定某一行?
- 在Excel中进行数据转置的方法
- 怎么在Excel中插入一行或多行?
- 怎样把Excel中的表格另存为图片?
- Excel要怎么插行?
- Excel数据怎么比对?
- Excel单元格内怎么换行?
- Excel怎么另存为?
- Excel表格如何冻结行与列?
- Excel里怎样筛选数据并置顶?
- Excel如何锁定行或列?
- Excel中如何对数据进行比对?
- Excel如何查重?
- Excel如何计算数值的个数?
- Excel表格数据如何快速查重?
- Excel表格怎么查重?
- Excel如何给单元格加图片?
- 在Excel表格中如何对数据进行查重?
- Excel表中怎么插入图片?
- 怎样删除Excel工作表?
- 如何卸载Excel2010软件?
- Excel表格怎么冻结任意一行和列?
- CAD如何新建尺寸标注样式?
- CAD怎样绘制出参照线?
- CAD如何使用捕捉命令?
- CAD编辑器怎么把png转成CAD?
- CAD怎样进行快速标注?
- 如何将Excel表格第一行固定置顶?
- Excel怎么将行列转置?
- 如何在Excel表格里面排序?
- Excel怎样设置和取消编辑保护?
- Excel中如何删除工作表?
- Excel中添加公式的方法
- Excel怎么添加公式?
- Excel表格中查重的方法
- 如何解除Excel的工作表中的保护?
- Excel怎么进行转置?
- Excel如何删除一个或多个工作表?
- Excel如何取消密码保护?
- Excel2010怎么做饼状图?
- Excel表格怎么增加行?
- Excel如何转置行列?
- Excel表格如何冻结第一列?
- Excel怎样通过另存转换格式?
- 怎么在Excel中添加公式?
- Excel怎么设置那种一直置顶的单元格?
- Excel如何截屏?
- 在Excel表格中如何自定义排序?
- Excel表格如何添加公式?
- Excel如何比对重复数据?
- Excel如何快速截屏高清图?
- Excel中怎么把表格第一行固定置顶?
- Excel删除工作表的方法
- Excel中怎么计算数据个数?
- Excel表格怎么插入CAD编辑?
- 受保护的Excel怎么解除保护?
- Excel怎么锁定一行不动?
- Excel表格怎么加公式?
- Excel如何保护工作表和取消保护?
- 怎么彻底卸载旧版Excel?
- Excel中如何添加多行?
- Excel表格怎样快速截图?
- 如何删除Excel工作表?
- 怎么在Excel中快速加入行?
- 在Excel中怎么对图片进行裁剪?
- Excel中如何快速增加行?
- Excel怎么删除工作表?
- 如何利用Excel截图?
- Excel受保护的视图怎么取消?
- Excel2007如何制作饼图?
- Excel表格中如何去除重复的数据?
- 如何用Excel制作复杂组合图表?
- Excel限定了输入单元格的数值怎么解锁?
- 在Excel里怎么打出n次方?
- Excel中被锁定的单元格如何解锁?
- 怎样给Excel表格添加边框?
- n次方在Excel里怎么打出来?
- Excel怎么输入立方米或四次方之类的?
- Excel怎么绘制直线?
- Excel的下拉菜单多项选择怎么做?
- Excel中怎样固定显示某列不动?
- Excel中怎么算n次方?
- Excel如何一键插入空行?
- Excel复合饼图怎么做?
- Excel表格如何制作饼状图?
- Excel表格中如何换行?
- Excel单元格被锁定如何解开?
- Excel表中怎么快速插入空行?
- Excel中如何制作一个下拉多项选择菜单按钮?
- Excel中如何建立分组?
- Excel表格怎么画斜线?
- Excel怎么在表格中输入n次方?
- Excel中的次方该怎么输入计算?
- Excel怎么查找重复值?
- 怎么在Excel表格中打√?
- 怎样制作Excel图表?
- Excel怎么设置边框?
- Excel如何将多表数据做成图表?
- Excel中如何固定某列?
- Excel如何添加图片?
- Excel如何将数据分组分布统计?
- Excel如何数据分组?
- Excel怎样同时选中多个单元格?
- Excel如何批量多选工作表?
- Excel限定输入单元格的数值怎么解锁?
- Excel排序如何排?
- Excel怎样添加线框?
- 如何在Excel表中作图?
- 如何在Excel单元格中插入图片?
- 怎么给Excel表格加密?
- Excel表格如何添加边框?
- Excel如何设置边框?
- Excel中如何删除列?
- 如何给Excel添加边框?
- 在Excel中怎么输入平方或多次方符号?
- Excel如何固定行然后列固定不动?
- Excel饼图怎么做?
- 怎么把Excel表格第一行固定置顶?
- 怎么在Excel插入图片?
- Excel如何做数据排名?
- Excel 2013表格中任意划线的方法
- 怎么向Excel中添加图片?
- Excel如何删除工作表列?
- Excel单元格怎么画斜线?
- Excel表格如何进行排序?
- Excel表格里怎么加图片?
- Excel如何做饼状图?
- Excel表格如何做饼状统计图?
- 如何让Excel窗口置顶?
- Excel中怎么固定第一行第一列?
- Excel怎么通过数据做饼图?
- Excel怎么求乘积?
- CAD怎么用Excel表格批量复制?
- 怎么在Excel表格中插入图片?
- Excel如何做饼图?
- Excel里怎么做下拉菜单?
- Excel图表如何制作?
- Excel文件如何删除一行或者一列?
- Excel表格数据怎么按大小排序?
- Excel表格如何将绘制的直线画直?
- 如何用Excel制作好看的图表?
- 如何删除Excel行和列?
- 如何在Excel中分组分级显示信息?
- 如何用Excel作图?
- 怎么删除Excel中一整列?
- Excel如何作图?
- 如何在Excel表中的设置复选框?
- Excel2013如何进行排版?
- Excel表如何查找重复数据?
- Excel表格怎么做饼状图表?
- 怎样使用Excel创建数据图表?
- Excel里怎么画多条斜线?
- 如何在Excel表格中自定义排序?
- 如何在Excel表内对内容进行分组?
- Excel如何分组和分级显示?
- Excel如何多选录入?
- Excel怎么快速删除列?
- Excel怎么快速隔行插入空行?
- Excel2013怎样快速选择多个单元格?
- Excel中如何设置分组?
- 如何用Excel打印排版?
- CAD怎么定义块属性、创建块和插入块?
- 怎样快速查看CAD建筑图?
- 天正建筑CAD怎么标注和计算面积?
- 会声会影x8下载、安装、激活教程
- 会声会影x7怎样套用模板?
- 怎么安装使用会声会影x2?
- 会声会影x7如何操作使用教程
- 会声会影如何使用?
- Excel如何快速选中多行或多列?
- Excel如何制作下拉菜单?
- Excel如何进行数据分组?
- Excel的下拉菜单怎么制作?
- 如何用Excel做图表统计?
- Excel表格怎么画线?
- Excel表格数值如何排序?
- Excel怎么画直线并进行加粗?
- Excel中如何快速添加间隔空行?
- 如何利用Excel进行作图?
- Excel怎样创建分组?
- Excel怎么缩印排版?
- Excel图表添加标题怎么做?
- Excel怎样隔行插入空行?
- Excel表格中如何快速找出重复数据?
- Excel中如何批量隔行插入空行?
- Excel怎么快速增加多个空行?
- Excel页面布局排版教程
- Excel怎么查找重复内容?
- Excel如何查看数据是否有重复?
- Excel超长表格怎么快速排版?
- Excel怎么画线?
- Excel中如何绘制直线?
- Excel怎么插入空行?
- 怎么在Excel某列中快速查找出重复项?
- Excel怎么查重复数据?
- Excel表格如何设置标题?
- Excel2016如何制作图表?
- 如何用Excel做图表?
- Excel中怎么对小表格进行排版?
- 如何用Excel表格给照片排版?
- Excel中如何将每一页都自动加上标题?
- Excel怎么添加标题?
- Excel表格中怎么查找重复项?
- Excel如何制作柱形图?
- Excel表格怎么画直线?
- 在Excel表格中怎样插入标题?
- Excel图标如何添加标题?
- 如何给Excel表格加密?
- Excel表格怎么加边框?
- 如何在Excel中插入标题行?
- Excel怎么快速添加多个标题?
- 如何给Excel设置和解除密码?
- Excel怎么自动/手动换行?
- Excel表格中的文字怎么换行?
- Excel单元格如何加边框?
- Excel中如何为图表添加标题?
- 如何解锁Excel表格保护?
- Excel怎么加边框?
- 如何解锁忘记密码的Excel或Word文档?
- CAD布局可以创建多少个视口?
- CAD怎样建立异形视口?
- CAD怎么直接画出3维多段线?
- CAD图形怎么插入带属性定义的块?
- CAD如何使用多段线画方向箭头?
- 新版CAD怎么调出经典模式?
- CAD图形怎么导入sap2000中?
- CAD图层的关闭、锁定和冻结怎么用?
- CAD如何加载lisp应用程序?
- CAD怎么用设置好的模板文件?
- 不会CAD怎么用Excel打造平面图?
- CAD的表格怎么转成Excel的表格?
- CAD的图那么贴到Word并调节图片?
- CAD如何隐藏门窗编号?
- CAD倒圆角的常用使用方法
- CAD怎么将填充面转为多段线?
- CAD表格与Excel表格怎么互相转化?
- CAD三维实体怎么更改视觉样式?
- CAD怎样编辑三维实体压印边?
- CAD怎样创建属性块?
- CAD拉伸和拉伸面分别怎么用?
- CAD一张大图纸怎么打印成两张?
- CAD三维物体上怎么刻印二维图形?
- 零基础如何使用CAD的图层?
- CAD如何识别广联达bim钢筋算量?
- CAD地暖模块怎么统一设置和管理?
- 打开CAD文件要求输入文件名怎么办?
- ansys和CAD怎么进行配置?
- Win10升级后怎么用CAD?
- Catia的文件怎么转为CAD文件?
- Catia图怎么转换为CAD格式?
- CAD编辑器高级功能怎么用?
- CREO如何导出为CAD图纸?
- CAD导入到CREO草绘尺寸不对怎么办?
- CREO如何导出到CAD工程图?
- CAD怎样用vba代码编辑器?
- CAD图层隔离工具怎么用?
- CAD怎么用图层隔离与图层漫游命令?
- CAD的线段连接工具之join怎么用?
- CAD的样条曲线怎么转为多段线?
- CAD矩形倒圆角不修切怎么设置?
- CAD直线、多段线和样条曲线怎么用?
- CAD样条曲线怎么转多段线?
- CAD易学初级入门实例教程
- Win10激活不了CAD2010怎么办?
- 草图大师怎么导出CAD图?
- google earth文件怎么和CAD文件相互转换?
- CAD怎么快捷键创建图块并调用?
- CAD怎样建粗糙度的块?
- CAD2014怎么设置绘图比例?
- CAD转PDF后如何修改为黑色背景?
- 湘源控规CAD6.0的安装教程
- CAD怎样画出多段体?
- CAD怎样快速做尺寸标注?
- CAD转PDF图纸不清晰怎么办?
- CAD怎么用构造线平分夹角?
- 如何快速进行比对两版CAD图纸?
- CAD怎么转PDF变黑线型?
- CAD怎样进行导出彩色PDF?
- CAD标注单位怎么由m改成mm?
- Excel表格标题栏怎么导入CAD使用?
- CAD图纸如何添加输入文字?
- CAD图纸太大如何打印成两张?
- CAD图纸怎么恢复后缀.sv$改为.DWg?
- CAD对齐命令怎么对齐图块?
- CAD编辑器怎么打印文件?
- CAD尺寸标注怎么加后缀符号及文字?
- CAD怎样用对齐命令旋转图形?
- CAD2004在64位Win7中怎么运行?
- CAD如何调出exPRess工具栏?
- CAD的div命令怎么用?
- CAD怎样快速修改尺寸标注?
- CAD冻结和解冻图层功能怎么用?
- CAD隐藏图层的快捷键怎么用?
- CAD文件怎么转化为mapgis?
- CAD软件怎么卸载重装?
- CAD延伸命令如何操作使用?
- CAD怎样进行三维视图的观察?
- CAD怎么切换三维视口图?
- CAD图纸标注如何修改尺寸值?
- CAD怎么在指定区域输入文本文字?
- CAD怎么编辑图案填充?
- CAD图纸怎么导出到Excel?
- CAD图纸怎么插入图片?
- CAD怎么填充图案并添加边界线?
- CAD打印PDF怎么不留页边距?
- CAD2014et扩展工具安装教程
- CAD的DWg与dxf怎么相互转换?
- CAD2015怎样设置快捷键?
- CAD编辑器怎么设置语言?
- 入门CAD怎么进行三维建模?
- CAD怎样快速标注直径与半径?
- CAD多段线如何设置线宽?
- CAD图形怎么转换为块?
- Excel中怎么直接插入CAD图形?
- Excel如何插入CAD图形?
- CAD怎么直接插入参照图?
- 安装CAD后Word无法打开初始化怎么办?
- CAD怎么标注坐标?
- CAD中多段线怎么变成曲线?
- CAD不用裁剪怎么复制到Word?
- CAD如何快速加载填充图案?
- CAD后缀.sv$怎么恢复改为.DWg?
- CAD如何改为DWg格式?
- 3DMax怎么打开CAD文件?
- CAD的.DWg格式怎么改成.jpg?
- CAD怎么新建原理图符号?
- CAD怎么链接关联Excel表格?
- CAD怎么双击进入Cass界面?
- CAD中怎样快速插入Excel表格?
- CAD怎么插入可编辑的Excel表格?
- Cass怎么设置成CAD模式?
- CAD图和直接插入Excel表格?
- CAD怎么填充图案并画边界线?
- CAD新手怎么绘制户型图?
- 天正CAD如何添加Excel表格?
- CAD怎么插入Excel表格?
- 天正CAD如何导入Excel表格?
- CAD编辑器怎么测量圆面积?
- CAD中怎么插入Word内容?
- CAD2014的fi快捷键怎么用?
- CAD填充样式填充失败怎么办?
- Word文档怎么插入CAD图形?
- CAD扩展工具箱怎么设置快捷键?
- 加载CAD工具箱教程
- CAD的工具箱如何使用?
- CAD如何输入单行文字?
- CAD怎么进行曲面双环建模?
- CAD用边界曲面怎么画茶壶?
- CAD怎样快速画平面曲面?
- CAD填充图案怎么变成块?
- CAD图案怎么进行填充?
- CAD填充图案怎么生成边界?
- CAD图怎么添加到PPT中?
- PPT中怎样插入CAD文件?
- CAD怎么进行3D实体建模?
- Word中怎么插入清晰的CAD图?
- Word、Excel、PPT文件怎么插入CAD?
- CAD两个视口如何取消?
- CAD操作界面怎么转为经典模式?
- CAD怎样更改标注尺寸数值的颜色?
- CAD怎么修改三维实体的颜色?
- CAD三维实体怎么设置实体的颜色?
- CAD建立施工图怎么设置样板文件?
- CAD2009中文版安装步骤详解
- CAD多线段pl线段怎么变粗变细?
- CAD移动后标注的尺寸线跑掉怎么办?
- CAD如何快速的画出多线?
- CAD如何快速画多线?
- CAD图纸后缀.怎么改为.DWg?
- CAD中xc命令如何使用?
- CAD三维造型怎么造火柴盒?
- CAD怎样快速画出大写字母A?
- CAD图形怎么复制到Word编辑?
- Excel怎么进行CAD坐标展点?
- CAD图怎样才能复制到Excel?
- CAD如何使用图案填充?
- Excel表格如何插入到CAD?
- Excel的表格怎么粘贴到CAD?
- Excel表格粘贴到CAD教程
- CAD如何合并多线段?
- CAD的electrical导线连接怎么设置?
- Altium Designer怎么导入CAD原理图?
- CAD存为PDF格式怎么关闭自动打开文件?
- CAD文件怎么转化为3DDWf?
- CAD2006中文版安装教程
- CAD如何使用缩放命令?
- Win7怎么安装CAD2006?
- CAD的块怎么定义属性?
- CAD中怎么填充砖墙图案?
- CAD中me应运链条绕法怎么用?
- CAD编辑器怎么编辑旋转文字?
- CAD的3D实体并集、差集和交集怎么用?
- 如何查看CAD建筑图?
- 怎么把CAD转入到Word?
- CAD中分解x怎么用?
- CAD关闭当前文件怎么设置快捷键?
- CAD如何使用对齐标注命令?
- CAD快速连续标注教程
- CAD怎么快速标注角度?
- CAD表格怎么进行修剪操作?
- CAD经典空间与新版空间怎么切换?
- CAD图如何导入Word中?
- CAD怎么进行设置多线?
- CAD2019怎么切换到经典模式?
- CAD如何快速标注数据?
- CAD三维的交集运算怎么用?
- CAD如何绘制停车位?
- CAD怎样快速插入Excel表格?
- AI如何将PDF图纸转换为CAD?
- Word、Excel的内容怎么复制到CAD?
- Excel的表格怎么粘贴到CAD中?
- Excel表格怎么直接插入到CAD?
- Excel怎么转成CAD图?
- CREO如何导入CAD二维图形到草绘中?
- WPS Excel怎么用柱状图做效果对比图?
- WPS中如何对Excel表格中的多列数据同时排序?
- 怎么激活Excel2016?
- Excel怎么激活右键菜单的两种方法?
- 如何在Excel中使用rank函数排序?
- Excel如何对数据进行降序?
- 如何对Excel表格进行降序排序?
- Excel怎么制作工作日程表?
- Excel如何降序排列?
- 怎么在Excel中截长图?
- Excel文件损坏怎么修复呢?
- 如何将Excel表格导入到PS?
- 怎样将Excel表格导入PS?
- 如何破解Excel工作表保护密码?
- Excel怎么作图?
- Excel怎么制作下拉菜单?
- Excel2016怎么免费激活?
- Excel如何画红色虚线?
- Excel未经授权怎么激活?
- Excel如何升序降序排列?
- Excel中立方米怎么打?
- 如何制作简单的Excel表?
- Excel降序排列怎么操作?
- Excel的降序排列怎么做?
- Excel中降序排序怎么做?
- 怎样修复受损的Excel文件?
- Excel数据如何进行数据的降序?
- Excel如何使用乘法?
- 怎样修复损坏的Excel文档?
- Excel如何快速将文字分行?
- Excel怎么转换成PDF格式?
- Excel相乘怎么操作?
- Excel文件损坏怎么修复?
- Excel文件打不开怎么修复?
- Excel文字怎么自动分行?
- Excel怎么转化为PDF?
- CAD二维视图如何转到三维视图?
- CAD如何改变填充图案的间隙、颜色?
- CAD如何设置圆的半径和直径?
- CAD怎样打开快速选择工具?
- CAD如何设置鼠标快捷键?
- CAD图层锁定命令怎么用?
- CAD如何进行选取块命令?
- CAD怎么调出三维工具绘图界面?
- CAD怎么绘制三维模型?
- CAD怎样进行自定义右键?
- CAD怎么进行曲面建模?
- CAD图怎么插入Word文档?
- CAD如何使用删除命令?
- CAD图如何传送到Word上?
- Word文件中怎么插入CAD图形?
- Word怎么插入可修改CAD文件?
- CAD怎么快速输入并编辑文字?
- CAD里怎样做标注坐标?
- CAD快速选择命令如何使用?
- CAD的uCS工具框如何设置?
- CAD如何进行制作三维实体?
- CAD怎么快速连接两根pl线?
- CAD标注后怎么看不见尺寸值?
- CAD移动与复制命令怎么用?
- CAD中选择性粘贴快捷键怎么用?
- CAD图层快捷键怎么用?
- CAD怎么设置显示点样式?
- CAD多线段pl如何变成细线?
- CAD编辑器打印怎么设置样式?
- CAD三维扫描怎么用?
- CAD图层在编辑器中怎么锁定?
- CAD编辑器怎样锁定图纸图层?
- CAD里如何画电路图?
- CAD怎么用页面设置管理器?
- CAD图怎么导入Word中使用?
- CAD文字怎么快速导到Word?
- CAD文件怎么导入Word里?
- Word文档怎么插入到CAD中?
- Word怎么插入CAD编辑?
- Word如何才能插入CAD图形?
- Word文档怎么插入CAD图?
- Word插入到CAD怎么进行操作?
- CAD怎么打开和新建标注样式管理器?
- CAD怎样快速设置标注?
- CAD怎么画双人床平面图?
- CAD阵列命令如何操作使用?
- CAD图纸尺寸怎么设置成1比1?
- CAD文件老是要求选择字体怎么办?
- Revit如何插入CAD图纸?
- CAD怎么打开和查看DWg格式图纸?
- Revit如何链接CAD?
- 没有CAD软件怎么插件DWg文件?
- CAD怎样画出天花布置平面图?
- CAD图档怎么导入Pro/e中建模?
- CAD编辑器中怎么设置默认样式?
- 天正CAD怎么快速统计梁长墙长等多段线?
- Win10怎么下载安装CAD2006?
- Win10系统怎么安装CAD2006?
- CAD怎么快速连续标注尺寸?
- CAD的空心多段线怎么变成实心?
- CAD快速画衣柜教程
- lisp怎么实现CAD图层的快速切换?
- CAD扫琼实体怎么使用?
- 天正建筑CAD如何快速画墙体?
- CAD怎样进行输入倾斜文字?
- 如何在Excel表格里面输入根号公式?
- Excel老是提示未响应是怎么回事?
- 在Excel中怎样加宽或加长单元格?
- Excel 怎么定位到某行某列?
- Excel表格中如何让单元格的序号按1234依次递增?
- 如何用Excel进行数据分组?
- 怎么查询Excel表格里的字数?
- 怎么在Excel公式中插入文字?
- 在Excel中如何引用同一文件夹下的另一文件的数据?
- Excel表格加密文档怎样取消?
- Excel如何将一个单元格拆分成多行或多列
- Auto CAD三维图怎么画的啊?
- CAD 2015怎么让粗实线显示出来?
- CAD延伸快捷键怎么用?
- 如何把绘制好的CAD图套到布局内的图框里
- CAD镜像水平翻转快捷键是什么
- CAD修剪命令中的修剪命令不能正常使用
- CAD怎样快速标注
- CAD中折断的快捷键是什么?
- CAD怎么量周长?
- Excel怎么快速下拉到几千行
- 在Excel里如何使用按钮功能
- 怎么把多个Excel工作表合并到一个Excel表中
- 如何用Excel制作日历表教程
- Excel中如何恢复显示被隐藏的行列
- 2010Excel打开是灰白色并没有隐藏
- 用Excel如何做表格排版布局
- Excel中怎样设置页眉页脚
- Excel求和为什么结果是错误的
- 用Excel 如何制作生产排单的生产计划表
- Excel中开平方用哪个函数
- Excel表格如何整体移动一行或一列?
- Excel文本框里某个数据如何引用另一单元格数据?
- Excel表格怎么用函数求最小值?
- 怎么设置Excel中的背景色?
- 如何在Excel的一个格里输入多行文字?
- Excell12345自动下拉排序方法
- Excel中如何实现模糊匹配?
- 如何将excle表格转化成图表?
- Excel取绝对值函数的使用方法
- 在Excel中怎样自动生成一列序号?
- Excel如何设置二级下拉菜单自动填充?
- Excel分裂不规则单元格?
- Excel中整列数字如何不显示小数点后的0?
- Excel如何在另一个表中自动提取符合条件的多行数据?
- Excel表格中如何锁定某个区域的单元格?
- 怎么将两份Excel表格进行对比?
- 如何安装Audition 2020(Au)?
- Au如何导出为mp3格式?
- Au CS6破解图文安装教程
- 使用Au如何去除音效中的人声?
- 如何用Au给音频添加混响效果?
- Au如何设置环绕声混响?
- 怎样用Au消除人声或保留部分原声做背景音乐?
- Au中如何设置混响?
- Revit创建坡道方法
- 如何在Word中插入Word附件?
- 如何使用Word 2010进行屏幕截图?
- Word2007怎么实现单行合并字符?
- Word2010怎么修改默认样式?
- Excel怎么生成Word文档?
- Word2007怎么设置tab缩进字符?
- CAD怎么用流程图和信息布局栅格?
- CAD状态栏和命令行的字体无法正常显示怎么办?
- CAD看图王怎么选择保存为DWg?
- CAD怎么打断对象?
- CAD编辑器怎么进行渲染设置?
- CAD怎么自定义界面?
- CAD怎么从三维建模转到经典模式?
- CAD的Cass标注闭合宗地怎么算实际亩数?
- CAD怎么填充图案和颜色?
- CAD的编辑器怎么用?
- CAD图案填充与边界的显示怎么用?
- Excel表格怎么快速编序号?
- Excel怎么自定义格式的常用代码规则?
- Excel如何设置好页码?
- Excel代码编辑器怎么用?
- Excel怎么快速输入序号?
- Excel的vba基础使用教程
- Excel怎么建立一个日历?
- Excel的code函数怎么用?
- Excel如何使用开发工具的查看代码功能?
- Excel表格的数据怎么排序?
- Excel中如何快速求和?
- Excel怎么批量取消隐藏?
- Excel怎么快速绘制表格?
- Excel如何自动生成序号?
- Excel的vba如何使用?
- Excel怎么用公式制作日历?
- Excel怎样快速填写序号?
- Excel如何制作工作日程表?
- Excel表格如何画统计图?
- Excel同一单元格内怎么另起一行?
- Excel中怎么输入公差?
- Excel表格如何去重?
- Excel如何创建日历?
- Excel表格怎么按照文字排序?
- Excel如何画画?
- Excel怎么隐藏和取消隐藏表格?
- Excel怎么绘制表格边框?
- Excel单元格内怎么轻松换行?
- Excel单元格内如何换行?
- Excel怎么输入上下公差?
- Excel怎么将单元格内的文字换行?
- Excel和Word怎么插入形位公差符号?
- Excel单元格内容怎么换行?
- Excel的行高和列宽怎么设置?
- Excel如何设置行高?
- Excel怎么做出CAD机械制图的形位公差?
- Excel怎么快速去重统计?
- Excel怎么输入等比和等差序列?
- Excel怎么自动换行或手动换行?
- Word2010怎么每页都重复显示表头标题行?
- Word2003怎么插入摄氏度符号?
- Word怎么制作表头斜线框?
- 文件打开总是自动选用CAD编辑器怎么办?
- DWg图纸文件双击无法启动CAD怎么办?
- CAD怎么为转PDF黑白色或彩色?
- CAD转PDF格式怎么隐藏线宽?
- CAD怎么用拉伸方式创建三维模型?
- CAD怎么查看布局中的视口比例?
- CAD怎么用实体编辑的剖切?
- CAD运行提示msvCR(p)110.dll丢失怎么办?
- CAD编辑器怎么修改线型?
- CAD标准iso如何设置?
- CAD怎么导入Excel清单?
- CAD中如何使用Excel文档?
- CAD怎样设置自己的快捷键?
- CAD画直线时按f8切换正交卡死怎么办?
- CAD二维视图中实体编辑功能怎么用?
- CAD怎样自定义三维视点?
- CAD2021怎么设置成CAD经典界面?
- 在Excel表格怎么画线条?
- 为什么CAD标注后看不到尺寸值?
- CAD怎么保存文件类型为DWg格式?
- CAD怎么用缩放命令快速画图?
- CAD怎么在internet上用图形文件?
- CAD怎样绘制吊钩?
- CAD如何将Excel表格缩印到一张纸上?
- CAD提示缺少.net4.5怎么处理?
- Word/Excel中链接打不开怎么办?
- Excel的汇总数据怎么合并到Word表格?
- Excel表格怎么输出至Word?
- CAD提示缺少dfst.dll和vel.arx怎么办?
- CAD填充图案放在哪里?
- CAD的mechanical标注样式如何更改?
- CAD动态块如何修改或分解重组?
- CAD夹点编辑时空格键使用技巧
- CAD图形怎么填充图案?
- CAD怎么设置点样式和大小?
- CAD编辑器怎么插入表格?
- CAD怎么精确快速画矩形?
- CAD怎么设置双击尺寸标注弹出编辑框?
- CAD怎么提升打开文件速度?
- CAD导入Excel出现文字乱码怎么办?
- 怎么看Excel的版本信息?
- 怎么使用Excel快速求乘积?
- Excel表格使用加法函数的方法
- 怎么打印出Excel表格的形式?
- Excel怎么制作并打印出带有表格?
- Excel表格怎么计算乘积公式?
- 怎么查看Excel版本信息?
- Excel表中怎么输入平方?
- Excel很长的表格怎么打印出来?
- Excel2019怎么把表格第一行固定置顶?
- Excel怎么打印出表格的形式?
- 怎样看Excel的版本?
- 怎么将Excel中的图片导出保存?
- 怎样查看Excel软件是哪个版本?
- Excel表格怎么使用加法函数?
- Excel怎么插入行/列?
- Excel表格如何打印全页面?
- Excel怎么快速插入列?
- Excel的乘号如何输入?
- Excel怎么自动求乘积?
- Excel中如何插入列?
- Excel如何实现自动求乘积?
- Excel输入乘以号?
- Excel怎么查看版本信息?
- Excel2019怎么查看版本信息?
- Excel怎么用加法公式?
- 如何在Excel表格中求乘积?
- 如何查看Excel的版本?
- Excel怎么根据条件求乘积?
- 怎么查看Excel是哪个版本?
- Excel怎么输入对号和错号?
- 怎么查看Excel版本?
- Excel对号怎么打?
- Excel打印时怎么设置打印页码?
- 如何设置Excel页码?
- Excel表格如何设置页码?
- Excel2007怎么查看版本号?
- Excel怎么在表格中输入对号?
- Excel打印怎么设置页码?
- 如何使用Excel插入的编辑代码功能?
- 怎么在Excel中自动生成序号?
- 零基础如何学会CAD?
- CAD新手怎么进行建筑制图?
- CAD文件字体方框显示问题怎么解决?
- CAD点样式怎么设置?
- CAD中怎么打开duCS工具?
- CAD打开DWg文件显示正常Win7打开文字变问号
- CAD文件字体显示问号怎么解决?
- CAD怎么画带有倒角和宽度的旋转矩形?
- CAD批量打印怎么拆图满足数字化交付?
- fastDWg在CAD里关闭了怎么调出来?
- CAD直线和多段线有什么区别?
- CAD不能打开DWg文件怎么解决?
- CAD线性标注和快速标注怎么用?
- CAD怎么旋转图形的角度?
- CAD怎么给图纸输入文字标注?
- CAD如何应用差集工具?
- CAD如何设置2d线条宽度?
- CAD的图案填充工具怎么用?
- Excel怎么制作图表?
- Excel转CAD的方法
- Excel怎么制作一个电脑图标?
- Excel下标数字怎么打?
- 怎么在Excel中完成快速隔行粘贴?
- 怎么复制Excel工作表?
- Excel中选择性粘贴怎么用?
- 怎么给Excel修改密码?
- Excel怎么使用回车键粘贴?
- Excel怎么插入列和怎么插入多列?
- Excel单元格输入怎么设置上标?
- 怎么把Excel中的内容复制到Word表格中?
- Excel打乘号的方法
- 如何完美将Excel表格粘贴到Word中?
- Excel如何批量复制粘贴?
- Excel怎么打表格?
- 怎么在Excel单元格中输入上下标?
- Excel表格怎么打出乘号?
- Excel2016怎么添加除号?
- Excel表格如何录制宏?
- Excel下标怎么打?
- 如何用Excel画图?
- Excel的乘号怎么输入?
- 怎么在Excel中插入新的一列?
- Excel怎么插入一行或者一列?
- Excel表格中怎么快速打√和×?
- Excel表格打印技巧
- Excel怎么制作图标?
- 怎么录制Excel工作表宏?
- CAD2017怎么设置2d线条颜色?
- CAD编辑器怎么把PDF转换CAD文件?
- CAD的直线和多段线有什么区别?
- 天正CAD怎么设置外部参照?
- CAD二维空间的光域网颜色怎么设置?
- CAD图纸如何输入文字?
- CAD编辑器的半径标注怎么用?
- CAD怎么用图案来填充?
- CAD编辑器怎么插入程序包?
- CAD图形编辑命令pedit怎么用?
- CAD看图软件怎么编辑Excel表格?
- CAD的uCS管理与控制怎么用?
- CAD卸载之后无法重新安装怎么办
- CAD的图案填充怎么用?
- 打开CAD图纸不启动编辑器怎么看图?
- CAD怎样一键还原到默认设置?
- CAD图形怎么填充不同图案?
- CAD怎么使用三维缩放?
- CAD不封闭图形怎么填充图案?
- CAD2017模型差集怎么操作?
- CAD怎么拖拽打开或双击打开?
- Win7系统Word文档怎么添加和删除水印?
- 怎么设置Word1.5倍行间距?
- CAD如何一键还原默认设置?
- Maya快捷键怎么用?
- Maya基础与建模实例教程
- CAD新手怎么画建筑图框?
- CAD怎么依次标注多个尺寸?
- CAD怎么使用旋转命令?
- CAD怎么使用动作录制器录制?
- Excel中怎么输入上下标?
- 在Excel中如何输入指数上标?
- Office Excel如何录制宏?
- Excel怎么录制宏?
- Excel宏怎么进行录制与调用?
- Excel2010如何录制宏?
- CAD表格文字怎么一键对齐?
- CAD如何使数字连续编号?
- CAD如何快速三级标注?
- CAD怎么快速标注中线性?
- CAD多段线如何绘制箭头?
- CAD修剪命令使用教程
- CAD怎么使用三维移动?
- 中望CAD在位文字编辑器wysiwyg是什么?
- CAD多段线坐标如何提取输入Excel?
- CAD三维制图平移怎么操作?
- CAD修剪命令如何用?
- Autodesk360怎么上传共享CAD文件?
- CAD如何移动三维对象?
- CAD怎么批量打印出图?
- CAD迷你画图怎么新建图层?
- CAD如何锁定布局的视口?
- CAD快捷键有哪些?
- 电脑怎么把jpeg转成CAD?
- 如何将Word、Excel图形或表格复制到CAD上?
- Word2007如何在文档的底部添加一个Excel表格?
- CAD怎么用探索者批量打印?
- CAD文件如何输入文字?
- CAD前置命令和打断于点怎么用?
- CAD如何恢复后缀.sv$改为.DWg?
- CAD一百张图怎么批量打印?
- CAD图怎么转为bmp编辑格式?
- CAD作图视口怎么变成多个?
- CAD的文件怎么导入Pro/e?
- CAD两条不重合直线怎么在某一点重合?
- 优雅的山林室内装修
- Wintopo Pro怎么将jpg转换CAD?
- CAD图纸转PDF怎么转?
- CAD界面怎么设为经典模式?
- CAD2019怎么调出经典模式?
- CAD中填充怎么没反应
- CAD中块属性如何使用?
- CAD文件如何转PDF?
- CAD的三维制图怎么分割视口?
- CAD天正建筑怎么表列/行编辑?
- CAD怎么在图形中填充图案?
- CAD怎么标注模型顶面与底面尺寸?
- CAD倒角快捷键怎么画?
- CAD块如何编辑?
- CAD怎么画建筑图图框?
- CAD删不干净无法重装怎么办?
- CAD如何自定义自动保存时间?
- CAD图案填充有什么快捷键?
- CAD三维阵列怎么操作使用?
- CAD怎么剖切给定尺寸圆锥?
- CAD怎么进行打印与发布?
- CAD光标移动怎么调整成连续移动?
- Excel表格怎么导入CAD?
- Excel里怎么输入对号√?
- 怎么使用Excel中的if函数?
- 如何使用Excel记账?
- Excel中如何计算方差?
- 如何使用Excel减法函数?
- 怎么在Excel制作斜线表头并输入文字?
- Excel如何给单元格添加批注?
- 如何在Excel表格中使用计数函数?
- Excel计数函数如何使用?
- Excel中如何在单元格中添加斜杠?
- Excel中or函数的使用方法
- 在Excel表格中如何进行排名?
- 如何用Excel表格进行记账?
- Excel怎么在斜杠里打字?
- Excel怎么制作日常收支记账本?
- 怎么用Excel表格计数公式?
- Excel vlookup函数怎么用?
- Excel怎么快速给数据进行排名?
- Excel中if函数怎么用?
- 如何在Excel表格中加斜杠?
- 如何运用Excel数据中的计数?
- Excel怎么在一个单元格中做出斜杠?
- Excel表头怎么加多条斜杠并输入文字?
- Excel斜杠里怎么打字?
- Excel排名或名次怎么做?
- 如何在Excel中使用计数函数?
- Excel中如何打对号?
- Excel添加批注的方法
- Excel怎么快速添加批注?
- Excel函数if怎么使用?
- Excel怎么做账?
- 如何在Excel表格进行乘法操作?
- Excel表格如何使用减法公式?
- Excel要怎么记账?
- 在Excel中如何使用计数函数?
- 如何使用Excel制作动态报表?
- 在Excel中如何打对号?
- 怎么用Excel记账?
- Excel怎么记账?
- Excel如何找到并显示隐藏列?
- Excel减法怎么操作?
- Excel怎么用减法?
- Excel如何进行数据条件设置?
- Excel对号怎样输入?
- Excel如何自动求方差?
- 如何在Excel中输入对号?
- Excel怎么求方差?
- 在Excel中怎么打对号√?
- 怎么在Excel中输入对号?
- 如何用Excel制作报表?
- Excel怎么调出加载项对话框?
- CAD怎么旋转图形和角度?
- 浩辰CAD怎么用手机的图层功能?
- CAD中快速选择的技巧
- CAD怎么绘制y形拉线?
- CAD怎么用Excel坐标表格制图?
- CAD如何多视口操作?
- CAD界面不是经典模式怎么办?
- CAD怎么画三维立体耳钉?
- CAD怎么标注大于180度的尺寸?
- CAD怎么用多段线工具画线段?
- CAD2010怎么安装和激活?
- CAD怎么导出DWfx?
- CAD图纸如何添加尺寸标注?
- CAD图案填充后怎么更改填充内容?
- CAD如何绘制二维螺旋?
- 安装Cass提示没有安装CAD怎么办?
- Excel表格中如何下拉序号?
- Excel中除法如何使用?
- Excel筛选后如何拉序号?
- Excel除法函数怎么使用?
- Excel表中怎么做除法操作?
- Excel2007怎么进行下拉序号?
- Excel怎么输入根号?
- Excel表格怎么插入图片?
- 怎么在Excel算减法?
- Excel表格怎么计算减法?
- Excel表格如何使用除法函数?
- Excel筛选后怎么拉序号?
- Excel除法公式函数怎么使用?
- Excel序号怎么拉下来?
- 如何在Excel表格中插入图片?
- Excel根号怎么打?
- Excel表格除法函数怎么用?
- 如何在Excel里插入图片?
- Excel减法怎么算?
- 怎样在Excel文档中插入图片?
- 如何在Excel中输入数学的根号?
- 怎么在Excel开根号?
- Excel中减法怎么计算?
- Excel如何输入分数?
- Excel中怎么用减法?
- Excel中怎么输入分数?
- Excel怎么添加批注并显示批注?
- Excel如何添加批注?
- Excel怎么添加批注?
- 如何利用Excel制作报表?
- Excel怎么制作电子表格?
- Excel怎么快速添加编辑批注?
- Excel减法怎么用?
- 在Excel表格中怎样添加批注?
- 如何用Excel记账?
- Excel怎么添加和显示批注?
- 电脑没有Excel怎么打开Excel文件?
- Office Excel如何加载宏?
- Word怎么插入去除黑色背景CAD图形?
- CAD装不上net4.0怎么办?
- CAD编辑器怎么插入一个程序包?
- CAD编辑器怎么编辑DWg图纸?
- CAD图案填充怎么进行孤岛设置?
- Excel里怎么进行长截图?
- Excel虚线怎么做?
- Excel怎样移动列?
- 如何在Excel表格中画虚线边框?
- Excel如何制作虚线文字?
- Excel怎么移动列?
- 如何用Word打开Excel?
- Excel2016中启用和使用加载宏的方法
- Excel如何加载宏?
- Excel怎么快速转换成Word?
- Excel中如何创建组?
- 怎么用Excel编辑及如何开启加载宏?
- Excel如何制作虚线表格?
- Excel中如何给数据创建组?
- Excel宏怎么自动运行?
- 在Excel中怎么截长图?
- Excel方差怎么算?
- Excel图表虚线怎么设置?
- Excel怎么用创建组功能设置分级菜单?
- 如何在Excel中画虚线边框?
- Excel怎么默认加载宏?
- Excel如何快速创建组?
- 在Excel中怎么添加下划虚线?
- Excel怎么用虚线设置边框?
- Excel如何把图表线条设置为虚线?
- Excel怎么加载宏?
- 怎么在Excel中绘制红色虚线?
- Excel计算方差的方法
- 如何在Excel表格单元格中画虚线?
- 手机怎么打开Word和Excel文件?
- 怎么用Excel算方差?
- Excel表格怎么创建组?
- Excel中怎么创建组?
- Excel表格如何拉序号?
- Excel如何运用函数进行加法计算?
- Excel表格如何加载宏?
- 怎么在Excel中进行加法计算?
- 如何在Excel表格中移动整列?
- Excel怎么在列后面算加法?
- Excel怎么计算方差?
- Excel表格中常见的几种下拉序号的方式
- Excel里怎么创建组和取消组?
- Excel除法函数怎么用?
- Excel 2010如何算数据的标准差及方差?
- 在Excel中如何计算方差与均方差?
- Excel怎样使用除法?
- Excel2019中怎么创建组?
- Excel怎么标准差计算?
- Excel中合并单元格怎么快速拉序号?
- CAD的拉伸命令如何使用?
- CAD打开DWg图纸提示文件格式不支持怎么办?
- CAD怎么捕捉pcb板边框的尺寸及座标?
- CAD如何快速标注?
- CAD怎么用标注功能标注尺寸?
- CAD转PDF文字不显示怎么办?
- CAD2014怎么去除Autodesk360图标?
- CAD转PDF显示不全怎么办?
- CAD2017将PDF转换为DWg?
- CAD怎么存为Revit格式?
- CAD多段线怎么画箭头?
- CAD如何制作动态块螺钉?
- CAD填充图案怎么不盖住文字?
- CAD如何自己设置快捷键?
- arcmap怎么添加CAD文件?
- CAD三维如何转二维?
- CAD循环命令和辅助命令怎么用?
- CAD里怎么新建项目?
- CAD安装exPRess时提示缺少vlx_app.PRv
- CAD plant 3D怎么新建项目?
- CAD2019命令行超出屏幕范围怎么办?
- CAD动态块怎么分解重组?
- CAD辅助命令怎么使用?
- CAD怎么用块现图形纵横向比例不同?
- CAD中线段l怎么用?
- CAD自定义界面cUI的按钮图怎么删?
- CAD数字求和插件fastDWg怎么用?
- CAD怎么自定义shx字体?
- CAD怎么自定义用户界面?
- Word怎么插入CAD图?
- CAD循环命令与辅助命令怎么用?
- CAD圆工具画法教程
- CAD字段功能怎么预定义动态文字?
- CAD图层管理器的打印样式是什么?
- CAD批量打印和布局页面管理器怎么用?
- CAD的修剪命令怎么用?
- CAD的字段field和动态反应文字怎么用?
- CAD如何插入字段?
- CAD怎么标注尺寸序号测量序号?
- CAD如何设置字段?
- CAD如何提升绘图效率和技法?
- CAD图形移动时按f8正交会卡顿怎么处理?
- CAD画直线点击f8正交卡死怎么办?
- CAD怎么用点均分线段?
- Excel中平方立方如何打出来?
- CAD修剪命令怎么执行?
- CAD如何用倒圆角工具?
- 浩辰CAD手机版怎么查找DWg图纸?
- 飞时达CAD怎么城市规划分类怎么自定义?
- CAD三维立体组合的交集怎么用?
- CAD怎么简单画出立方体?
- CAD迷你画图怎么填充区域颜色?
- CDR2020中如何填充图案?
- CDR X8启动时欢迎界面怎么不见了?
- CAD怎么用空格提升工作效率?
- CAD2010中文版安装激活教程
- CAD如何操作使用延伸命令?
- CAD迷你看图怎么查看DWg图纸?
- CAD怎么参照填充?
- CAD的二维拉伸命令怎么用?
- CAD转怎么批量输出黑白png图片?
- CAD中线型管理器快捷键怎么用?
- CAD如何插入参照图片?
- CAD的heIDi驱动程序未加载怎么办?
- CAD图纸怎么转为DWg图纸?
- CAD怎么创建多线格式?
- CAD如何绘制3D建模?
- CAD中望怎么3D交互生成实体?
- CAD怎么测量DWg图纸的弧长?
- CAD怎么设置3D电饼铛?
- CAD怎么打开DWf文件?
- CAD云线快捷键怎么用?
- CAD常用快捷键有哪些?
- 在Excel中如何快速移动行或列?
- Excel2010怎么使用查找和替换?
- Excel怎么打出平方米和立方米符号?
- 如何在Excel中同一屏幕下同时打开两个窗口?
- Excel怎么使用组合的使用方法
- 怎么用Excel分屏输入数据?
- 如何在Excel中创建组合?
- Excel如何整体把某行或列移动到指定位置?
- Excel怎么设置组合?
- Excel如何自动调整行高?
- Excel表格中怎么直接移动整行?
- 怎么在Excel中输入立方米?
- Excel表格中输入立方米的三种方法
- Excel中行高怎么设置?
- Excel行高怎么设置?
- Excel中如何打立方米符号?
- Excel怎么统一调整行高?
- Excel中怎么设置行高和列宽?
- Excel如何根据内容调整行高?
- Excel表格里怎么打立方米?
- Excel中怎么截长图?
- Excel怎么运用Excel的加法计算?
- Excel表格怎么简单设置行高距离格式?
- 如何在Excel中进行加法计算?
- Excel怎么使用除法函数?
- txt如何导入Excel?
- 双屏电脑怎么实现两个Excel同时打开比照?
- 如何将txt文件导入Excel?
- Excel如何快速撤销?
- Excel中如何导入文本文件?
- 如何在Excel中打钩?
- Excel怎么算除法?
- Excel怎么自动除法计算?
- 如何在Excel中导入外部数据?
- Excel2016如何导入txt文件?
- Excel怎么导入txt文件?
- 怎么调用Excel中的vba编程?
- Excel在进行编辑过程中如何撤销最近的操作?
- Excel合并单元格的方法
- Excel怎么算数据的总和?
- Excel怎么使用撤消和恢复键?
- 怎么解决Excel表格打开很卡很慢的问题?
- Excel怎么用公式计算除法?
- 怎么在Excel制表中添加小方格?
- Excel表格怎么计算单元格数据的总和?
- Excel中如何计算总和?
- Excel怎么添加表格线?
- 怎么在Excel中算出所有数据的总和?
- Excel打开表格很卡很慢怎么办?
- Excel如何在一个单元格中插入多个单元格?
- Excel撤回快捷键是哪个?
- Excel如何快速在单元格中添加单位?
- Excel表格不够怎么添加?
- Excel表格打开后很卡很慢怎么办?
- Excel怎么快速计算总和?
- Excel表格打开很卡很慢怎么办?
- Excel很卡怎么解决?
- Excel如何使用SUm函数计算总和?
- Excel打开某个文档特别卡怎么办?
- CAD怎么调整布局视口比例?
- CAD批量转PDF显示找不到绘图仪怎么办?
- CAD显示vba未安装怎么办?
- CAD怎么用vba导出多段线坐标?
- CAD怎么输出黑白PDF?
- CAD2020怎么调出经典模式?
- CAD怎么快速切到上一选择?
- 浩辰CAD看图王怎么新建图层?
- CAD光顺曲线命令loft怎么用?
- CAD图纸怎么用st指令?
- Excel如何设置网格线?
- Excel怎么快速计算数据总和?
- Excel表格打开很卡怎么办?
- Excel2010如何分屏/多窗口显示?
- Excel中的组合怎么使用?
- 如何解决Excel文档打开和编辑非常卡?
- Excel多窗口分屏显示方法
- SolidWorks如何插入CAD文件?
- CAD如何输入编辑文字?
- Excel如何快速进行分屏?
- Excel里的CAD图纸黑色背景怎么去掉?
- Excel怎么进入vba编程环境?
- Excel中的查找替换功能怎么用?
- Excel中怎么进行除法计算?
- 如何Excel在两个窗口分开显示?
- Excel替换函数的使用方法
- Excel公式如何组合使用?
- Excel中经典函数组合怎么用?
- Excel怎么设置多窗口或文件合并分屏显示操作?
- Inventor工程图怎么默认导出为CAD文件?
- Inventor工程图导入CAD出错怎么办?
- CAD用插件mj提取面积结果为0怎么办?
- CAD图怎么转为Inventor草图拉伸?
- CAD块怎么用多图图纸存为单个图?
- DWg文件怎么转换CAD版本?
- Word、Excel、CAD分别怎么输入直径符号?
- Excel表格怎么插入CAD?
- Inventor草图中如何使用CAD图形?
- 怎么用Excel输入坐标在CAD中画图?
- CAD2010注册机使用教程
- CAD怎样批量打印?
- CAD如何调成经典模式?
- CAD已知圆的面积怎么画圆?
- CAD怎么用lisp实现快捷键提示?
- CAD怎么设置填充的图案样式?
- CAD中怎么lisp统计多段线?
- CAD的pl线怎么兜圆弧?
- Excel输入坐标怎么在CAD中画线?
- Word2007怎么裁剪CAD图?
- CAD的打断命令如何操作?
- CAD怎么用vba程序自动画圆?
- CAD怎样统计多线段的总长度?
- CAD怎样使用多段线?
- CAD如何进行自定义坐标系?
- CAD未填充图形怎么进行填充?
- CAD平面二维怎么转轴测?
- CAD怎么减小DWg文件的大小?
- CAD参照旋转怎么使用?
- CAD怎么用vba设置字体颜色?
- CAD怎么画出七字型卡座平面图?
- CAD怎么图纸某个点的ID座标?
- Inventor模型怎样导入CAD工程图?
- Pro/e如何插入CAD图档?
- CAD怎么进行修改快捷键?
- CAD中怎么快速生成多段线?
- CAD怎么设置批量转PDF为黑色背景?
- Word中插入CAD图线型有问题怎么办?
- CAD中怎么自定义快捷命令?
- 怎么提升CAD运行速度?
- CAD打印的图纸时怎么设置成纵向?
- CAD怎么删除多重从属对象句柄?
- CAD直线命令如何正确使用?
- CAD编辑器怎么纵向打印图纸?
- Word里怎么插入清晰的CAD图形?
- Word如何插入清晰的CAD图?
- CAD编辑器中怎么标记角的角度?
- 怎么给CAD别墅设计图纸新建图层?
- CAD户型图图纸怎么随意放大缩小?
- CAD迷你画图的看图模式怎么调成极速?
- CAD文字怎么输入平方符号?
- 怎么用Excel参数在CAD制作等间距同心圆?
- CAD里怎么画三维模型图?
- 天正建筑CAD怎么画保温线?
- CAD怎么关闭3D模型阴影?
- CAD标注后看不到尺寸值怎么办?
- CAD等分快捷键怎么用?
- CAD快速看图中怎么打开DWg图纸?
- CAD一条多段线怎么转换成多段体?
- CAD线段定距等分lisp插件怎么用?
- CAD动态块怎么修改和分解重组?
- CAD迷你画图怎么一键查找图形?
- CAD的lisp怎么实现原位放大数值?
- CAD怎么修改绘图快捷键?
- CAD怎么用实体编辑差集?
- CAD怎么插入外部的Excel表?
- CAD怎么用命令画矩形?
- CAD如何使用复制命令?
- CAD样条曲线转多段线失败怎么办?
- CAD中怎么图案填充?
- CAD中的表格怎么转到Excel?
- CAD表格数据怎么转换到Excel表格中?
- CAD怎样画出标准的图框?
- CAD怎么用视觉样式管理器?
- CAD怎么设置窗口颜色和命令行字体?
- CAD倒圆角和倒直角分别怎么用?
- CAD怎么用多段线快速画箭头?
- CAD怎么快速进行标注尺寸?
- CAD怎么进行提取三维平面?
- CAD如何测量指定圆的半径?
- CAD的图层功能如何使用?
- CAD二维自动捕捉怎么标记框颜色?
- CAD的细实线怎么修改线宽?
- CAD怎么进行填充图案?
- CAD没有经典模式怎么调出?
- CAD怎么设置输出2014版本?
- CAD怎么添加iso-25标注样式?
- CAD尺寸标注的注意事项
- CAD双击DWg图纸会重启怎么办?
- CAD中shp怎么直接转成多段线?
- CAD怎样转黑白PDF文件?
- CAD三维多段线怎么批量转多段线?
- CAD怎么只用构造线画图?
- CAD怎么转为黑白色的PDF?
- CAD怎样快速插入合适的图框?
- CAD标注的尺寸不显示怎么处理?
- CAD天正怎么插入并修改Excel表格?
- CAD天正怎样查询图案面积?
- CAD如何做出三维字体?
- CAD和天正怎么修改快捷键?
- CAD调整对象位置后标注尺寸怎么随着改变?
- CAD如何打开1:1的高清卫地图?
- CAD填充图案在哪里?
- CAD怎么解决文件总是丢失字体问题?
- CAD在Win7中光标闪烁怎么解决?
- CAD怎么冻结除当前视口以外的所有图层?
- CAD怎么精准标注尺寸?
- CAD怎么填充无边界图案?
- CAD中复制命令怎么用?
- CAD三维平行投影栅格轴线的颜色怎么修改?
- CAD三维怎样才能转二维图纸?
- Excel编程入门教程
- 如何在Excel中进行vba编程?
- Excel如何进行除法计算?
- Excel怎么求平均数?
- 怎么使用Excel的vba函数?
- 如何在Excel表格里进行除法运算?
- 怎么导入外部数据到Exce?
- Excel里如何进行除法计算?
- Excel怎么导入外部数据?
- 文本怎么导入Excel?
- 如何在Excel中进行除法计算?
- Excel2016 vba入门教程
- Excel单元格如何制作下拉菜单选项?
- Excel怎么使用if函数?
- Excel中怎样做柱状图?
- Excel中下拉菜单如何增加选项?
- Excel常用函数使用方法
- Excel表格如何快速的给行添加序列号?
- Excel目录怎么做?
- 怎么在Excel中创建自定义函数?
- Excel怎么快速给表格添加序列号?
- Excel怎么添加序号?
- 如何在Excel中的文字中间划一道横线?
- 如何使用Excel制作工作表目录?
- 如何制作Excel的表格目录?
- Excel如何打对勾的符号?
- Excel如何自动添加序号?
- 怎么在Excel中打勾?
- Excel如何制作项目文件目录表?
- Excel工作表目录怎么做?
- Excel表格中打对勾的方法
- 如何在Excel表中添加序号?
- Excel怎么自定义函数?
- 怎么在Excel表格中设置计算公式?
- Excel怎么快速打对勾和叉号?
- Excel怎么做目录?
- Excel如何设置显示公式?
- 如何在Excel表格中最左边做目录式?
- 怎么在Excel中自动添加序号?
- Excel目录怎么自动生成?
- Excel中如何分类添加序列号?
- 怎么使用Excel表格输入对勾和叉号?
- Excel中怎么打勾?
- Excel怎么设置公式计算?
- 如何在Excel单元格里打对钩?
- 在Excel中怎么设置公式?
- 怎么在Excel中设置公式?
- 怎样在Excel中求平均值?
- 如何让Excel怎么显示公式?
- Excel表格中如何快速求平均数?
- Excel中如何将数据取整数?
- Excel中怎么求平均数?
- Excel取整数方法
- Excel如何求平均数?
- 怎么在Excel中取整数?
- 如何使用Excel函数求平均数?
- Excel表格里面数字怎么取整数?
- 怎样在Excel中输入公式和函数?
- Excel表格加密教程
- Excel取整数的方法
- Excel启用宏的方法
- Excel怎么利用函数求平均数?
- Excel表格斜线表头怎么做?
- 如何在Excel中使用求平均数函数?
- Excel怎么制作斜线表头?
- 如何给Excel文档加密?
- Excel如何打开宏?
- CDR x8保存的文件x4为什么打不开?
- Win10怎么查看CorelDraw文件版本?
- CAD怎么操作使用多线功能?
- CAD图形怎么呈现PDF参照底图?
- CAD图像的DWf参照底图怎么呈现?
- CAD线宽快捷键怎么用?
- CAD三维实体怎么剖切?
- Word怎么插入CAD图形?
- CDR双击位图怎么打开位图编辑器?
- CDR x7怎么变换图片放入不同的形状模型?
- CAD如何快速标注对应的尺寸?
- Excel表格如何制作下拉选项框?
- CAD的DWg图纸怎么转化为jpg?
- CAD的lisp编写画线段怎么用??
- CAD中打断于点命令怎么用?
- CAD倒角命令怎么使用?
- CAD多段线怎么画箭头形状?
- CAD图形怎么进行剖切?
- CAD图纸打开怎么在字体库选字体?
- CAD尺寸怎么标注清楚?
- CAD怎么打断形状?
- CAD2007的多段线怎么用?
- CAD坐标和长度数据怎么转为Excel?
- 如何使用PS建立高脚杯三维模型?
- CAD等分命令如何使用?
- CAD怎么设置选择性粘贴快捷键?
- CAD如何设置uCS的颜色?
- Word如何插入CAD图?
- CAD镜像命令如何灵活使用?
- 浩辰CAD怎么标注弧长?
- CAD怎么批量统计多段线面积?
- 安装CAD时c 2005的问题怎么办?
- CAD图纸中怎么输入文字?
- CAD怎么测量多段线和多义线的长度?
- CAD怎么用视图管理器?
- CAD图纸怎么自定义图层?
- CAD中32位vba怎么用于64位?
- CAD如何使用多段线编辑工具?
- CAD怎样进行编辑多段线?
- CAD直线和圆弧如何转成多段线?
- CAD编辑多线段教程
- CAD和Cass怎么创建块?
- CAD图层工具怎么用?
- CAD如何绘制建筑施工图?
- CAD如何导入可编辑的Excel表格?
- CAD如何快速做全屋家具定制设计?
- CAD标注尺寸与测量尺寸不符怎么办?
- 天正CAD怎么插入可编辑Excel表格?
- Excel在CAD中怎么批量分地?
- CAD图层特性管理器怎么设置?
- CAD三维模型怎么导入soliworks?
- CAD多段线怎么进行编辑?
- CAD2014快捷键怎么增加?
- CAD临时追踪点tt命令怎么用?
- CAD提示许可管理器不起作用怎么办?
- CAD图纸格式转换怎么一键共享图纸?
- CAD怎么绘制单跑楼梯?
- CAD怎么自动加载lisp的工具和插件?
- CAD2019怎么换经典模式界面?
- CAD怎么用lisp交互式开发?
- 零基础怎么学CAD?
- CAD怎么显示字段的背景?
- CAD三维模型怎么用阵列?
- CAD三维制图怎么按住并拖动?
- CAD外部参照是什么?
- CAD怎么旋转二维图形创建三维实体?
- CAD如何统计周长?
- CAD直线工具怎么画矩形?
- CAD重装后停留在检查许可怎么办?
- CAD如何快速批量导出PDF?
- CAD中样条曲线和多段线如何互转?
- CAD机械版怎么创建构造线?
- CAD如何设置点样式?
- CAD怎么用图层创建新线条?
- CAD编辑器怎么修改图纸的标注?
- CAD怎么创建uCS?
- CAD如何画出三抽写字台平面图?
- CAD怎么更改所有相同的注释文字?
- CAD文字表格怎么转换为Excel表格?
- CAD如何绘制三维八心八箭钻石?
- CAD图框签字栏怎么不要有地形图干扰?
- CAD图层特性怎么批量更改线型?
- CAD文字编辑怎么用快捷键修改?
- CAD怎么对对象做文字注释?
- 如何用Maya制作穆斯林宗教建筑灯光?
- 如何用Maya制作蛋?
- Maya怎么使用revolve命令制作杯子?
- CAD用户怎么自定义界面?
- CAD怎么统一标注尺寸界线长度?
- CAD中怎么标注xy?
- Excel坐标如何转化成CAD识别的坐标?
- CAD图形的界限如何设置?
- CAD的字段field怎么用?
- CAD如何画三维模型的等轴测图?
- CAD图纸色彩属性怎么用图层展现?
- CAD批量打印时预览不全怎么办?
- CAD编辑器怎么对图形填充图案?
- CAD编辑器怎么查看图层?
- deepin linux如何查看DWg格式的CAD图纸?
- CAD建筑室内平面图怎么绘制?
- CAD线型管理器怎么添加线型?
- CAD怎么快速学习标注?
- CAD怎么修改调整土木工程设计图纸?
- CAD2014工作界面怎么设置成经典模式?
- CAD没有经典模式怎么办?
- CAD无法打开DWg文件怎么办?
- CAD快速标注方法
- CAD怎么用vba编辑器?
- CAD如何查看室内设计图DWg?
- CAD附着的PDF参考底图怎么画?
- CAD怎么快速进行选择?
- CAD怎么输入和调整文字?
- CAD怎么选择多线样式管理器?
- CAD或Cass找不到字体怎么办?
- CAD显示不能打开DWg怎么办?
- CAD不能打开DWg文件怎么办?
- CAD转为PDF打印后文字消失怎么办?
- CAD怎么制作bmp图片文件?
- CAD怎么将DWg文件转换为PDF文件?
- CAD怎么转为bmp图纸?
- CAD图纸怎么直接转成bmp图片?
- CAD编辑器怎么自定义操作栏?
- CAD如何修改标注尺寸颜色?
- CAD录制宏时怎么插入信息和基点?
- CAD中DWg文件怎么换成PDF文件?
- CAD三维模型的面中心怎么捕捉?
- CAD怎么捕捉三维的垂足?
- CAD如何捕捉三维对象的顶点?
- CAD怎么调整拾取块的大小?
- CAD图案填充及渐变色填充教程
- CAD编辑器怎么设置性能?
- CAD光源编辑器怎么设置颜色?
- CAD怎样加载应用程序即插件?
- CAD二维空间的光源颜色怎么设置?
- 怎么使用CAD绘制多段线?
- CAD双击填充图案弹怎么设置弹出编辑框?
- CAD如何双击修改填充特性?
- CAD转为PDF文件的方法
- CAD迷你画图怎么快速添加标注?
- CAD多段线绘制技巧
- 怎么去除CAD2014的Autodesk360图标?
- CAD的点怎么批量导入到Excel中?
- CAD怎么新建多个布局空间和自定义布局?
- CAD的表格怎么转换成Excel?
- CAD怎么分成两个视口?
- CAD倒圆角fillet命令怎么用?
- CAD怎么用多段线画曲线?
- CAD的2d线怎么转成copper cut out?
- CAD使用点画圆的方式
- Revit怎么用CAD文件直接生成轴网?
- Excel2007怎么制作表格?
- Excel中mID函数的用法
- 如何把图片转换成Excel表格?
- 怎么使用Excel绘制一次函数图?
- Excel中如何设置自动凑数求和?
- 在Excel单元格里面如何同时实现上标下标?
- 怎样使用Excel制作漂亮的表格?
- Excel文件打不开提示文件格式或文件扩展名无效
- Excel表格内容显示不全的三种处理方法
- Excel如何制作图表?
- Excel表格日期格式转换方法
- Excel将多组数据折线图绘制在一起的方法
- Excel多表格汇总怎么做?
- 怎么用Excel做图表?
- Excel表格计数公式怎么用?
- Excel如何进行数据有效性设置?
- 如何取消Excel表格密码?
- 怎么把Excel转换成Word?
- 怎样在Excel中跨表格计算?
- Excel如何快速选定大量的单元格?
- Excel如何打斜杠?
- Excel中如何显示当前日期并自动更新?
- 怎么用Excel表格计算矩阵相乘?
- 怎样让Excel数字全显示?
- Excel表格怎么排版?
- 怎么用Excel表格求和?
- Excel如何在一列数字前后加相同数字或符号?
- Excel中怎么输入1-1?
- Excel表格打印怎么居中?
- Win10怎么安装低版本CAD?
- CAD怎么新建自定义图层?
- CAD怎么进行三维建模?
- CAD迷你画图怎么画圆并标注?
- Excel如何实现多人共同编辑一个文档?
- Excel复制表格如何保留原格式?
- Excel怎么将表格转换成图片?
- Excel如何做表格?
- 怎么把Excel表完整复制到另一个表格中?
- Excel如何插入函数?
- Excel怎样用公式计算圆的面积?
- 怎么用Excel制作函数图像?
- Excel如何隐藏行和取消隐藏行?
- Excel表格如何固定表头?
- excle表怎么固定第一行不动表格下滑不影响首行?
- 如何在Excel中自动填充数字?
- Excel一个单元格中如何输入两行文字?
- CAD的2d图纸怎么转换PDF?
- CAD怎么旋转对齐任意角度图形?
- CAD图纸空间如何使用?
- CAD图形编辑命令spline怎么用?
- CAD怎么用指令画矩形?
- 天正CAD怎么参照外部图框中插入电子章?
- CAD中怎么添加注释文字?
- Cass和CAD怎么互相切换?
- 浩辰CAD图框怎么设置?
- CAD怎么自动批量打印和转PDF?
- CAD图层管理器怎么批量修改文字线条样式?
- Revit怎么用链接CAD图纸?
- CAD怎样绘制出吊钩?
- 八代处理器cpu使用CAD卡顿怎么办?
- CAD多段线怎么进行拓扑检查?
- CAD怎么直接用矩形命令画矩形?
- CAD图纸标注样式怎么自定义?
- CAD迷你画图一打开就要求升级怎么办?
- CAD出现c 2005问题怎么办?
- CAD怎么自定义工作选项卡?
- 浩辰CAD怎么提取轮廓线制作图块遮挡?
- CAD数字标注怎样不远离尺寸线?
- CAD模型空间怎么转图纸空间?
- orCAD原理图中怎么查找元件?
- CAD的acmgd.dll arx命令发现异常怎么办?
- CAD的图层工具怎么用?
- Excel怎么将一个单元格分成两个?
- Excel表格如何计算乘法?
- Excel快捷键大全
- Excel怎么打印选定区域?
- Excel如何在单元格左上方添加绿色三角图标?
- Excel表格如何从另一个表导入数据?
- Excel表格公式怎么操作?
- CAD中怎么生成等高线?
- CAD三维实体怎么镜像?
- CAD多段线怎么进行合并?
- 服装CAD打板optitex怎么用?
- CAD应用程序无法启动怎么办?
- CAD2014如何自定义绘图环境?
- CAD如何设置3D绘图环境?
- CAD文件如何转换DWg文件?
- CAD三个视口怎么设置?
- CAD如何统一模型背景和图纸空间颜色?
- CAD二维模型空间怎么统一背景颜色?
- CAD编辑器怎么修改视图?
- CAD布局视口比例如何调整?
- CAD2020怎么输入xy坐标?
- CAD怎么打开DWg格式文件?
- CAD怎样自定义选项板?
- CAD怎样自定义设置功能栏?
- CAD怎么拾取点继承特性填充图案?
- CAD画直线按f8正交卡死怎么办?
- CAD模型空间和图纸空间怎么互转?
- Excel表格的简单制作方法
- Excel内容怎么导入CAD?
- CAD怎么一键导出规范文本?
- Excel表格制作方法
- CA标注如何定义命令?
- CAD如何快速进行标注?
- CAD的镜像快捷键怎么用?
- 浩辰CAD看图王怎么旋转文字文本?
- CAD怎么快速建立标注样式?
- CAD镜像快捷键在哪?
- CAD编辑器怎么修改图纸的背景颜色?
- CAD快速渲染三维实体教程
- CAD标注样式怎么设置一键生成?
- CAD编辑器怎么用构造线工具?
- CAD中鼠标右键快捷键怎么设置?
- CAD高版本中exPRess怎么安装使用?
- CAD图案填充怎么选取边界对象?
- CAD的plant3D怎样画设备模型?
- CAD如何标注角或查看角的角度?
- CAD如何快速快速选择图形?
- 打开vb就会出现配置CAD2007怎么办?
- CAD2015没有经典模式怎么办?
- CAD如何导入vlx格式的插件?
- CAD怎么修改快捷键?
- 升级Win10后CAD2008无法使用怎么办?
- CAD模型中如何插入图框?
- 怎么把CAD单位设置成毫米?
- CAD圆的尺寸标注方法
- CAD初学者教程
- CAD的cam如何集成系统?
- CAD2013怎么显示exPResstools工具条?
- CAD的pl线变成空心线怎么办?
- CAD多段线怎么显示为空心线段?
- CAD编辑器怎么设置打印区域?
- CAD怎么不同颜色的多线?
- CAD转PDF后是空白的怎么办?
- CAD修剪怎么操作使用?
- CAD实心多段线变成空心怎么办?
- CAD仓库堆放怎么用对齐命令?
- 如何使用et服装CAD系统?
- CAD十字光标大小如何自定义设置?
- CAD如何用多段线画架空输电线图示?
- CAD视口太多导致有的无法显示怎么办?
- CAD多段线夹点重叠怎么处理?
- CAD采矿工程绘图基础教程
- CAD的闭合多段线怎么按面积缩小或放大?
- CAD怎么快速画a4图纸框?
- CAD施工图如何添加地材引线标注?
- CAD重新安装时显示已安装怎么办?
- CAD图形怎么存储为jpg或Word?
- CAD怎么分解平面图?
- CAD怎么把视图转为三维视图?
- CAD图纸如何转换成Excel表格?
- CAD进行快速标注技巧
- CAD怎么快速标注qdim?
- CAD中心线快捷键怎么用?
- Excel的35招必学技巧
- Excel文档中如何将图片在文档中自由移动位置?
- 草图大师导入CAD失败怎么办?
- 天正CAD怎么设置右键快捷键?
- CAD怎么快速画多个矩形?
- CAD中怎么创建并使用脚本?
- CAD怎样制作三维圆环?
- CAD怎么改变窗口和命令行颜色?
- CAD怎样进行填充图案?
- CAD倒圆角和倒斜角分别如何使用?
- CAD怎么执行ID查询坐标命令?
- CAD三维模型怎么批量修改属性?
- CAD怎么打开标注样式管理器?
- Word怎么插入CAD图形并编辑?
- CAD如何连接Excel进行数据绘图?
- arcgis怎么关联Excel和CAD格式元素?
- CAD实线怎么变成虚线?
- CAD镜像命令如何操作使用?
- CAD为什么无法填充图案?
- CAD设计三维的图纸如何加密?
- CAD如何进行参照外部图纸?
- CAD文件怎么批量转DWf图纸?
- CAD圆的尺寸标注教程
- 更新Win10后CAD卡在正在检查许可怎么办?
- Excel中怎样让字竖着写?
- 如何快速删除Excel表格中的重复数据?
- Excel表格字怎么竖着打?
- Excel怎么插入页码?
- 如何取消Excel2010密码?
- Excel如何将文字竖起来?
- Excel怎么开根号?
- Excel页码怎么设置?
- Excel怎么取消密码保护?
- 怎么通过Excel表格去掉重复的数据?
- 如何给Excel表格添加表头?
- Excel怎么给每一页自动添加表头?
- Excel如何去除重复项?
- Excel中怎么去除重复项?
- Excel中如何给每一页都添加表头?
- Excel中如何添加水印?
- CAD怎么批量录入Cass宗地属性?
- CAD图案填充怎么加尺寸标注?
- CAD三维的真实视觉样式下多余线条怎么去掉?
- 如何使用Excel选择数据介于某数之间的数的个数?
- Excel中如何通过vlookup轻松调取数据?
- Excel怎么自动获取其他表格数据?
- CAD移动命令行和查看命令怎么用?
- Excel表格如何从一串数据中取数?
- Excel怎么提取两个区域不同的数据?
- CAD平面图如何延伸三维模型?
- CAD怎么三维建模?
- CAD标注尺寸前缀怎么设置?
- CAD尺寸标注设置教程
- 初学者学哪个版本的CAD比较好?
- CAD如何使用构造线命令?
- CAD图层快照如何使用?
- Word2016杂志风格文档排版教程
- 桌面Excel和Word图标不见了怎么办?
- Word2003如何操作邮件合并?
- Word2019如何打印文档?
- Word2010如何制作字帖?
- Word页面中如何设置页面的装订线?
- Axurerp如何设置页面快照的填充属性?
- CAD如何进行二维与三维的切换?
- CAD如何按尺寸画直线斜线并标注?
- CAD许可管理器无效或安装不正确怎么办?
- CAD怎么设置DWg图纸打印样式表?
- CAD怎么直接转换为jpeg图片?
- 怎么设置Axurerp的链接页面?
- CAD视口显示怎么调整?
- CAD布局绘图如何使用?
- CAD文字怎么导出到Word?
- CAD文件怎么转换为2014版本?
- CAD转为PDF看不清字怎么解决?
- CAD怎么自定义标注样式?
- CAD文件DWg手机怎么查看?
- Excel文件怎么插入到CAD?
- CAD图形怎么导入Word中编辑?
- CAD怎样打开设置好的模板文件?
- CAD怎么快速简单绘制粗糙度图形符号?
- 天正CAD怎么安装字体?
- 怎么下载免费正版的Auto CAD?
- CAD怎么用多段线画实心的回形?
- CAD如何创建可分解的图块?
- CAD中f命令的使用方法
- CAD三维绘图中如何切除?
- 服装CAD打板pgm怎么用?
- Protel 99怎么导入CAD编辑?
- CAD中多重复制命令矩形阵列使用教程
- 如何使用Excel计算年龄?
- CAD输入文字的方法
- 打开天正建筑时怎样才能选择CAD版本?
- CAD如何调整标注尺寸?
- CAD标注的尺寸被线条遮住怎么办?
- CAD中空格键如何使用?
- CAD怎么用旋转创建三维模型?
- 3DMax中怎么导入CAD绘制图形?
- CAD快速看看不见标注怎么办?
- CAD图纸怎样将导入SolidWorks中使用?
- ipad如何导入CAD图纸?
- CAD中怎么设置Excel表网格线不打印?
- CAD图如何导入Protel dxp使用?
- CAD怎么转成3DMax建模?
- CAD怎么添加electrical制造商?
- CAD文件怎么导入SolidWorks使用?
- Excel如何进行求差?
- Excel怎么实现自动求差函数公式?
- Excel怎么在单元格添加斜线并在斜线上下写字?
- Excel如何自动计算年龄?
- Excel宏怎么启用?
- Excel怎么输入0?
- Excel制作表格时数字0怎么打上去?
- Excel中如何快速计算年龄?
- Excel如何计算百分比?
- Excel怎么启用宏?
- Excel表格如何求差?
- CAD的find命令如何使用?
- XMind怎样绘制建筑CAD导图?
- CAD如何直接插入Excel表格?
- CAD如何画出施工平面布置图?
- CAD如何操作使用填充命令?
- Win10无法打开CAD图纸怎么办?
- CAD中插入Excel表格怎么编辑?
- execel怎么导入坐标点到CAD作图?
- Excel怎么计算比例并让结果显示为几比几?
- 怎么用Excel表格求差?
- Excel2013怎么启用宏?
- Excel启用宏在哪里?
- Excel打不出0怎么办?
- Excel怎么计算年龄?
- Excel中如何输入0在前面?
- 怎么在Excel中输入0?
- 如何利用Excel计算百分比?
- 怎么用Excel计算平方和?
- 怎样在Excel中通过出生日期计算年龄?
- Excel怎么根据出生日期计算年龄?
- 在Excel中输入日期的时候0怎么打出来?
- 如何在Excel表格中计算员工年龄?
- Excel表格中怎么求差?
- 怎么在Excel上求差?
- CAD闭合多段线的重叠部分怎么做独立面?
- Excel如何在单元格中输入0值?
- Excel如何启用宏?
- Excel2019怎么启用宏?
- Excel表格中求差函数公式怎么使用?
- 怎样用Excel计算年龄?
- Excel怎么自动计算年龄?
- 如何在Excel2016中启用宏?
- 在Excel中如何套用格式快速完成表格制作?
- Excel表格怎么求两列数值的差?
- Excel快速填充功能怎么用?
- Excel表格里面怎么打勾?
- 如何复制整个Excel表格?
- Excel2013如何启用宏?
- Excel中如何做开平方运算?
- 如何在Excel方框里面打钩?
- Excel怎么进行分类汇总?
- Excel中快速填充怎么用?
- Excel表格几种复制粘贴方式
- Excel中快速填充的使用技巧
- Revit如何导出为CAD格式?
- Word中怎么去除CAD黑色背景?
- CAD怎么让打开图纸快一点?
- CAD怎么用自定义命令快速布置钻孔?
- CAD直线和圆弧怎么转为多段线?
- Axure中如何编辑动态面板中的状态内容?
- CAD怎么快速抄pcb板框?
- CAD2008怎么更改点样式?
- CAD如何画出不同的点样式?
- CAD2007的ctrl v修复怎么用?
- CAD卸载重装显示已安装怎么办?
- CAD怎么设置块属性的基本模式?
- 老版本CAD怎么打开高版本DWg?
- CAD怎么画光连接器或者插头插座?
- CAD如何把工作界面设置成经典模式?
- CAD怎么批量打印图纸?
- CAD标注尺寸如何修改?
- CAD怎么进行多个视口绘图?
- Win10无法安装CAD2018怎么办?
- CAD自己画的图形怎么添加为块?
- CAD中倒圆角fillet如何使用?
- CAD快捷键失灵怎么办?
- CAD填充怎么用快捷键?
- CAD和Cass图层叠放顺序怎么设置?
- CAD怎么取消uCS图标?
- CAD如何画建筑图图框?
- Axurerp如何设置草图页面效果?
- CAD如何进行偏移构造线?
- CAD的炸开的使用教程
- CAD外部参照怎么剪裁?
- CAD怎么快速选择颜色?
- CAD的Mac背景颜色怎么调?
- CAD绘图快捷键如何设置?
- 怎么使用Axure制作SWitch 开关效果?
- CAD如何调整输入的文字和大小?
- Pro/e工程图转CAD图尺寸变化怎么办?
- CAD如何填充砂砾石图案?
- Axure安装后界面模糊的解决办法
- CAD插入到Word怎么调整大小?
- CAD二维平面怎么转换为曲面?
- CAD转到Word怎么变成白底黑线?
- CAD转PDF后字体模糊怎么办?
- CAD怎么将直线转化为多段线?
- CAD绘图前的基本设置教程
- CAD怎样加载exPRess工具?
- CAD标注的尺寸不显示如何处理?
- CAD标注的小数点后的数值怎么去掉?
- CAD迷你画图怎么画同心圆?
- CAD模型空间与图纸空间如何切换?
- CAD尺寸标注小数点怎么去掉?
- CAD打印PDF时文字显示不正常怎么办?
- CAD如何画圆形、同心圆、圆弧?
- Maya二维平移缩放怎么关?
- CAD如何用块命令打包图形?
- CAD怎么画同心圆并填充渐变色?
- chrome安装Axure插件时出现程序包无效怎么解决?
- CAD如何制作多段图案?
- CAD怎么用PDF导图?
- CAD的j命令怎么用?
- CAD标注插件如何使用?
- CAD怎么设置块属性的插入点?
- CAD转PDF怎么设置页面大小?
- CAD怎么在模型空间打印图纸?
- CAD怎么绘制和编辑多段线?
- Maya中extrude挤出怎么使用?
- Excel工作表如何求积?
- Excel怎么进行求积?
- CAD2008多线段命令怎么用?
- CAD怎样画指定角度数?
- CAD编辑器怎么改变线条形状?
- CAD怎么用多线段批量提取坐标?
- 如何新建Excel表格?
- 在Excel中如何用rank函数排名次?
- Excel表格自动求积公式的方法
- Excel中怎么计算比例?
- Excel如何插入行和列?
- CAD快捷键怎么修剪线段?
- CAD如何获取三维模型的二维视图?
- CAD如何运用多线段?
- CAD的三维旋转如何使用?
- CAD如何画出构造线水平?
- CAD画直线时点击f8正交卡死怎么办?
- CAD高版本套索模式怎么变成选择模式?
- CAD的表格怎么复制到Excel?
- CAD怎么创建图形块?
- CAD编辑好的块如何修改?
- CAD的表格怎么转换成Excel的表格?
- CAD图纸批量打印教程
- CAD怎么呈现图形的dgn参照?
- Maya中的曲面挤出extrude怎么使用?
- CAD怎样画出等轴平面示意图?
- CAD图打印成PDF怎么保证文字不乱码?
- Maya三维模型怎样插入循环边?
- Maya如何打开hypershade窗口?
- CAD怎么用拉伸工具来建立三维实体?
- CAD图案填充与修改的方法
- CAD3维图和2维图怎么放在一个窗口?
- CAD怎么快速选择上次选的图形?
- Excel如何更换列?
- CAD怎么添加立体图?
- Win10上怎么安装CAD2017?
- CAD绘图时佮查询图形ID坐标?
- 怎么设置Excel行间距和列间距?
- 如何快速调整Excel表格的行间距?
- Excel怎样计算单项所占合计的百分比?
- Excel中怎么快速调整行间距?
- 如何调Excel表的行间距和列宽?
- 怎么利用Excel求解方程式的根?
- Excel怎么求积?
- Excel行列互换怎么操作?
- Excel的全部刷新在哪?
- Excel如何快速分列单元格?
- 在Excel中怎么把行变成列?
- 如何使用Excel数据选项的全部刷新功能?
- Excel刷新快捷键的方法
- 怎样使用Excel表格的乘法?
- artcam怎么打开CAD的文件?
- 如何调整Excel表格的行距和列宽?
- Excel表格怎么分列单元格?
- Excel如何进行两列互换?
- 怎样把Excel表格的行和列换过来?
- Excel中如何行列互换?
- Excel透视数据表怎么刷新数据?
- Excel设置行间距的方法
- Excel怎么计算百分比?
- Excel行距怎么调?
- Excel怎么一格分三格?
- 怎么用Excel表画饼图?
- Excel表格一格分两格的方法
- Excel怎么调整文字之间的行距?
- 在Excel中如何拆分单元格?
- Excel怎么用求积公式?
- 如何使用Excel数据选项的刷新数据功能?
- Excel表格中如何输入上下左右箭头?
- Excel行间距怎么设置?
- Excel表格中的文字行间距怎么调整?
- 怎样把Excel单元格分成两格?
- Excel怎么切换为a列?
- Excel如何刷新数据透视表中的数据?
- Excel如何求积?
- Excel如何刷新数据透视表?
- Excel如何排名次?
- Excel求积公式教程
- 如何在Excel中的两列合并成一列?
- 如何在Excel工作表中插入行?
- 怎么新建一个Excel表格?
- Excel中怎么计算百分比?
- Excel怎么排名次顺序?
- Excel表格中怎么使用自动求积公式?
- Excel怎么调整行高?
- 如何在Excel中给成绩排名次?
- sCR文件怎么让CAD按顺序编号?
- Excel表格里面怎么插入行怎么插入多行?
- 如何使用Excel对某一列数据进行排名次?
- Excel中怎么复制公式?
- CAD怎样画出建筑图图框?
- Pro/e怎么设置转为CAD工程图比例?
- CAD中的tr命令怎么用?
- 谷地软件获取地形等高线怎么转为CAD?
- CAD怎么禁止启动wscommcntr4.exe联网?
- CAD对象捕捉的快捷键有哪些?
- CAD对象捕捉的快捷键怎么设置?
- CAD捕捉如何设置好快捷键?
- CAD图纸如何导进Word中?
- 怎么创建CAD经典模式?
- CAD基础上怎么安装天正2014?
- CAD怎么在线转PDF?
- CAD弧长快捷键怎么用?
- Excel表格复制到CAD怎么改背景颜色?
- PPT如何让每张幻灯片都可以有不同的主题?
- PPT如何插入流程图多文档框?
- 怎么保存使用别人PPT,Excel或者Word里颜色?
- PPT的背景格式怎样设置?
- 如何在PPT中插入flv视频?
- PPT2007如何制作三维效果?
- Word多种视图模式介绍
- Word2007光标前“l”不见了怎么解决?
- Word怎么关闭兼容模式?
- Word中如何设置部分页面为横向页面?
- Word如何录制并使用宏?
- 怎么使用insert键选择Word插入和改写模式?
- Word如何取消分栏?
- Word2016怎么设置项目编号?
- CAD多段线如本画圆弧?
- CAD的plant 3D怎么加工iso轴侧图?
- 安装了noteexPRess但Word上没有显示怎么办?
- 如何设置Excel/Word/PPT文档查看权限?
- Word2003如何对文本进行分栏?
- Word怎样使用制表位快速对齐?
- CAD怎么设置打印为PDF?
- CAD如何绘制保护接地图示?
- CAD图案填充岛样式怎么设置?
- CAD怎样自定义快速访问工具栏?
- CAD里面怎么画电路图?
- Word怎样取消句首字母大写?
- Word怎么制作销售日报表?
- Excel与Word的数据如何进行同步更新?
- CAD怎么填充框体内部图案?
- CAD如何永久保存图层?
- CAD怎么填充砖墙图案?
- CAD三维如何进行平面的偏移?
- CAD中怎么画锥坡?
- CAD怎么对图形进行图案填充?
- CAD如何画方钢倒圆角?
- CAD中怎么合并视口?
- CAD尺寸标注怎么关联?
- CAD属性块如何创建?
- CAD交叉或共线的多段线怎么合并?
- CAD标注尺寸怎么跟随更改?
- 户型图图片怎么导入CAD同比例画出?
- CAD多段线命令怎么画矩形?
- CAD的多段线与二维多段线分别怎么用?
- CAD怎么用外部参照ole功能?
- CAD怎么根据xy坐标值插入点?
- CAD怎么提取并保存填充图案?
- 如何使用Word的整体内容缩进?
- Word2010怎么把打印纸张设置成横向?
- Word2010如何设置密码保护?
- Word2013教程
- 如何使用Word制作公司组织架构图?
- 3DMax如何绘制CAD图形?
- Excel在CAD里怎么绘制任意曲线?
- Excel表格文字溢出边框怎么解决?
- CAD多段线距离怎么批量注记?
- Word信息检索怎么关闭?
- Word怎么左右缩进?
- Word加页码后怎么把页码字号调大?
- Word加页码后如何把页码字号调大?
- Word方框里面怎么打√?
- 如何在Word中插入CAD图形并裁剪?
- 如何让Word公式编辑器里的小于等于符号正确显示?
- Office2003Word总是安全模式启动怎么解除?
- Excel表格怎么制作和打印?
- Word如何添加编号教程
广告位


评论列表