CAD的图案填充工具怎么用?
使用CAD画图时,有时候为了使某一部分突出需要使用填充工具,或者在画工程图时剖切面需要填充斜线来表示截面,所以CAD的图案填充工具怎么用呢?这就来告诉大家。

工具/软件
硬件型号:戴尔DELL灵越14Pro
系统版本:Windows7
所需软件:CAD2014
方法/步骤
第1步
首先准备好你要填充的图案,在此我以简单的两个圆来举例操作,之后复杂的就请自行琢磨一下,方法都是差不多的。
在软件界面上方的“常用”菜单里找到“图案填充”工具,图案如下:

第2步
点击“图案填充”工具后,会切换到该工具的设置界面,如下:

第3步
选择要填充的样式,在下拉框里有“实体”、“渐变色”、“图案”、“用户定义”四个选项。常用的一般是实体和图案较多。
实体:填充的是纯色。
渐变色:填充的是渐变的颜色。颜色可设置。
图案:填充区是图案,一般有条纹,格子等等,可按需选择。
用户定义:用户自己定义,很少用。

第4步
实体的很简单,直接选一个颜色,将鼠标放置需要填充的区域内部,点击即可完成填充;如果要填充多个分散区域,就一个一个点击填充,不过这样填充出来的效果是一样的。
假如颜色要不同,就要分开填充。
渐变色同理,设置两个颜色,点击需填充的区域即可完成。

第5步
如果要填充图案,将填充的样式选为图案,设置填充颜色,这里举例为黄色。
然后点击左边的“图案填充图案”,在下拉框选择想要的图案,这里我选择45°倾斜的图案"ANSI31"。

第6步
然后再点击小圆内部,即可填充。
但是看不出斜线,这时需要将“填充图案比例”设置大一些。如果设置完后效果不明显,就再设置大一些;有时候是比例偏大,需要将比例设置小一些,这就需要随机应变了。


第7步
还可以设置填充图案的角度,填充时默认与参考图是一致的。
例如此时我想将斜线改为竖线,只需将角度改为45度,图案便会逆时针旋转45度。
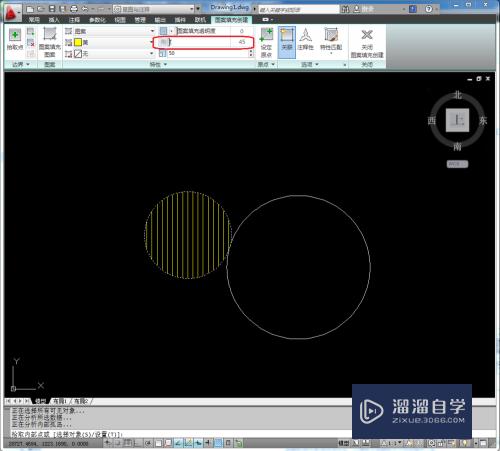
第8步
还可以设置填充图案的背景色,例如我设置成红色背景,黄色图案,效果如图:
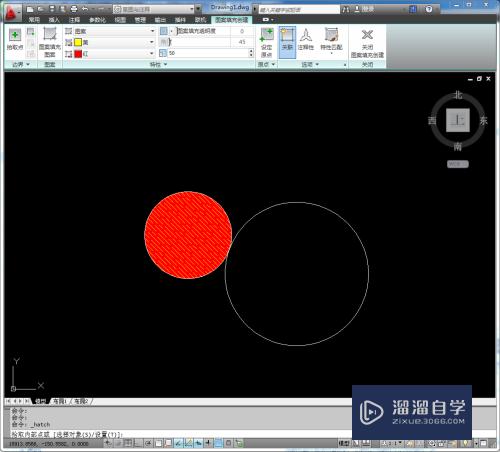
第9步
填充完成后,点击右上方的“关闭图案填充编辑器”即可退出填充界面。
如要再次编辑,只需鼠标点击填充的图案即可切换到编辑界面。

第10步
默认的是点击填充区域的内部即可填充,也就是编辑器最左边的“拾取点”,也可切换到选择填充的边界,就在拾取点的旁边,黑色阴影正方形的右下角有个绿色加号的那一个就是。
这时就要选择圆形的边框才会填充。

- 上一篇:CAD如何设置2d线条宽度?
- 下一篇:CAD怎么画出圆形图块的公切线?


评论列表