CAD怎么用批量打印功能?
有时候我们在使用CAD进行工作画图的时候,会遇到需要使用以及打印下来的图纸比较多,但是一个个打开浪费时间,而且还很容易卡,所以我们可以采取批量打印,下面就来给大家说说CAD怎么用批量打印功能吧!
工具/软件
硬件型号:戴尔DELL灵越14Pro
系统版本:Windows7
所需软件:CAD2007
方法/步骤
第1步
实际上如果你能规范作图、合理设置,CAD本身就提供了一种可以批量打印的工具:发布(Publish)。
发布提供了一种简单的方法来创建图纸图形集或电子图形集,也就是说可以将多张图纸和布局批量输出成DWF文件(高版本可以输出PDF文件),也可以直接批量进行打印。
第2步
调用发布(Publish)命令后,会弹出“发布”对话框,并会将当前图的模型和布局自动加入到图纸列表中,如下图所示。
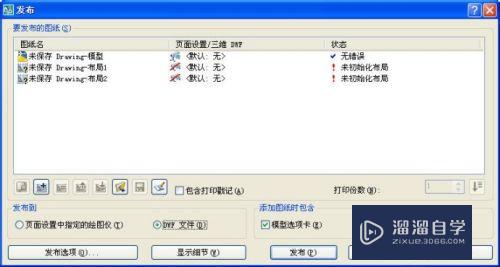
第3步
注:这是AUTOCAD 2007的发布对话框,高版本形式有所变化,选项差不多,支持了PDF打印输出,其他CAD,例如浩辰CAD的对话框也差不多。
第4步
点“添加图纸”按钮,可以添加其他图纸。添加图纸的模型和布局空间都将被加入到图纸列表中,在对话框右下角可以选择是否添加模型选项卡或布局选项卡。当然也可以在添加完毕后,选中多余的布局,点“删除图纸”按钮将其删除。添加完图纸后在底部可以设置发布到:页面设置中指定的绘图仪(也就是打印),或者输出为DWF文件。
第5步
发布对话框这些按钮和选项倒是一目了然,无需过多介绍。要想利用 “发布“功能来批量打印图纸,最关键的步骤就是给图纸需要打印的模型或布局设置好页面设置。
第6步
当我们一张张打印图纸时,也需要进行页面设置,如选择打印机、设置打印范围、打印比例、打印样式表等参数。我们在设置好这些参数后,在“打印”对话框中点“应用到布局”,就会将页面设置保存到当前布局,以后打开图纸时无需再重新进行打印设置,直接打印就可以了。如果不点“应用到布局”,每次要打印图纸都需要重新设置。
第7步
除了在每个布局可以保存一个页面设置外,CAD还提供了“页面设置管理器”,可以保存一些命名的页面设置,在当前图纸可以调用,在其他图纸中也可以输入此页面设置。发布时也可以输入其他图纸中的页面设置,但前提是两张图纸的图框位置相同,而且能使用相同的打印设置。
第8步
因此要利用发布批量打印图纸,不是直接往“发布”对话框里添加图纸和设置几个选项那么简单,更多的工作需要在绘图时来完成,必须按照发布功能的要求合理规划图纸并正确设置页面设置。
主要注意事项有下面几点:
第1步
1、要发布图纸的模型或每个布局只能有一个图框。
2、图纸的模型或布局空间最好已经设置好页面设置。
3、如果所有图纸要使用相同的页面设置,这些图纸的图框位置和大小必须一致。
4、确认每个模型和布局后面的状态是“无错误”。
第2步
5、如果要保证打印效果,最好选中一些布局,点“预览”按钮检查一下。
6、如果选中图纸的页面设置中配置了不同的打印机,要确认这些打印机都能正常连接。
7、在进行大批量打印前最好先用两三张图纸试验一下,把规律摸清楚后再进行真正的批量打印,免得由于设置错误浪费纸张。
第3步
这几点是我总结的,不一定正确,大家如果有经常用发布功能,有什么技巧和心得,可以留言跟大家分享一下!
更多cad技巧、知识在经验下方的《AutoCAD视频教程全集》里。
- 上一篇:CAD如何才能发送为PDF文件?
- 下一篇:CAD怎么轻松创建块?


评论列表