C4D模型怎样导入到Photoshop中?
有的小伙伴在 研究将C4D的模型导入到Photoshop中使用,但是在导入三维模型后,发现在Photoshop中无法显示材质贴图效果,所以C4D模型怎样导入到Photoshop中?快来看看吧!
工具/软件
硬件型号:小米 RedmiBookPro 14
系统版本:Windows7
所需软件:Photoshop、C4D
方法/步骤
第1步
启动Cinema 4D并创建或者打开一个三维场景文件,如图所示。

第2步
场景的模型都是有材质的看,如图所示。

第3步
执行“文件-导出”命令,将当前的三维场景导出为OBJ格式,这个格式可以被Photoshop支持,导出OBJ文件时可以同时导出材质,默认状态下,导出的材质贴图和OBJ文件位于同一个目录,如图所示。

第4步
启动Photoshop并新建一个空白文档,执行“3D-从文件新建3D图层”命令,选择步骤3导出的OBJ文件,但是我们会发现,在Photoshop中并没有显示出材质,只有三维模型,如图所示。

第5步
如果步骤3中导出的材质贴图能在OBJ目录下找到,则可以直接使用,否则我们需要返回C4D并在材质面板中并双击材质球,可以在打开的对话框中单击“定位图像”按钮,如图所示。

第6步
单击“定位图像”按钮后可以快速找到贴图所在的位置,如图所示。

第7步
使用同样的方法可以定位另一个模型的材质贴图。

第8步
切换到Photoshop并选择移动工具,在其中一个模型上右击,从弹出的命令中选择编辑基础颜色,如图所示。
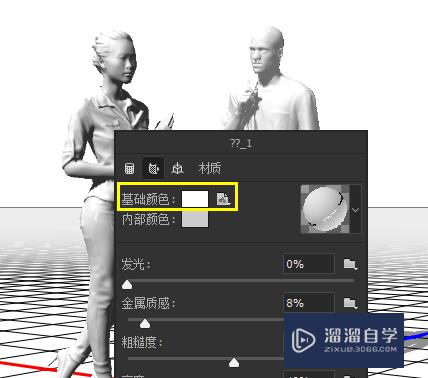
第9步
执行编辑基础颜色命令后,会打开贴图UV纹理,如图所示。

第10步
将步骤6定位的贴图直接置入到当前的UV纹理中并调整合适大小,如图所示。

第11步
使用相同的方法,将另一个模型的UV纹理打开并置入步骤7定位的贴图,如图所示。

第12步
分别保存并关闭步骤10和步骤11置入的贴图,此时Photoshop三维场景中的模型就被赋予贴图了,如图所示。



评论列表