如何在Word中插入高清晰CAD图形?
有时候我们需要把CAD图形插入Word中,比较常用的方法就是截图或者将CAD图形转换为图片后插入Word中,这种方式简单快捷,但是有一个缺点,就是图形在缩放过程中会变的模糊,不清晰。下面给大家介绍另一种插入方式,这种插入方式,无论怎么缩放都会非常清晰。希望该方法可以帮助到大家。
工具/软件
电脑型号:联想(lenovo)天逸510s; 系统版本:Windows10; 软件版本:CAD2018
方法/步骤
第1步
方便示例,我们新建一个Word文档,打开,在文档中输入两行文字,两行文字中间留出多个空行,这是CAD图形将要占用的位置。如下图
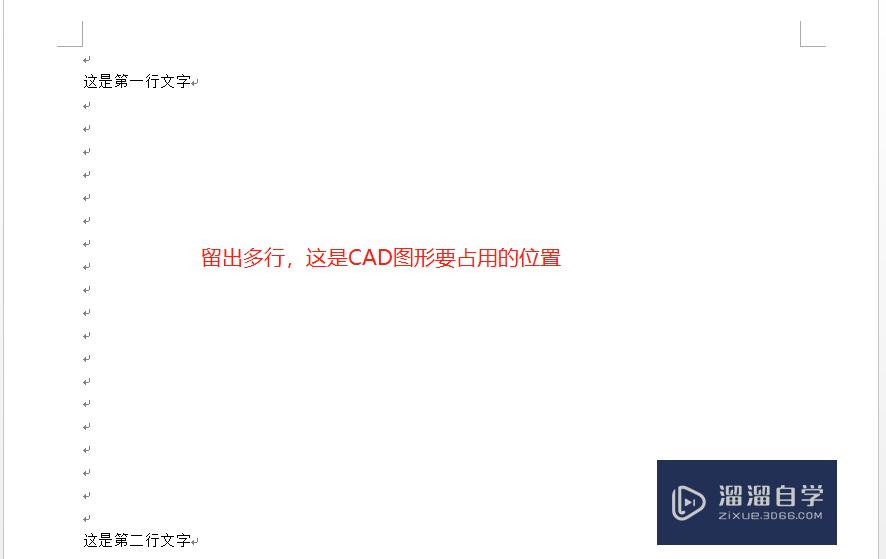
第2步
点击菜单插入,找到文本区域,点击对象按钮,如下图。
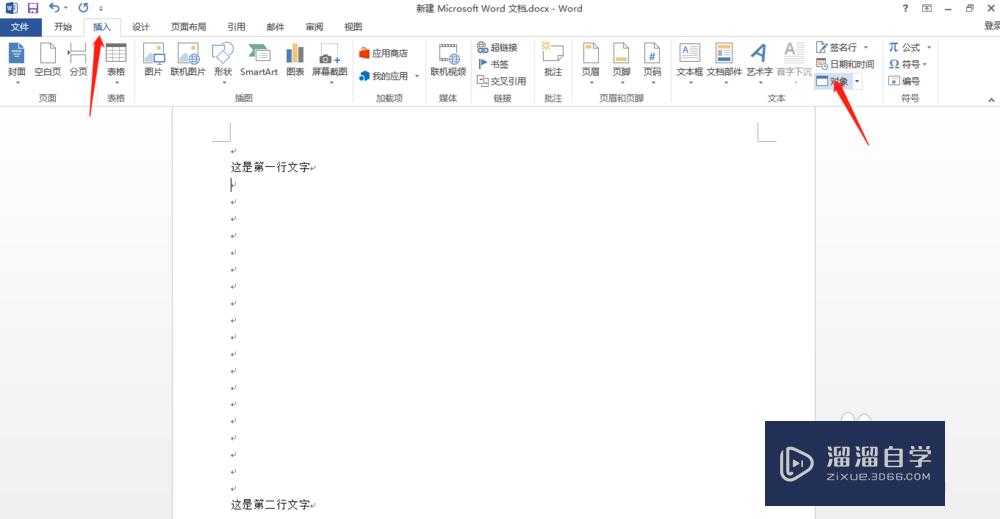
第3步
弹出对象选择对话框,在对话框内选择“AutoCAD图形”,点击确定
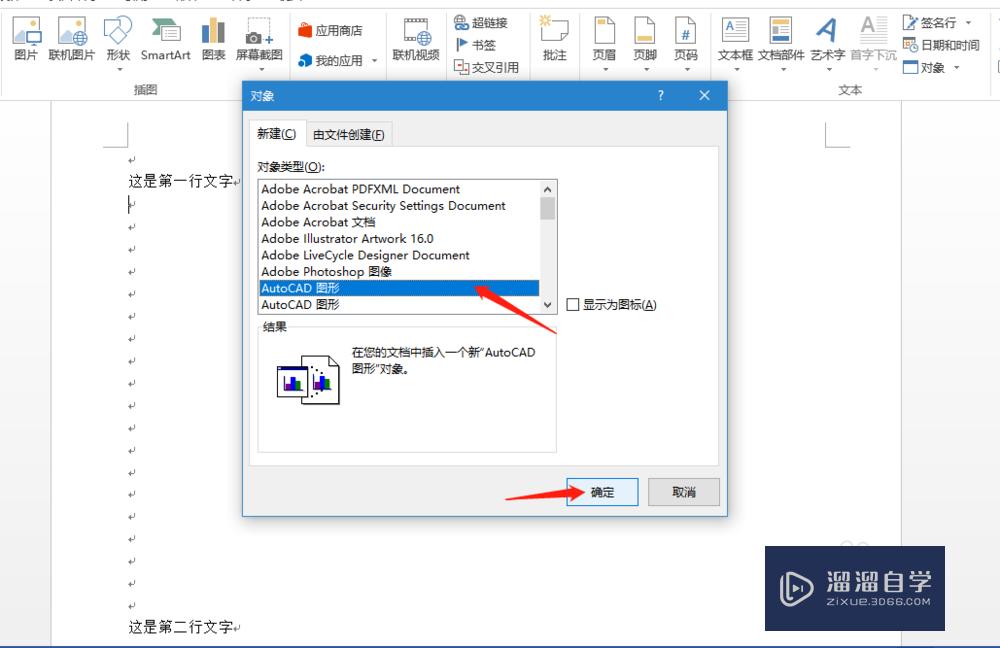
第4步
这时候,Word会主动打开AutoCAD并新建一个图形,如下图。注意:如果想响应的快一些,建议在插入CAD对象之前先主动打开AutoCAD程序。
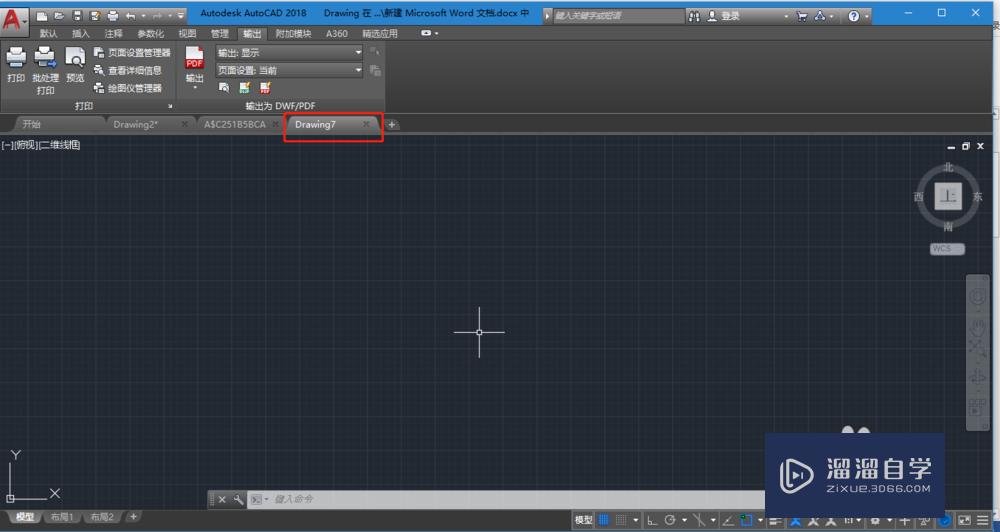
第5步
将想要插入的图形从别的CAD图纸复制到第4步新建的图纸中,复制完毕后,双击鼠标滚轮,图形会自动挪到窗口的中央,并缩放到窗口可以完全显示的最大尺寸(如果没有滚轮,可以输入z-回车-e-回车),如下图。
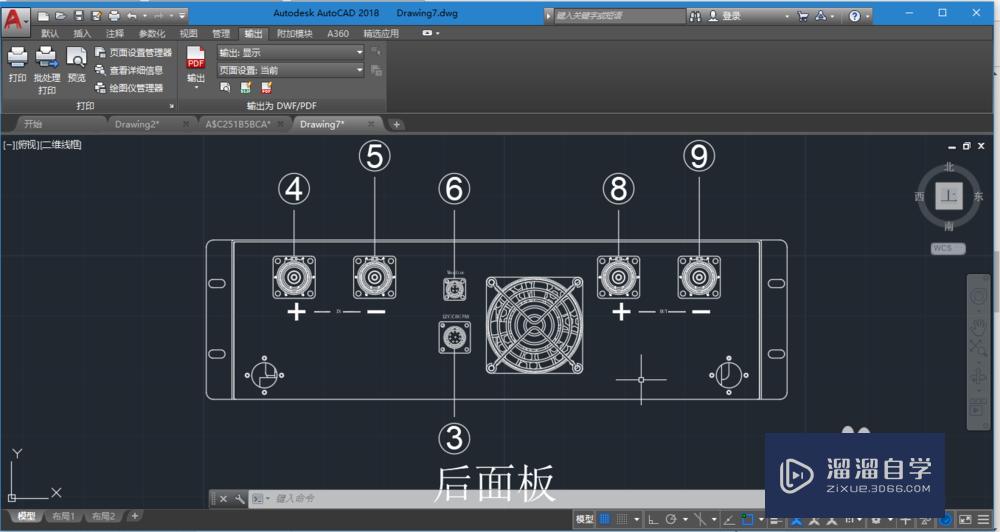
第6步
直接关闭此图形文件,会弹出对话框询问是否要更新到Word文档中,一定要点击“是”,如下图。
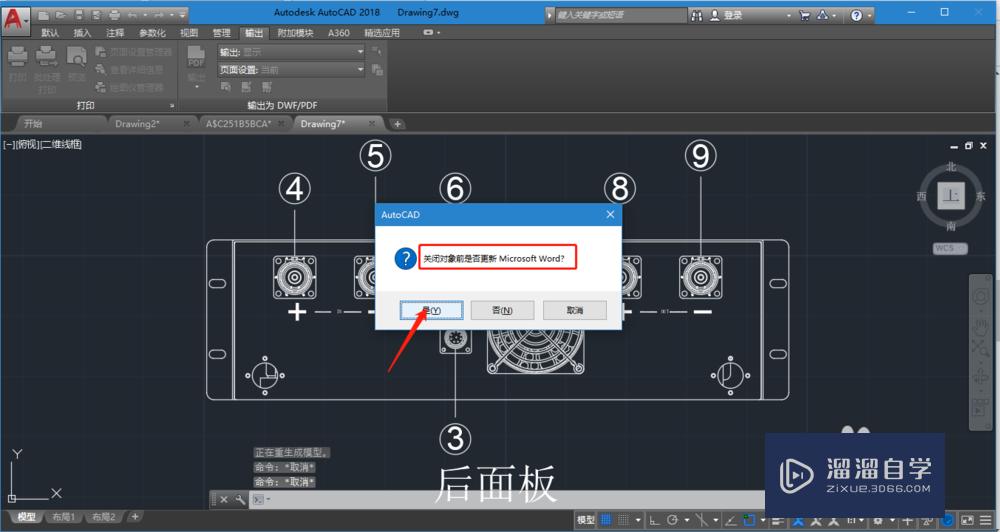
第7步
返回到Word文档,可以看到图形已经在里面了,但是大小和位置都不太合适,如下图。
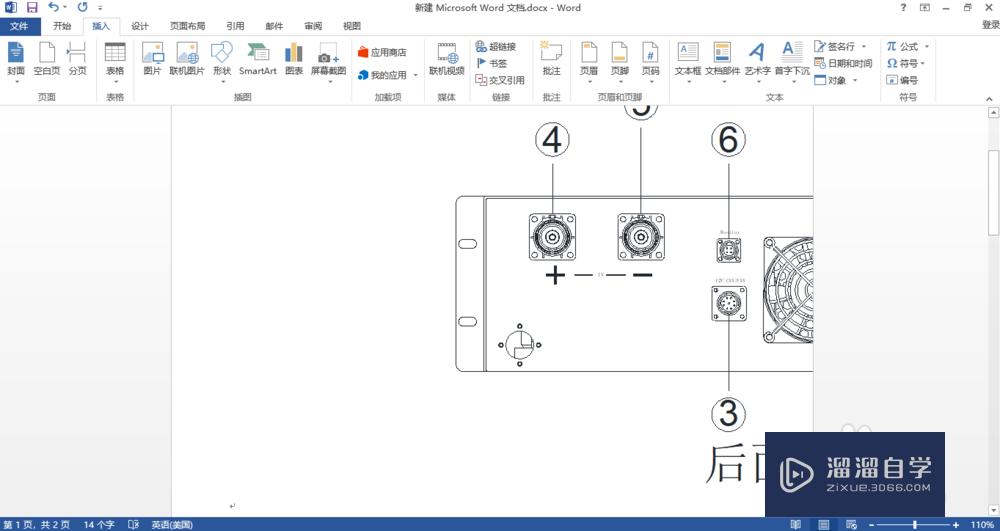
第8步
选中CAD图形,右键选择“设置对象格式”,在对话框中将版式调整为“浮于文字上方”或“衬于文字下方”(此处请根据自己的喜好设置,“浮于文字上方”时图形好选中,文字不好选中;“衬于文字下方”时正好相反),将水平对齐方式选为“居中”,在大小选项卡中,将大小调整到合适尺寸(调大小时一定注意宽度和高度比例)。如下图
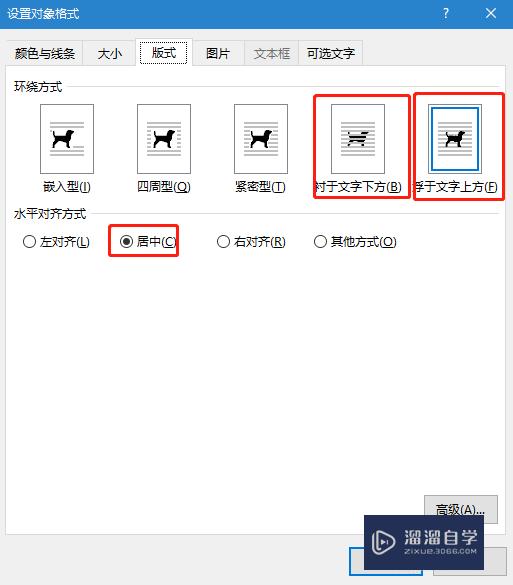
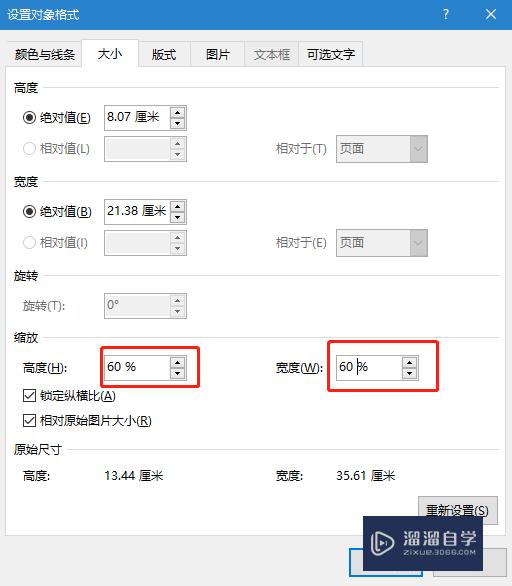
第9步
设置完毕后,点击确定,可以看到CAD图形已经居中,并缩放了尺寸,如果尺寸不合适可以继续调整大小(一定要注意宽度和高度比例),直至满意为止。此时图形是以矢量图方式插入Word中,所以特别清晰,打印下来也会特别清晰。

第10步
如果用AutoCAD反复编辑插入的图形,极有可能出现宽度和高度比例失衡的情况,这时只要在“设置对象格式”中,取消“锁定纵横比”复选框,再手动把高度和宽度比例调成一致即可。下图
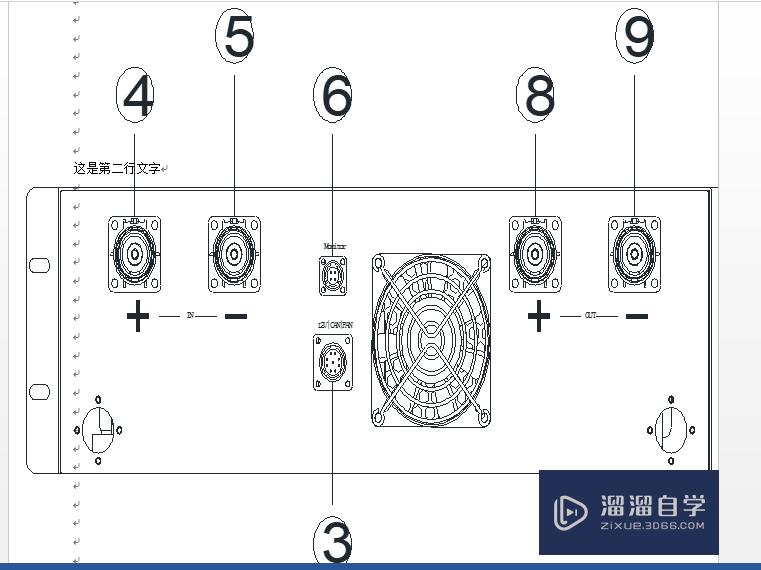
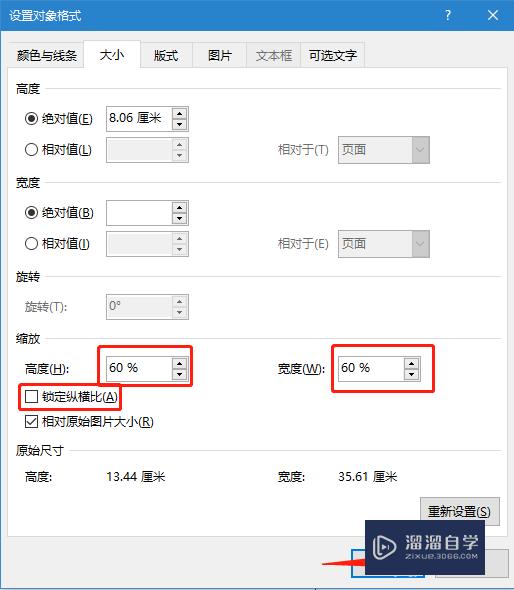
温馨提示
以上就是关于“如何在Word中插入高清晰CAD图形?”全部内容了,小编已经全部分享给大家了,还不会的小伙伴们可要用心学习哦!虽然刚开始接触CAD软件的时候会遇到很多不懂以及棘手的问题,但只要沉下心来先把基础打好,后续的学习过程就会顺利很多了。想要熟练的掌握现在赶紧打开自己的电脑进行实操吧!最后,希望以上的操作步骤对大家有所帮助。
- 上一篇:Word如何插入CAD图形?
- 下一篇:Word中怎样插CAD图纸?


评论列表