如何在CAD中插入表格?
在我们日常工作中使用“CAD软件”会遇到各种各样的问题,不管是新手还是高手都会遇到自己不知道的问题,比如“如何在CAD中插入表格?”,下面小编就讲解一下怎么解决该问题吧,此教程共分为12个步骤,小编用的是联想天逸台式电脑,电脑操作系统版本以Win7为例,希望能帮助到各位小伙伴!
工具/软件
电脑型号:联想(Lenovo)天逸510S
操作系统:Windows7
软件名称:CAD2014
步骤/教程
1、打开要插入表格的CAD文件,这里用一个带有图框的文件给大家演示一下,

2、看见插入表格几个字后,很多人可能会去“插入”菜单里面去找,其实插入菜单里面没有“表格”选项,

3、在“绘图”菜单里面寻找“表格”选项,
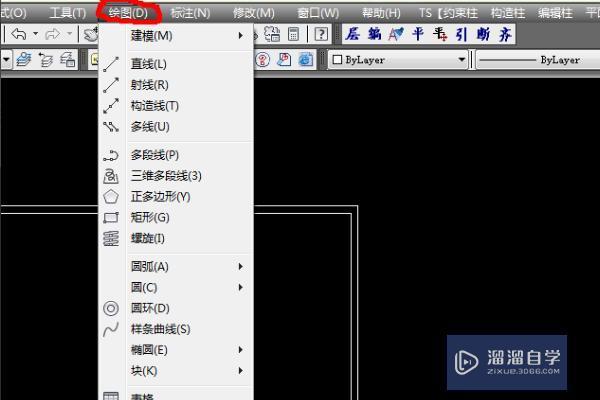
4、选择“绘图”-“表格”选项,会出现一个“插入表格”的对话框,
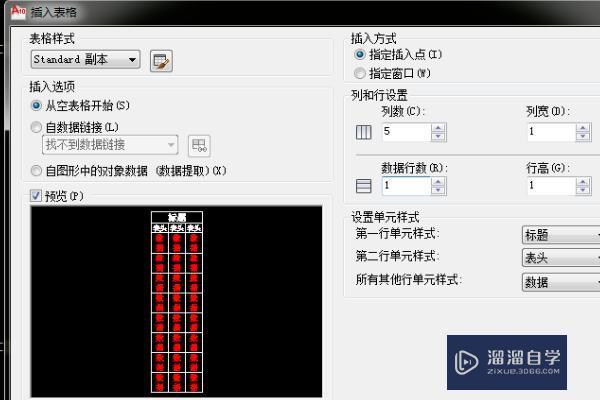
5、需要将对话框中的“列数”和“行数”改为我们需要的,这里输入5行5列,注意,这里的行数和列数都不包括标题这一行和表头这一行,注意“列宽”和“行高”数值的填写,默认的都太小了,我们这里可以按需要修改数值,这里改为列宽300,行高100.如图所示:

6、点击确认,会回到图纸界面 ,可以移动光标,将表格放在需要的位置,

7、当用鼠标左键点击来确认位置的时候,会出现这样一个让输入表格名称的文字输入窗口。

8、在这里可以输入表格名称,这里我输入“表格一”,

9、选中“表格一”在文字大小里面将文字的大小改为“100”,点击“确认”。

10、发现表格的有7行5列,这个和Word和Excel里面是不一样的,而且行高和列宽反过来了,行高明显比列宽要大很多,前面在行高里面输入的是100,在列宽里面输入的是300。
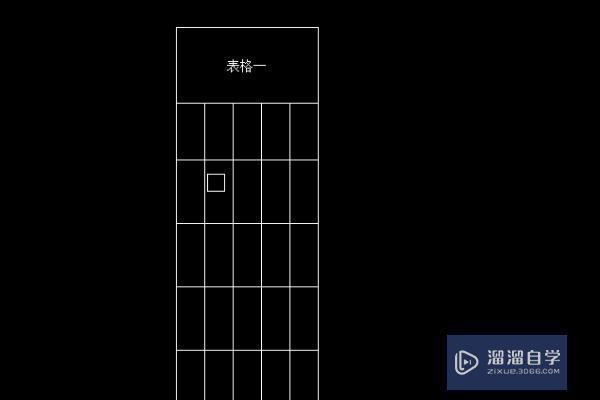
11、这里需要将行高和列宽改为合适的尺寸,再次通过“绘图”-“表格”进入“插入表格”对话框,注意不要在对话框里将行高改为300,将列宽改为100,这样反过来,这样是没有用的,会得到这样的表格,

12、点击确认,重新输入表格名称和字体大小,发现表格做好了。
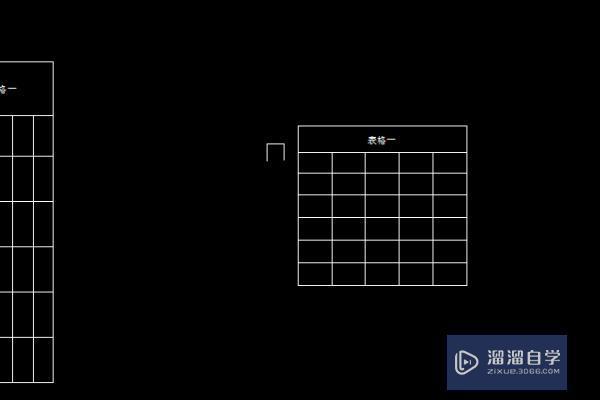
- 上一篇:CAD快速删除图层的方法
- 下一篇:CAD的字体怎么安装?


评论列表