CAD怎么用图层管理器?
设·集合小编 发布时间:2023-03-22 14:55:24 1763次最后更新:2024-03-08 11:41:45
刚接触CAD就是学基本线型,画机械图纸的时候用到的线型也肯定不止一种,那么在用CAD画图之前,我们是不是先将需用到的线型准备好,那么CAD怎么用图层管理器呢?可以帮我们把要用的线型先设置好保存起来,用到的时候再直接调用。
工具/软件
硬件型号:华为笔记本电脑MateBook 14s
系统版本:Windows7
所需软件:CAD2007
方法/步骤
第1步
打开CAD,新建一个空白文件,然后激活图层特性管理器。
激活方式有多种
第一种:见下图,在工具栏中直接找到快捷图标
第二种:输入字母“LA”,回车
第三种:执行【格式】-【图层】命令。

第2步
进入图层特性管理器界面,可以看到它自带了一个默认的图层,所有参数都是默认的,线型、线宽、颜色

第3步
新建图层,它自动默认名称为图层1,我们可以根据需要更改

第4步
按F2键,将图层命名为粗实线,线宽改为0.3,线型可以用默认的,这个不需要改,因为默认的线型就是实线。至于颜色可改可不改,笔者就不改了,麻烦。

第5步
粗实线图层设置好后,点击确定保存下来,在打开图层特性管理器,设置细实线图层。与粗实线相比,细实线的线宽为粗实线的一半。

第6步
新建图层细虚线,从下图中可以看到已加载的线型中没有,需要另行加载。点击“加载”按钮。
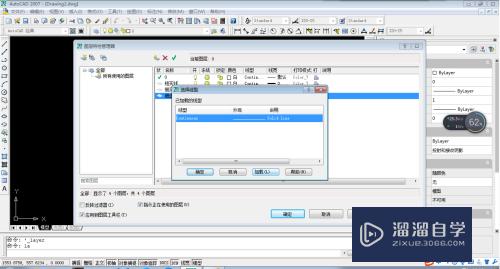
第7步
在弹出的可用线型中找到虚线,然后选中。
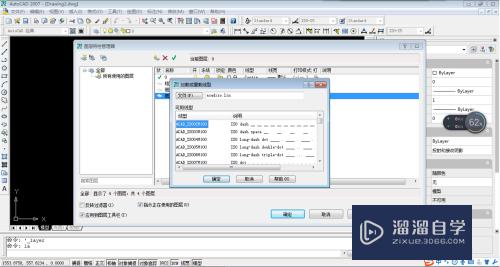
第8步
然后连续点击确定,细虚线图层就画好了,见下图。

第9步
用同样的方法设置细点画线及细双点画线,点击确定,保存设置好的图层。

第10步
设置粗点画线图层。这里说明一下,这个粗点画线其实在一开始就应该和粗实线一起设置,是笔者失误,之前忘了设置它,才在最后来补救。

第11步
以上图层设置完毕,可以开始画图了。因为以上图层已经囊括了机械制图中的基本线型,除波浪线、双折线之外,这两种线型可以在需要的时候用细实线来画。

- 上一篇:CAD2013安装及激活教程
- 下一篇:CAD已经画的图怎么添加文字内容?
相关文章
广告位


评论列表