Word2010如何插入目录操作教程
设·集合小编 发布时间:2023-03-21 19:49:42 240次最后更新:2024-03-08 11:40:37
Word是很多上班族都会使用的软件,很多时候我们在进行工作总会或者汇报的时候,会使用Word来进行制作。为了让别人更好的知道这个文档内容的概要,需要进行目录的制作,下面来分享一下Word2010如何插入目录操作教程给大家。
工具/软件
电脑型号:联想(Lenovo)天逸510S; 系统版本:联想(Lenovo)天逸510S; 软件版本:Word2019
方法/步骤
第1步
打开一个编辑好的Word2010文档。最好页码什么的都已经齐备,特别多级列表对文档的目录相当重要,在插入目录前,也应该把多级列表安置好。如下图。
第2步
插入页码,如下图所示,“插入”--“页码”选择,页码方式。插入页码是为目录做准备。有了页码,目录里的页码才能和文档中的页码建立一一对应关系。所以我们必须插入页码。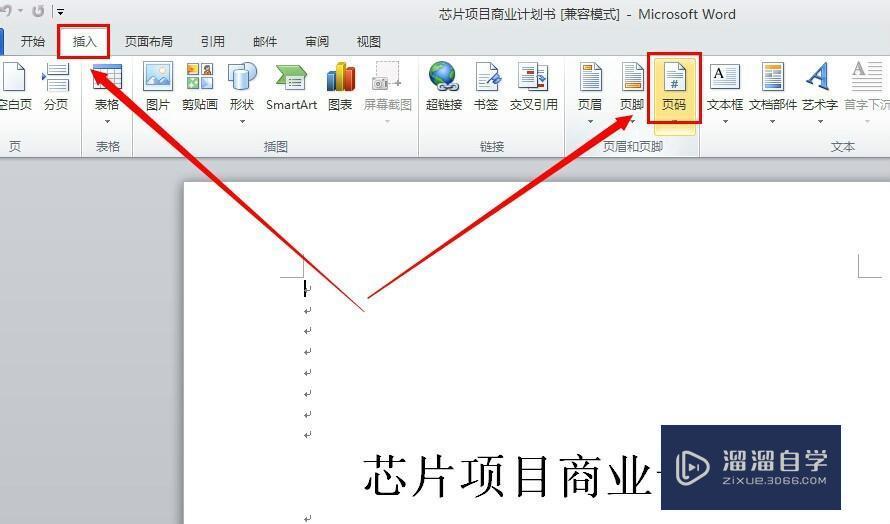
第3步
把章节之间插入分节符,“页面布局”--“分隔符”,如下图所示。分节符的目的是让目录和内容能够隔离开来,这样才能分开设置页码,不至于混淆。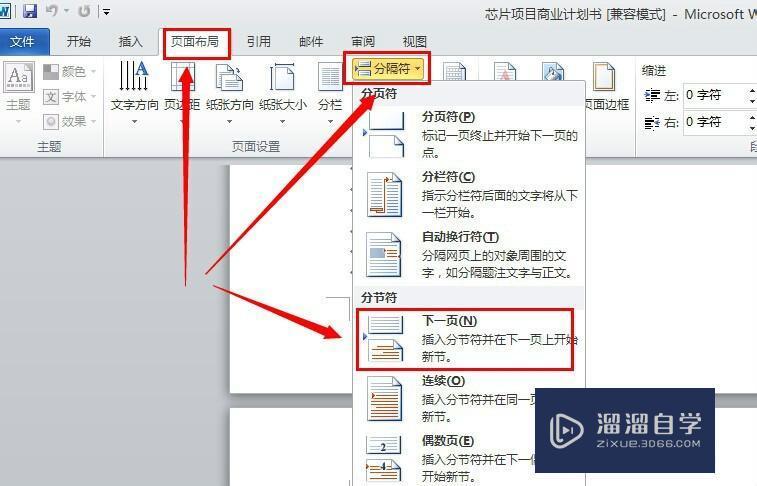
第4步
改变视图,选择“页面视图”,“大纲视图”,图下图所示。改变视图的目的是为了我们的编辑工作更容易看清楚,所以小编在这里安插了这一个步骤。入下图所示该过程。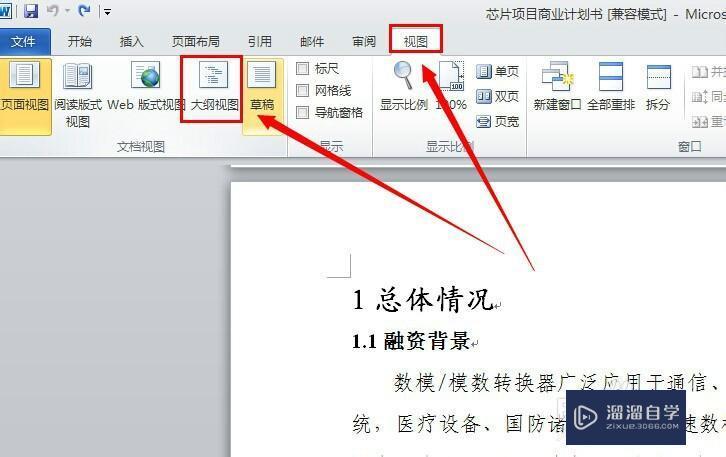
第5步
选取目录级别,把相同级别的目录文字选择后,点击如下图方框,选择目录级别。此过程其实就是针对多级列表与目录相对应的法门了。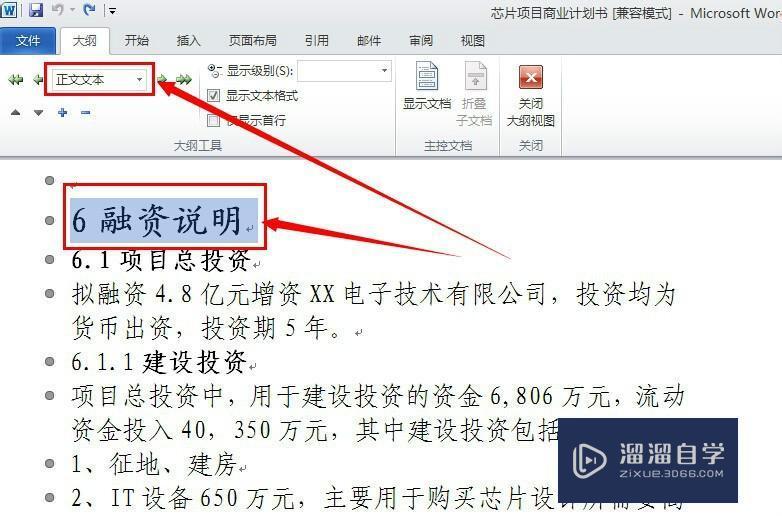
第6步
生成目录。“引用”--“生成目录”。如下图的操作过程,就可以生成文件的目录了。按照小编提示的方法,找到对应按钮操作即可,如下图。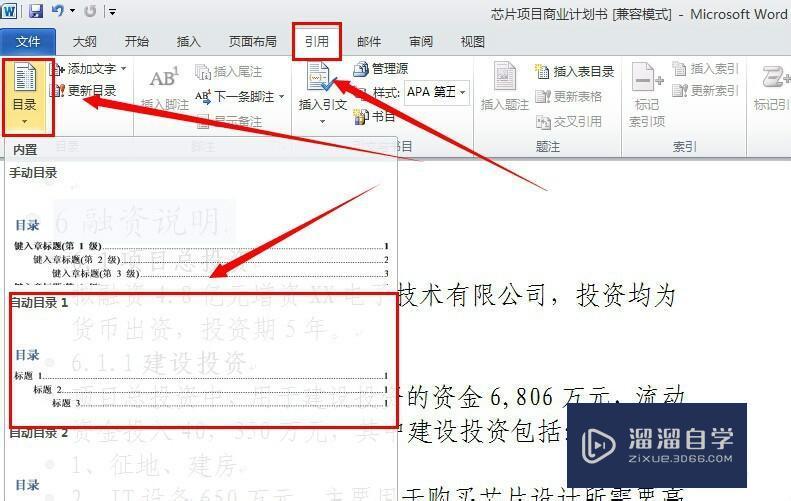
第7步
如下图,就是经过如上操作生成的目录。这个过程虽然不复杂,但是前期准备工作必须做足,否则建立目录过程就不成功。希望小伙伴们能够熟练掌握此方法。
- 上一篇:Win10输入法输入文字卡顿怎么办?
- 下一篇:Word中如何设置任意行间距
相关文章
广告位


评论列表