Word2013文档中设置图表格式的两种方法
设·集合小编 发布时间:2023-04-29 05:09:15 1997次最后更新:2024-03-08 12:38:00
工作中经常会在Word文档中插入了图表,为让图表更加美观,需要设置图表各部分的格式。在本文中,Office办公助手的小编结合自己实际工作经验,图文讲解Word2013文档中设置图表格式的两种方法。
例如Word文档中插入了如下图所示的图表。
说明:插入图表的操作可以参考本站教程“如何在Word2013文档中插入图表”。
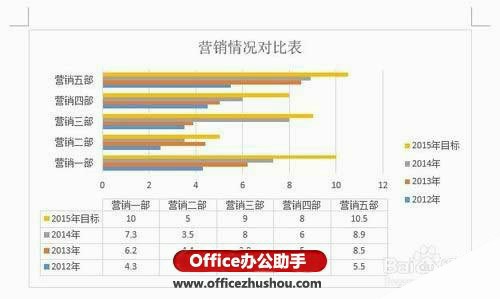
设置图表格式方法一
(1)在图表上单击需要设置格式的部分,如图例。
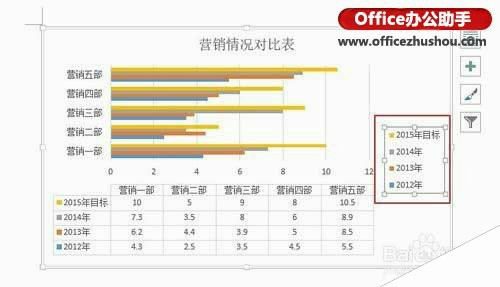
(2)在“格式”选项卡,设置格式即可。这里可以设置样式、排列等。
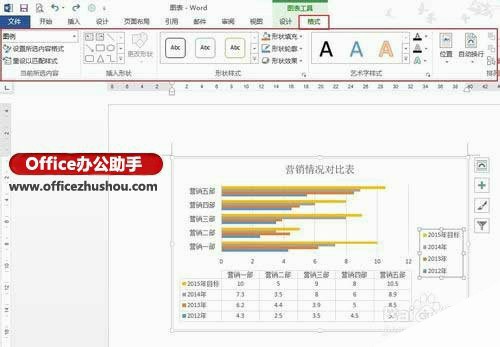
说明:在“格式”选项卡,可以快速选择需要调整的部分,操作方法如下图所示。

设置图表格式方法二
(1)在图表上单击需要设置格式的部分,如图表区,然后单击鼠标右键,选择“设置图表区域格式”。
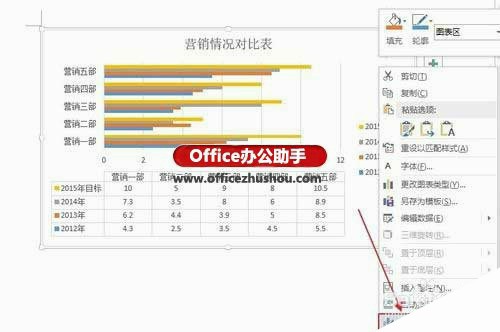
(2)这时候会打开“设置图表区格式”窗格,这里可以设置图表区的填充和边框。例如设置图表区的填充,在“设置图表区格式”窗格的“填充”中,选择“渐变填充”,并设置渐变填充格式。
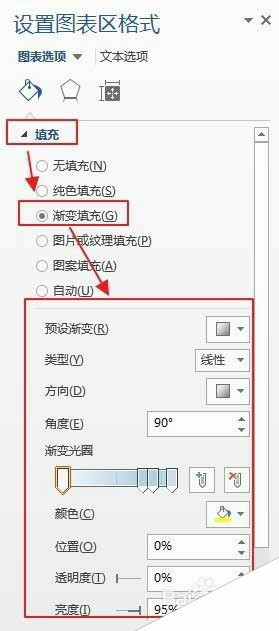
(3)效果如下图所示。
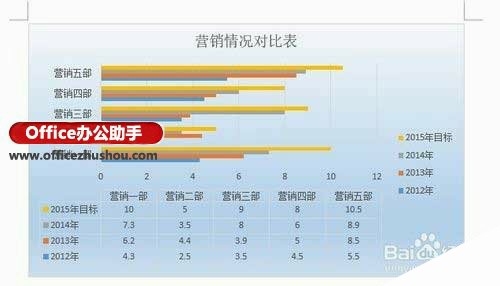
说明:在窗格中,可以快速选择需要调整的部分,操作方法如下图所示。
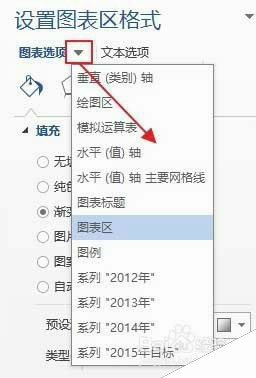
相关文章
广告位


评论列表