Word2003如何操作邮件合并?
设·集合小编 发布时间:2023-04-13 19:15:23 1241次最后更新:2024-03-08 12:10:18
Word是我们常用的软件,但却有很多功能我们并不熟悉,比如今天要讲的邮件合并功能。这个功能其实很实用,比如制作录取通知书、制作邀请函等等。下面就来详细讲解一下邮件合并的步骤。
设·集合还为大家准备了“Word”相关视频教程,快点击查看>>
工具/软件
硬件型号:华为MateBook D 14
系统版本:Windows7
所需软件:Word2003
方法/步骤
第1步
首先我们要准备好2个文件:一个是你要引用的“数据源”文件(当然,名称你可以自己定义);另一个是你的主要内容文件。小编这里准备的是2个Word文件,如图所示。


第2步
打开主文档文件,依次单击“工具”--“信函与邮件”--“邮件合并…”。
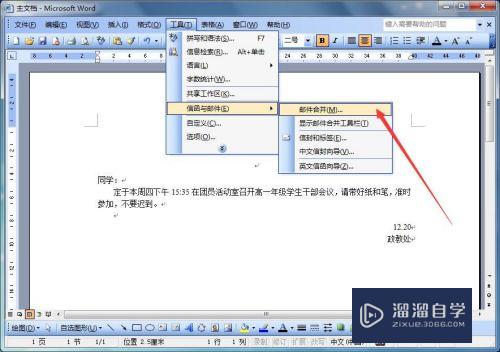
第3步
在文档右侧会出现邮件合并的步骤。第一步我们选择“信函”,单击“下一步”。

第4步
这里我们“使用当前文档”,单击“下一步”。
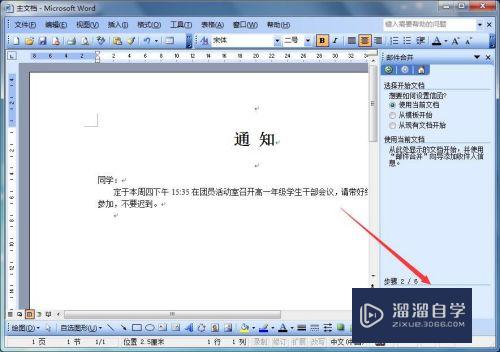
第5步
这一步我们选择“使用现有列表”,单击“浏览…”按钮,找到我们准备好的数据源文件,打开后,单击“下一步”。
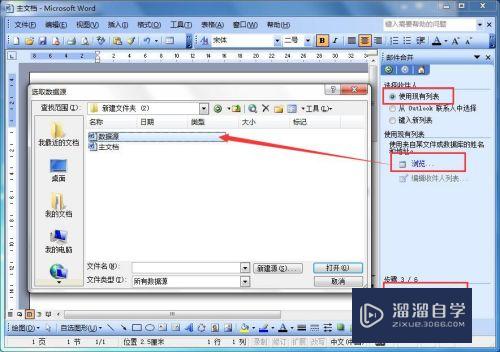
第6步
这里会弹出“邮件合并收件人”窗口,一般情况下都是正确的,直接点击“确定”按钮即可。

第7步
现在我们把邮件合并工具栏显示出来(已经显示的,这一步就可以跳过了)。依次单击“工具”--“信函与邮件”--“显示邮件合并工具栏”。

第8步
先把光标定位到1处需要插入域的位置,单击2处的“插入域”按钮。
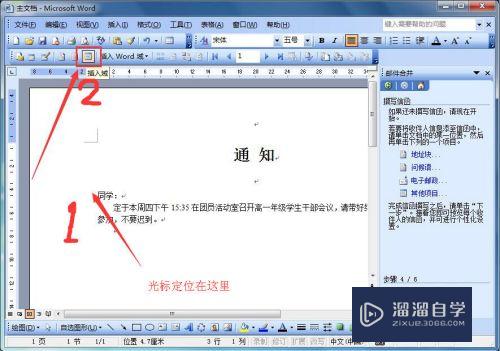
第9步
依次插入2个字段域。方法是:选中字段,单击“插入”按钮。
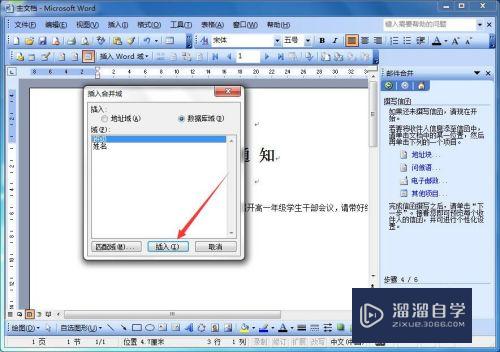
第10步
域插入后的效果如图中红框处所示,单击“下一步”。

第11步
可以看到插入域的地方已经变化为实际内容了,如图中红框处所示。现在可以单击“下一步:完成合并”了。

第12步
现在可以单击“编辑个人信函…”了。

第13步
这里我们选择“全部”,单击“确定”按钮。

第14步
所有的信函都自动生成了吧?小编的效果如图所示。你学会了吗?
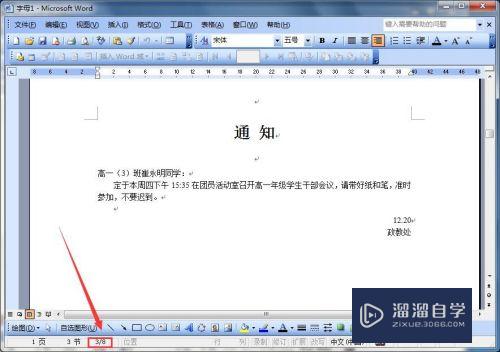
相关文章
广告位


评论列表