CAD仓库堆放怎么用对齐命令?
设·集合小编 发布时间:2023-04-12 09:56:50 1083次最后更新:2024-03-08 12:09:00
CAD软件涉及的行业广泛,一些仓库平面也也会使用CAD来制作。有时候仓库会需要码货,圆柱形物体堆放,是常见的仓库堆放物体的图形,那么CAD仓库堆放怎么用对齐命令呢?本次以地面的长度为150,来操作给大家参考。
设·集合还有超多“CAD”视频课程,欢迎大家点击查看

工具/软件
硬件型号:雷神(ThundeRobot)911Zero
系统版本:Windows7
所需软件:CAD2012
方法/步骤
第1步
先画一个圆,随便画,不用管圆的大小,设置一个自己知道半径大小的,就可以了。这里就设置半径为20.
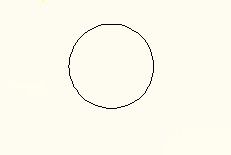
第2步
最下面那一排有5个圆,可以使用阵列画出。输入:“ar”

第3步
空格,弹出阵列对话框,输入行数为:1,列数为:5,行偏移为:0,列偏移:40(也就是圆的直径),阵列角度为0.

第4步
选择对象:

第5步
空格,按确定,就出来了第一排了。

第6步
在第一个圆中心画一条角度为60度的直线(因为等边三角形每个角都是60度的),

第7步
再用阵列,把它往上阵列:输入以下数据:行数为:1,列数为:5;行偏移为:0;列偏移为:40;阵列角度为60;

第8步
得出图像如下:

第9步
多出的,可以把它选择后,删除。


第10步
使用偏移命令把60度的直线往外偏移20,
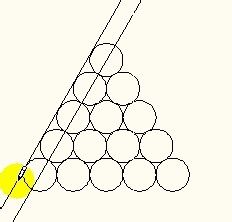
第11步
同理,把另外两条线,也偏移画出。

第12步
然后,将多余的线条删除。形状就出来了。
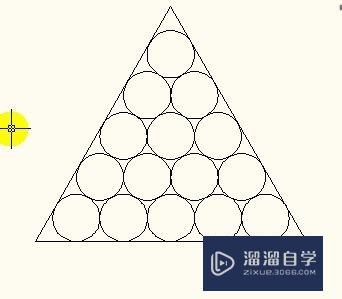
第13步
再画出一条直线,长度为150,并想办法让两条线长度作成一样。

第14步
除了缩放命令可以完成外,还可以使用对齐命令。

第15步
点选对齐命令,选择要对齐的对象,将刚才所画的图形框选。按空格

第16步
选择第一个源点,

第17步
对齐到目标点,

第18步
选择第二个源点,

第19步
对齐到目标点。
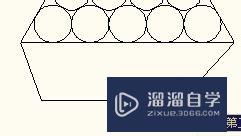
第20步
不需要第三个点,空格跳过,“是否基于对齐点火缩放对象?”

第21步
必需选择是,才可以缩放成一样的大小。
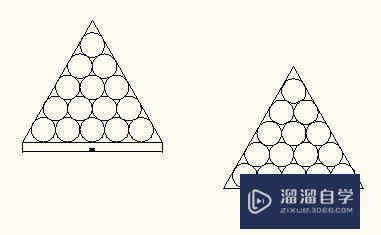
第22步
用测量工具,测量一下,可以看出长度是150

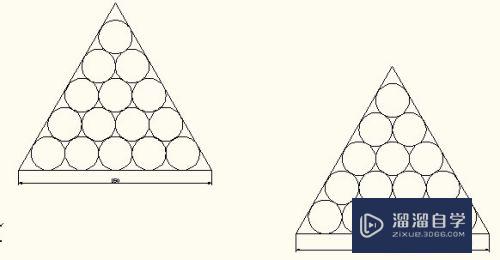
- 上一篇:CAD画图时怎么设置图形线型?
- 下一篇:如何使用et服装CAD系统?
相关文章
广告位


评论列表