Excel电子表格中如何设置标注?
设·集合小编 发布时间:2023-03-18 13:30:39 901次最后更新:2024-03-08 11:28:41
当我们在使用Excel进行电子表格的编辑时,有时会涉及到使用一些特殊的标记,来对某一个内容或者某些特定的内容进行解释和说明,那么有时就会用到标注的功能,那么在Excel电子表格中该如何设置标注呢?如果,还有不知道的小伙伴,接下来,就和小编我一起来学习吧!
工具/软件
电脑型号:联想(Lenovo)天逸510S; 系统版本:Windows7; 软件版本:Excel2010
方法/步骤
第1步
打开电脑,点击开始菜单,单击打开Excel软件,进入Excel文档主界面;


第2步
在进入Excel电子表格主界面后,输入我们所需要的内容,此时,我们点击Excel界面最上方菜单栏中的【插入】,进入插入菜单栏;


第3步
在插入菜单栏中,找到【形状】,点击其下方的下拉按钮,并单击选择相应的标注图标;
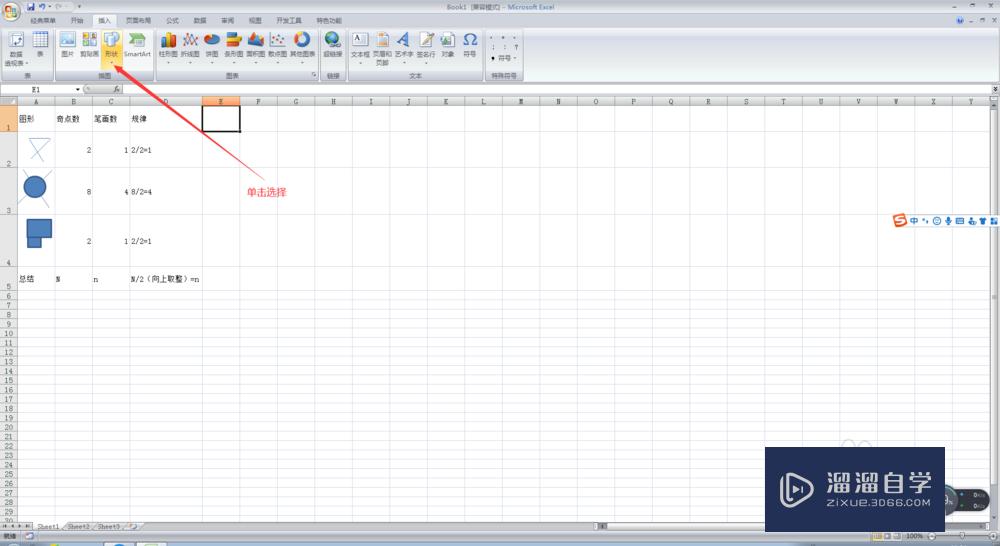
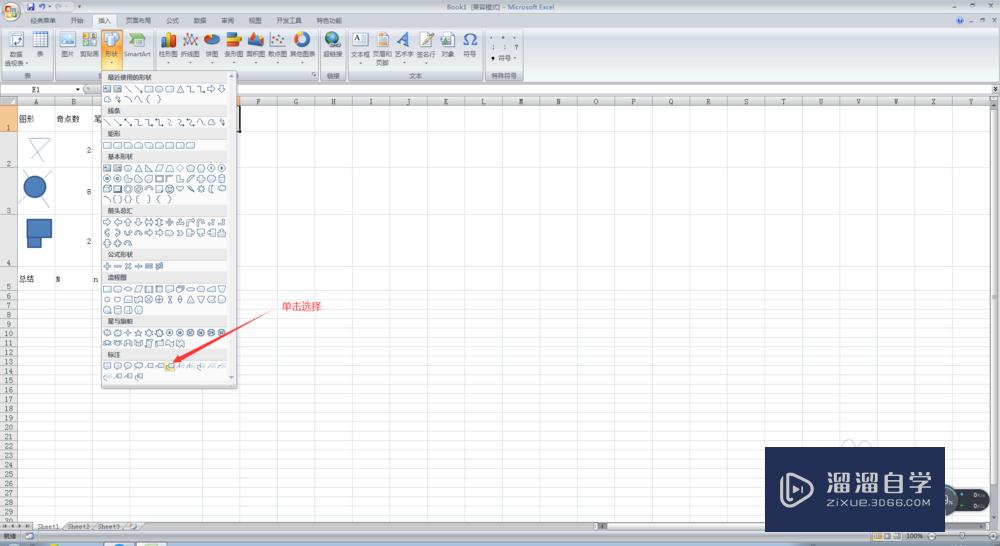
第4步
在选择完相应的相应的标注图标后,在我们需要设置标注图标的电子文档的位置,单击鼠标左键并进行拖拽,在拖拽完毕后,松开鼠标左键,插入该标注图标,并调整位置和大小;


第5步
在插入了标注图标后,将该标注选中,然后右击该标注,在下拉菜单中选择【编辑文字】;


第6步
此时,我们在空白标注中输入我们所需要的内容,此时,我们点击该电子表格的其他空白区域,我们会发现,我们所需要的标注便设置完成了,此时,我们就完成了在Excel电子表格中设置标注的任务了。


温馨提示
以上就是关于“Excel电子表格中如何设置标注?”全部内容了,小编已经全部分享给大家了,还不会的小伙伴们可要用心学习哦!虽然刚开始接触Excel软件的时候会遇到很多不懂以及棘手的问题,但只要沉下心来先把基础打好,后续的学习过程就会顺利很多了。想要熟练的掌握现在赶紧打开自己的电脑进行实操吧!最后,希望以上的操作步骤对大家有所帮助。
- 上一篇:Excel怎么匹配相同数据?
- 下一篇:怎么放大Excel表格的内容呢?
相关文章
- CAD中如何进行3D建模?
- SU如何导出CAD?
- WPS Excel 的高级筛选怎么用?
- 如何用Excel制作日历?
- Excel二级联动下拉菜单怎么做?
- Excel中如何快速查找重复值?
- Excel教程 Excel表格怎么排版?
- Excel如何画图?
- Excel要怎么作图?
- Excel怎样给表格加密?
- Excel快速删除整行的快捷键什么?
- 如何用Excel新建制作表格?
- 怎么在Excel表格中做加法?
- Excel表格中如何使用乘法?
- 怎么在Excel打斜杠?
- Excel表格打不开的解决方法
- C4D模型怎样导入到Photoshop中?
- CAD怎么在internet上用图形文件?
- CAD提示缺少.net4.5怎么处理?
- PS c6怎么给照片添加风的感觉?
- CAD出现c 2005问题怎么办?
- PPT如何让每张幻灯片都可以有不同的主题?
广告位


评论列表