使用Excel提供的数据验证功能实现对数据输入进行多重限制
在向Excel表格中输入数据时,经常会遇到需要进行多重限制的情况。例如,在输入公司中各个部门及其所属员工姓名时,需要在输入部门名称后,在另一列输入员工姓名时,只能选择对应的该部门的员工姓名来进行输入。使用Excel提供的数据验证功能,可以方便地实现对数据输入进行多重限制。
1、启动Excel并创建工作表,在工作表中输入部门名称和部门所属员工的姓名列表,如图1所示。
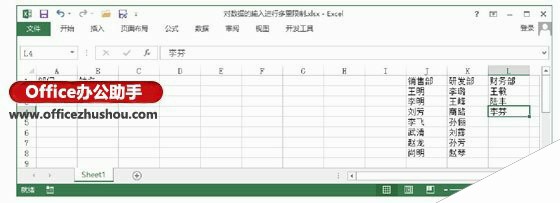
图1 创建工作表
2、选择部门名称所在的单元格区域,在“公式”选项卡的“定义的名称”组中单击“定义名称”按钮,在打开的“新建名称”对话框的“名称”文本框中输入名称,单击“确定”按钮关闭对话框,如图2所示。
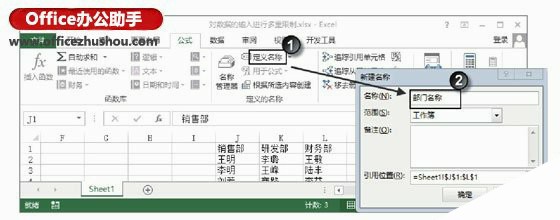
图2 新建名称
3、选择第一个部门的员工名字所在的单元格区域,单击“定义名称”按钮打开“新建名称”对话框,在对话框的“名称”文本框中输入部门名称,完成设置后单击“确定”按钮关闭对话框,如图3所示。使用相同的方法分别为其他部门所属员工姓名所在的单元格区域命名。

图3 新建部门名称
4、在工作表中选择“部门”列中需要输入数据的单元格,打开“数据验证”对话框,在“设置”选项卡的“允许”下拉列表中选择“序列”选项,在“来源”文本框中输入“=部门名称”,如图4所示。根据需要对输入信息和出错信息进行设置,完成设置后单击“确定”按钮关闭对话框。
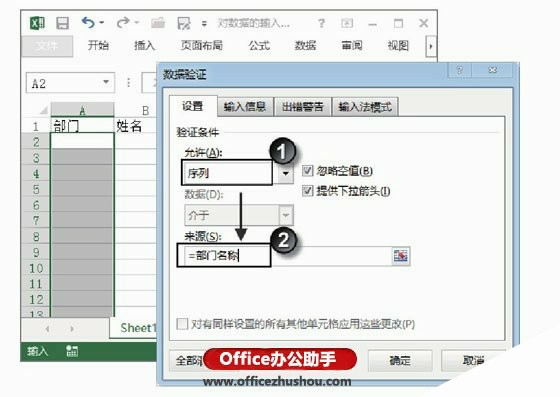
图4 “设置”选项卡的设置
5、选择“姓名”列的第一个数据单元格,打开“数据验证”对话框,在“允许”下拉列表中选择“序列”选项,在“来源”文本框中输入"=INDIRECT(A2)",如图5所示。根据需要对输入信息和出错信息进行设置,完成设置后单击“确定”按钮关闭对话框。完成当前单元格的设置后,拖动填充柄将设置复制到其他单元格。
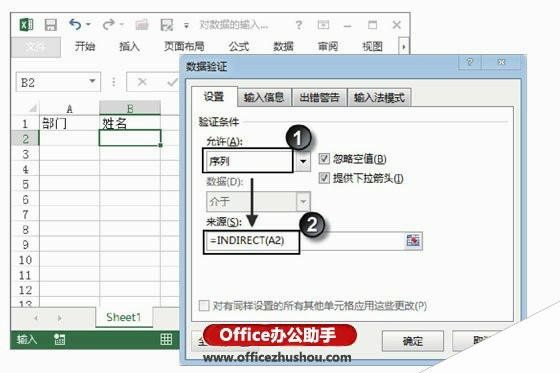
图5 设置员工姓名的数据验证
6、此时在选择“部门”列的单元格后,单击单元格上的下三角按钮,即可获得部门名称列表,直接在列表中选择相应的选项即可完成输入,如图6所示。在完成部门输入后,单击右侧“姓名”列单元格上的下三角按钮,打开的列表中显示该部门的员工姓名,选择相应的选项即可实现姓名的输入,如图7所示。
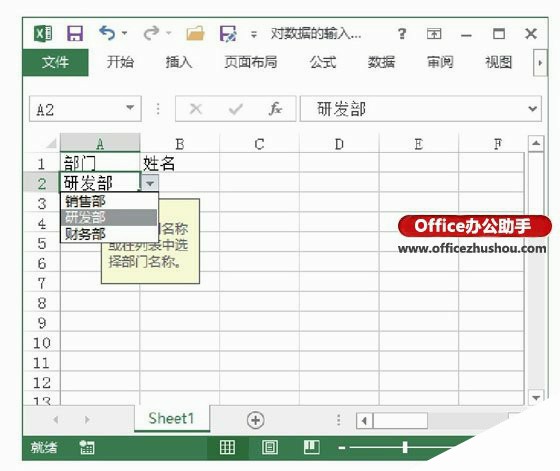
图6 选择需要输入的部门
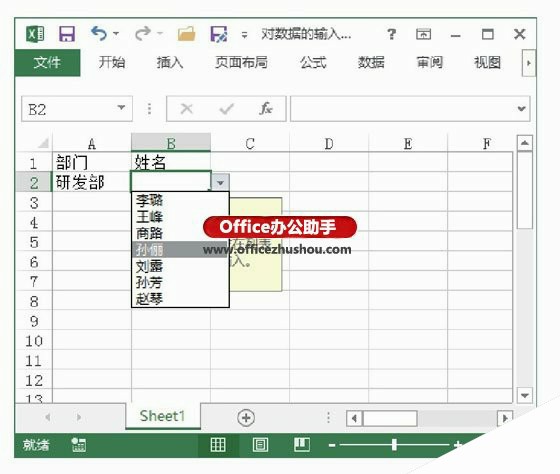
图7 选择需要输入的姓名


评论列表