在Excel中怎么对图片进行裁剪?
设·集合小编 发布时间:2023-03-24 11:38:10 426次最后更新:2024-03-08 11:48:37
在我们Excel表格中插入图片的时候经常是大小不合适,如果总是使用其他图片软件来调整大小就很是麻烦,下面下边给大家演示一下如果在Excel表格中调整图片大小。
想要玩转“Excel”,快点击此入口观看免费教程→→
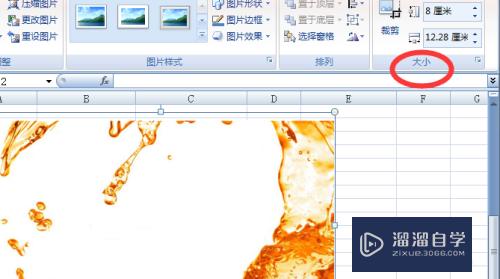
工具/软件
硬件型号:华硕无畏15
系统版本:Windows7
所需软件:Excel2013
方法/步骤
第1步
首先打开excel工作表, 我们选择插入功能其下找到图片,选择插入图片,按照路径插入自己要用的图片。


第2步
接下来先说一种最被常用的一种在excel中常用的调整图片大小的方式,在excel中凡是在四周有那么中空的小四方框,就是处于可以进行编辑的状态,图片也是 ,我们可以通过鼠标的拖动那些小四方框来调整图片的大小。
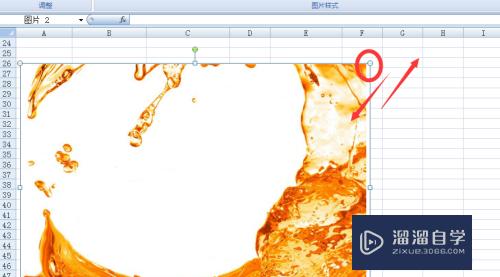
第3步
第二个方式是找到格式功能,在格式功能下找到大小选项卡,一般是在最后面,在里面我们可以看到有一个裁剪,还有一个设计大小具体尺寸的编辑框。

第4步
我们先说一下裁剪的功能,这个功能是我们不知道具体的尺寸,但是我们的放图片的单元格大小是固定的,这个时候我们就使用裁剪工具,然后按照那个单元格的大小来进行裁剪,图片就可以变成需要的大小。
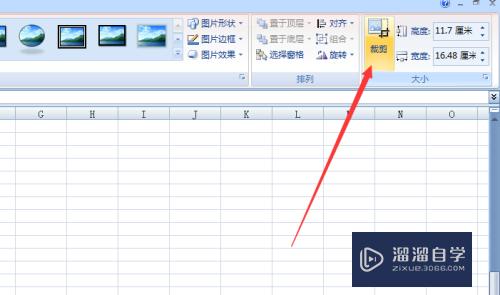


第5步
对于裁剪这个方法需要注意的就是根据你调整图片的带下会裁剪掉你图片里的一部分,所以需要你根据实际情况来看具体图片能不能被裁掉。

第6步
再一个方法就是大小右边的那个输入编辑图片大小的具体尺寸了,我们直接根据自己图片尺寸的要求输入具体值就可以了,这种方法就不会对出现图片中部分裁剪,是对整张图片大小进行的调整。



- 上一篇:怎么在Excel中快速加入行?
- 下一篇:Excel中如何快速增加行?
相关文章
- CAD中如何进行3D建模?
- SU如何导出CAD?
- WPS Excel 的高级筛选怎么用?
- 如何用Excel制作日历?
- Excel二级联动下拉菜单怎么做?
- Excel中如何快速查找重复值?
- Excel教程 Excel表格怎么排版?
- Excel如何画图?
- Excel要怎么作图?
- Excel怎样给表格加密?
- Excel快速删除整行的快捷键什么?
- 如何用Excel新建制作表格?
- 怎么在Excel表格中做加法?
- Excel表格中如何使用乘法?
- 怎么在Excel打斜杠?
- Excel表格打不开的解决方法
- C4D模型怎样导入到Photoshop中?
- CAD怎么在internet上用图形文件?
- CAD提示缺少.net4.5怎么处理?
- PS c6怎么给照片添加风的感觉?
- CAD出现c 2005问题怎么办?
- PPT如何让每张幻灯片都可以有不同的主题?
广告位


评论列表