Word怎么设置格式模板在新建Word文件中也能用?
设·集合小编 发布时间:2023-03-20 09:49:55 1440次最后更新:2024-03-08 11:29:39
Word是我们日常工作中经常要用到的软件之一,今天我们来分享一下“Word怎么设置格式模板在新建Word文件中也能用?”这篇文章,相信有很多小伙伴都会了,但是还是有不会的新手小伙伴,下面小编就来分享一下吧!
工具/软件
电脑型号:联想(Lenovo)天逸510S; 系统版本:Windows7; 软件版本:Word2007
方法/步骤
第1步
首先我们新建一个Word文件,文件名改为“格式模板”,也可以根据自己的喜欢重命名

第2步
打开新建的Word文件,在“【样式】”栏修改好自己所需要的全部格式并保存文件
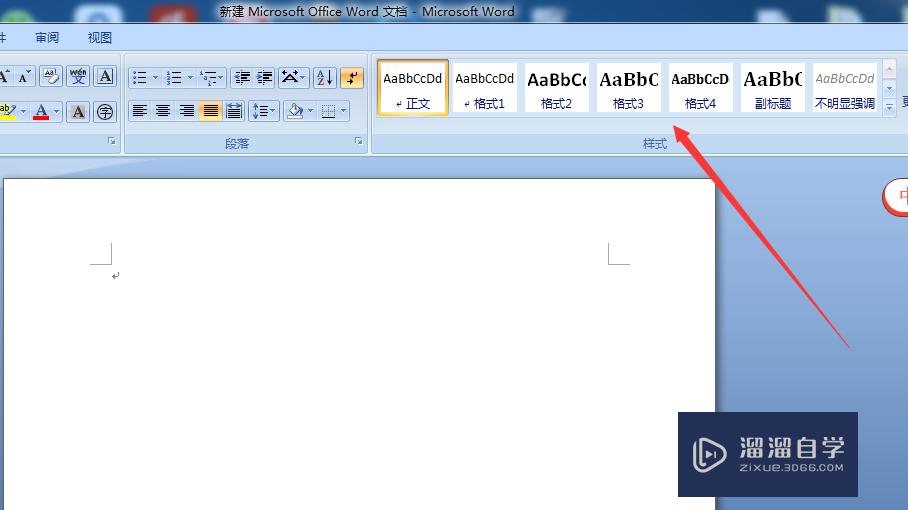
第3步
在文件的左上方有一个圆形的菜单按键,点击,找到“【新建】”

第4步
进入新建界面,在左边的菜单栏有“【我的模板】”这一个选项,点击
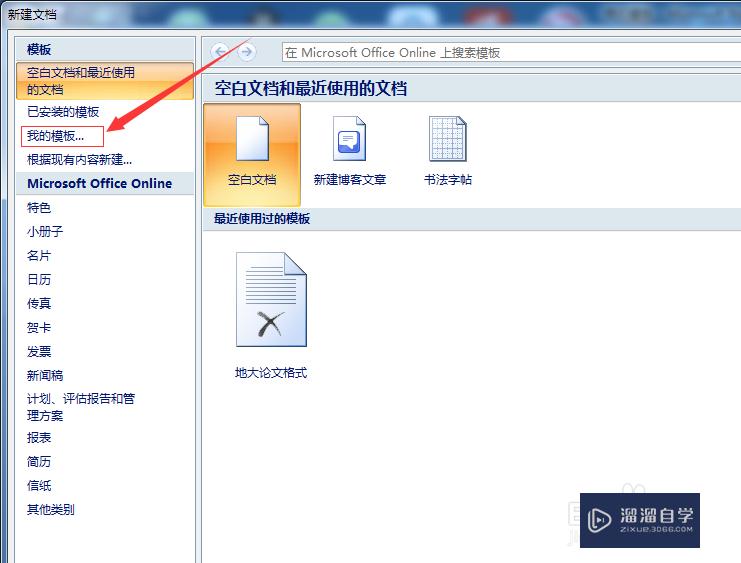
第5步
进入到我的模板界面,会看到“【空白文档】”这个文件,这个是Word自带的一个模板文件,我们选中文件,鼠标右键选择查看“【属性】”
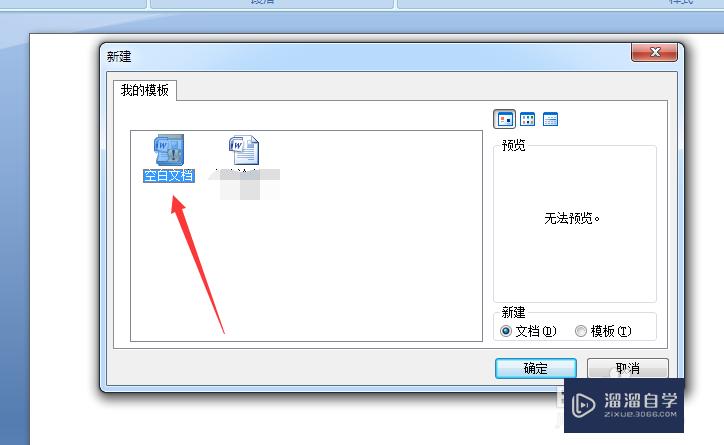
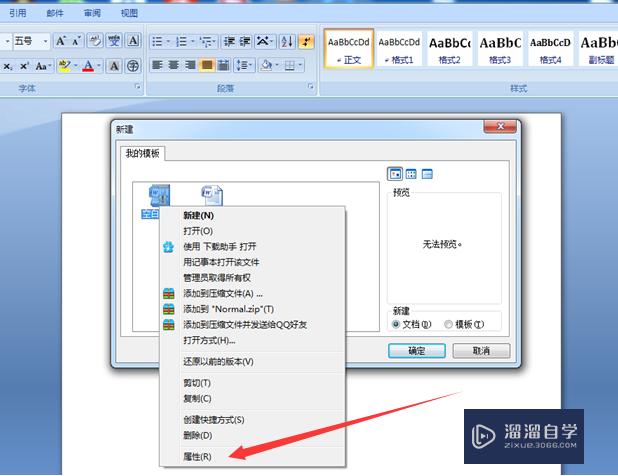
第6步
在文件属性界面有一个“【位置】”的链接,全部选中,复制,然后粘贴到“【计算机】”界面的地址栏里点回车,目的是为了找到Word模板文件存放的位置
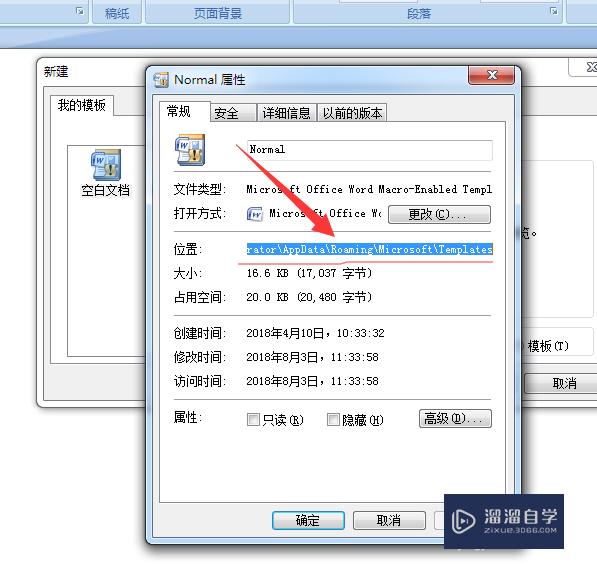
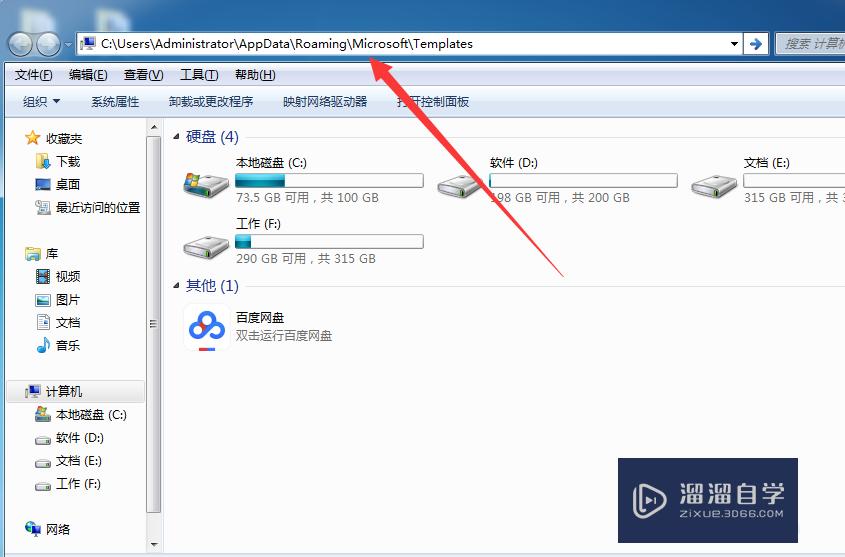
第7步
打开模板文件存放的文件夹后,把刚才自己新建的Word模板文件放进去就可以了
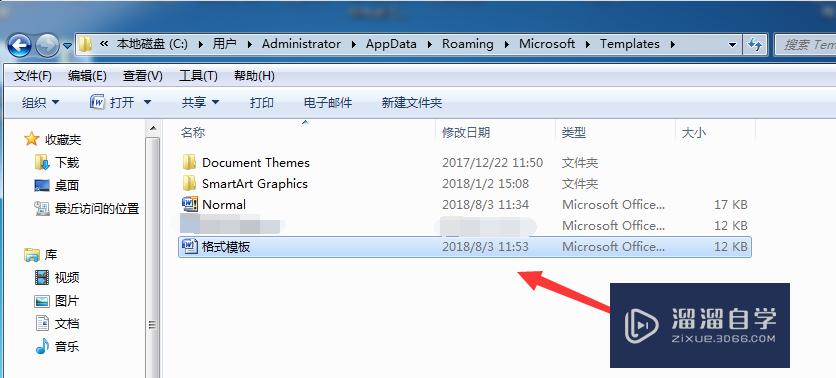
第8步
然后当我们打开新的Word文件时,在“【新建】”“【我的模板】”界面就会出现自己刚放进去的模板文件,鼠标左键双击就可以使用自己的模板了,可多次重复使用
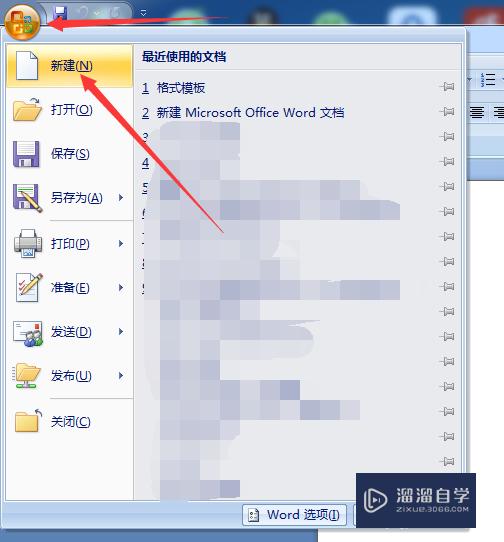
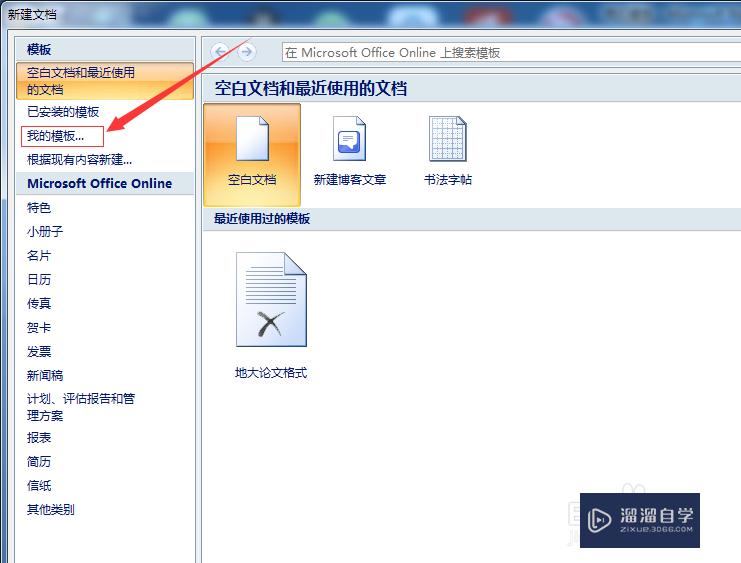
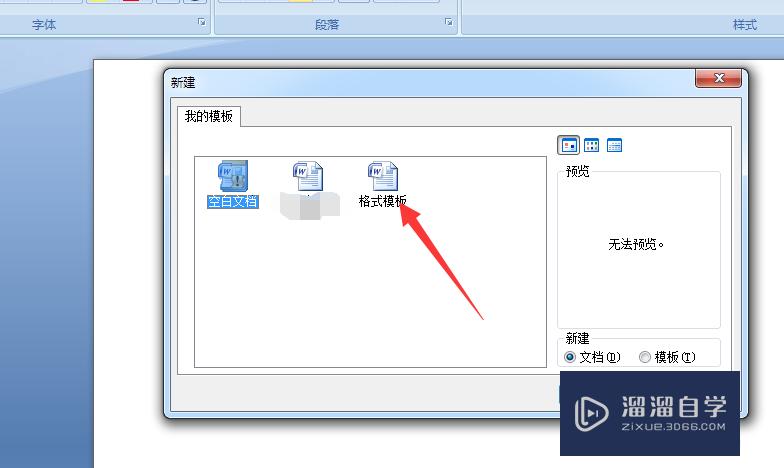
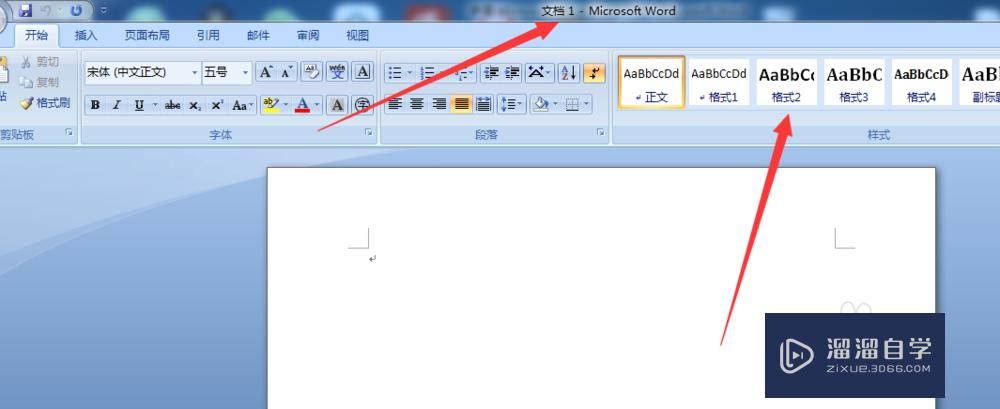
温馨提示
以上就是关于“Word怎么设置格式模板在新建Word文件中也能用?”全部内容了,小编已经全部分享给大家了,还不会的小伙伴们可要用心学习哦!虽然刚开始接触Word软件的时候会遇到很多不懂以及棘手的问题,但只要沉下心来先把基础打好,后续的学习过程就会顺利很多了。想要熟练的掌握现在赶紧打开自己的电脑进行实操吧!最后,希望以上的操作步骤对大家有所帮助。
- 上一篇:Word怎么设置编号?
- 下一篇:Word怎么让其中一页横向?
相关文章
广告位


评论列表