Word怎么全选组合?
Word是我们日常工作中经常要用到的软件之一,今天我们来分享一下“Word怎么全选组合?”这篇文章,相信有很多小伙伴都会了,但是还是有不会的新手小伙伴,下面小编就来分享一下吧!
工具/软件
电脑型号:联想(Lenovo)天逸510S; 系统版本:Windows7; 软件版本:Word2007
方法/步骤
第1步
首先我么需要打开一个word,进入到word的主界面,可以再电脑桌面点击word图标进入,也可以在开始菜单→程序中找到word打开即可。
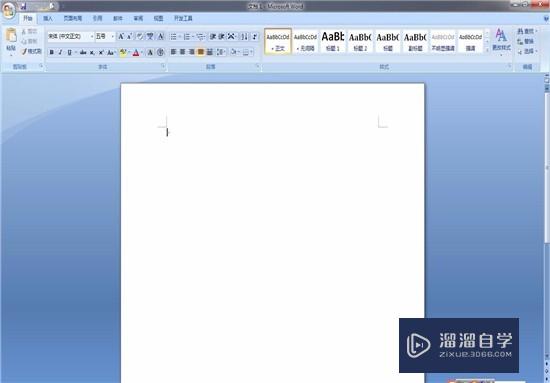
第2步
之后我们在word中利用利用点击插入→形状,插入组织或流程的每个分支的形状,之后点击不同的形状在上面的功能区涂抹上颜色,并写上文字调整编辑即可,将组织或流程图做好,但是这个时候每一个分支都是独立的,调整的时候需要分别调整。我们可以使用“全选组合”功能,将其变成一个整体,就能同时调整,编辑,方便操作和查看。
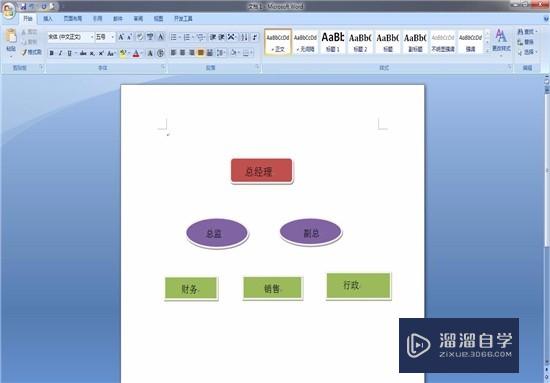

第3步
之后我们选中其中一个图形,可以按住Ctrl拖拽,将其他的部分也选中,我们选中一个即可。
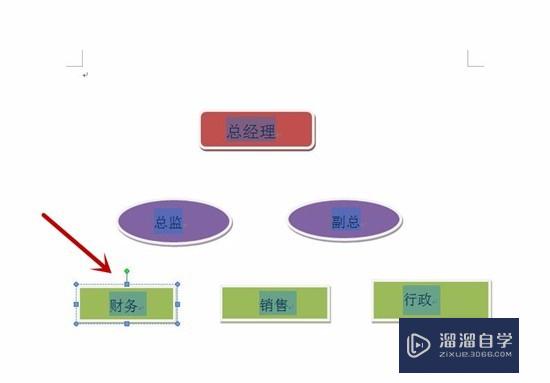
第4步
之后我们点击word左上角的“开始”,即可打开开始功能选项,在最后一个功能选项是“编辑”,我们需要在编辑中操作。
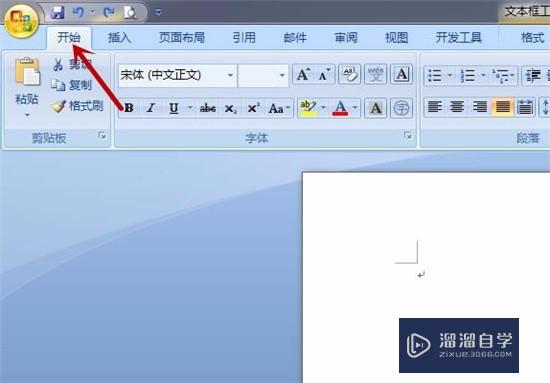
第5步
之后我们点击编辑中的选择→选择对象,我们即可开始对这些图形进行全选的操作。
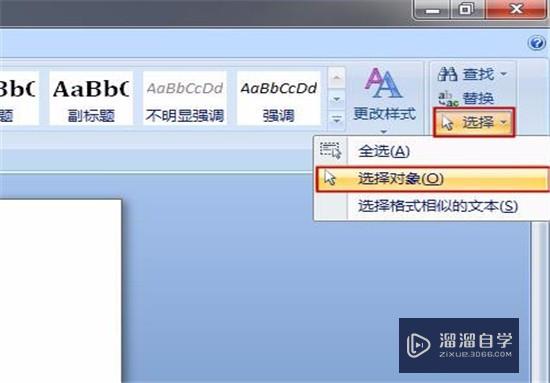
第6步
之后我们在word空白区域鼠标左键点击一下,按住不动进行拖拽,将所有的图形拖拽到出现的黑色框框内即可,之后在大小合适的时候,在点击一下word的空白处,即可将所有图形全选,并且全选后所有图像出现调整的框框,如图所示。
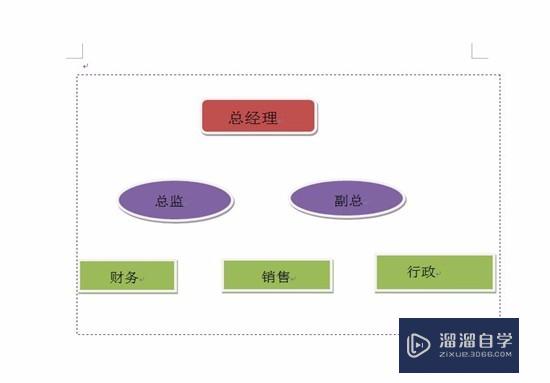
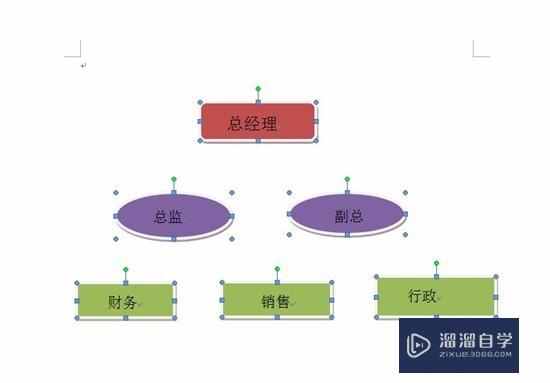
第7步
之后我们鼠标右键在一个图形上点击一下,弹出的选项卡点击“组合”,在弹出的选项再点击“组合”,即可将所有的图形组合成一个大的图像,如图所示。
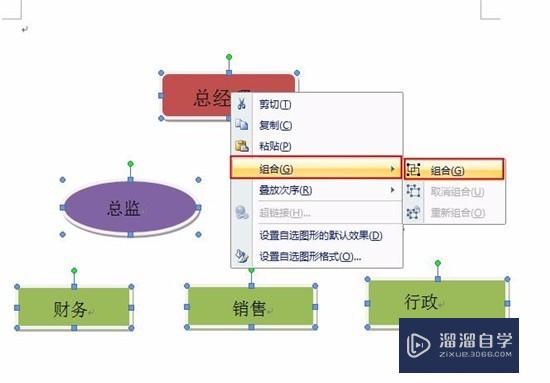
第8步
组合完成的图形,我们可以整体的进行拖拽,放到其他位置。也可以点击周围的调整点击进行大小、旋转等操作,还可以进行整体的其它编辑。这就是word全选组合的使用方法,大家可以试一试,非常的实用。
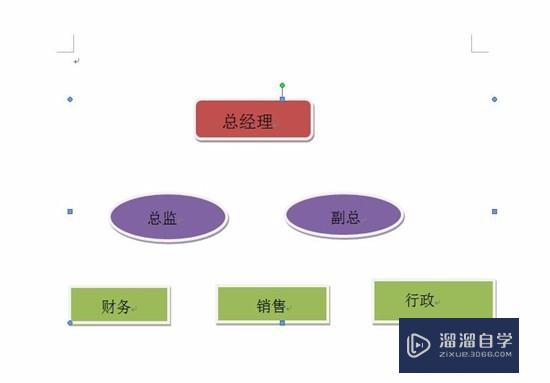
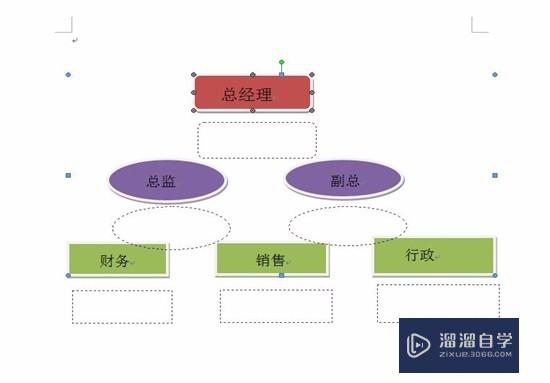
温馨提示
以上就是关于“Word怎么全选组合?”全部内容了,小编已经全部分享给大家了,还不会的小伙伴们可要用心学习哦!虽然刚开始接触Word软件的时候会遇到很多不懂以及棘手的问题,但只要沉下心来先把基础打好,后续的学习过程就会顺利很多了。想要熟练的掌握现在赶紧打开自己的电脑进行实操吧!最后,希望以上的操作步骤对大家有所帮助。
- 上一篇:新版Word怎么放大缩小页面?
- 下一篇:Word怎么组合?


评论列表