怎样在Word中插入清晰的CAD图?
在Word中插入CAD图的时候,我们有几种原始的方法即“复制”、“粘贴”,但是这种方式的缺点十分明显就是插入的图片非常模糊,同时不可以随时点击编辑,下面就给大家分享一下解决这些问题的方法,希望本文对大家有帮助,感兴趣的小伙伴可以一起学习了解一下。
工具/软件
电脑型号:联想(lenovo)天逸510s; 系统版本:Windows7; 软件版本:CAD2006、office2013
方法/步骤
第1步
打开文档(我这里以在Office2013新建一个文档为例子讲解,其他版本的Office完全可以参照这个方法)(注:没安装而想安装的可以搜索参考“MicrosoftOffice2013 安装破解永久激活工具)
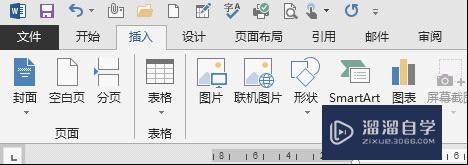
第2步
点击“插入”,进入插入的相关选项界面(注意:这时候千万不要直接点击“插入图片,这样插入的图片很简单,有时候图片不清晰,达不到你想要的完美效果)

第3步
点击该快捷菜单栏右上边的“对象”

第4步
在出来的选项中点击“选项(j)”

第5步
选择"AutoCAD",点击“确定”

第6步
这时候正在启动CAD程序,需要一定的时间,启动后自动进入CAD绘图程序,绘制你想要的图,或者将别的CAD中的图复制粘贴在里面。

第7步
利用快捷键:“ctr s”,关掉CAD窗口。这时候你回到Word界面,你会发现,图十分清晰(注:关键部分提醒,这里,你需要在CAD绘图界面输入“z”,然后回车,再输入"e",然后回车,这样使得图形在CAD窗口中最大化显示,然后再使用“ctr s”,关掉CAD窗口。否则,你插入的CAD图中空白的图框非常大!)

第8步
恭喜你,插入清晰图片成功,还可以双击图片回到CAD再次编辑的哦。你看,图的编辑空白部分很小了(也就是除了实质性图外的图形的空白区域)(注:这里是截图,截大图缩小了显示,所以这张不清晰)
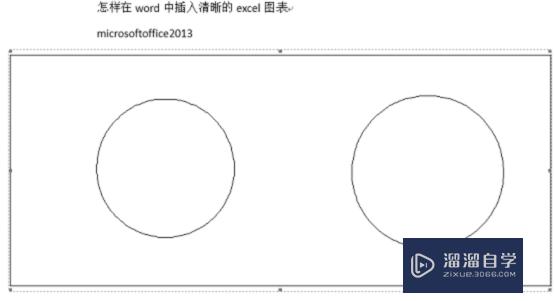
温馨提示
以上就是关于“怎样在Word中插入清晰的CAD图?”全部内容了,小编已经全部分享给大家了,还不会的小伙伴们可要用心学习哦!虽然刚开始接触CAD软件的时候会遇到很多不懂以及棘手的问题,但只要沉下心来先把基础打好,后续的学习过程就会顺利很多了。想要熟练的掌握现在赶紧打开自己的电脑进行实操吧!最后,希望以上的操作步骤对大家有所帮助。
- 上一篇:Word中怎么插入CAD图形?
- 下一篇:CAD如何精准查看块的数量?


评论列表