CREO如何导出到CAD工程图?
CREO是美国PTC公司推出CAD设计软件。这款软件应用也十分广泛,很多设计师都用CREO进行3D的设计。当然设计好的3D肯定还需要转成2d的。在这里本文就简单的介绍一下CREO如何导出到CAD工程图,希望大家喜欢。
设·集合还有超多“CREO”视频课程,欢迎大家点击查看
工具/软件
硬件型号:小新Air14
系统版本:Windows7
所需软件:CREO、CAD
方法/步骤
第1步
首先我们先打开已经画好的3D,如图所示:

第2步
单击左上角的【文件】,在下拉菜单中选择【新建】。或者直接按一下键盘的【Ctrl N】。

第3步
在新建的对话框里,类型选择【绘图】,设置好文件名(我这里是默认的)。然后确定。
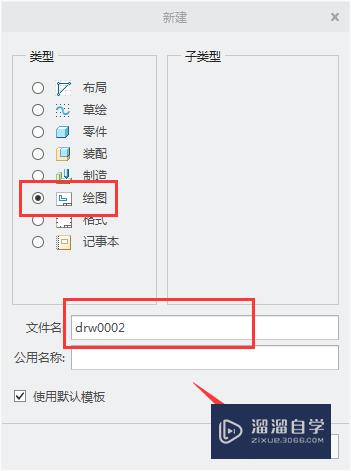
第4步
新建绘图的对话框里面的指定模板里选择【空】,然后根据需求设置好图纸方向和大小(我这里习惯是横向和A2图纸)。确定,
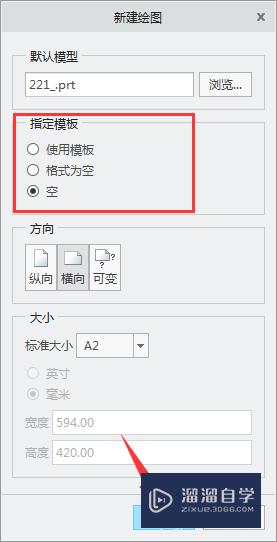
第5步
在新建的绘图文件的【布局】选项下面,找到【普通视图】命令。单击打开选择组合状态对话框。这里我们选择第一项【无组合状态】,然后确定。

第6步
完成上一步之后,我们在软件的绘图区随便点一下鼠标左键,绘图区出现了我们刚刚打开的零件(这个零件是可以用鼠标滚轮放大缩小的),同时也打开绘图视图的对话框。
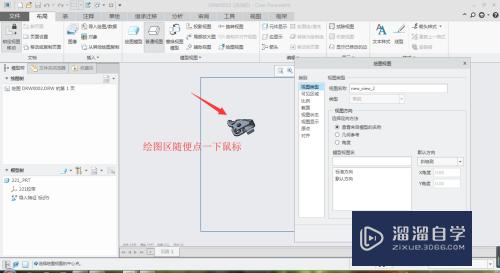
第7步
在绘图视图的对话框中,类别【视图类型】中的视图方向选择【几何参考】,然后选择参考1(2D图正对着我们的面)和参考2(这里是选择面也可以是线,至于怎么影响零件的摆放,大家可以多次练习体会一下)。

第8步
在比例的类别中设置好比例(我习惯的是1:1的)
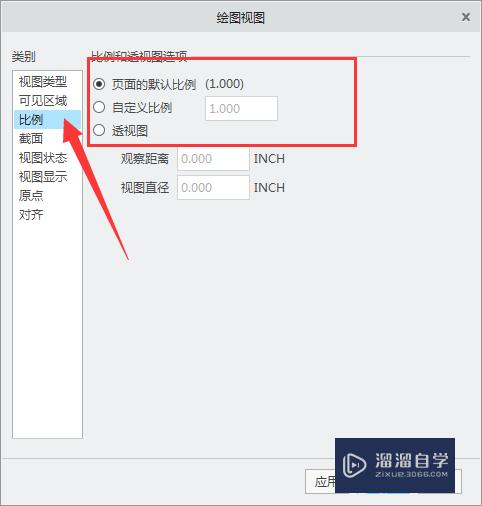
第9步
接下来在视图显示的类别中的【显示样式】里面选择【消隐】,其他默认就可以了。单击对话框下方的【应用】和【确定】就可以导出2D中的主视图了。
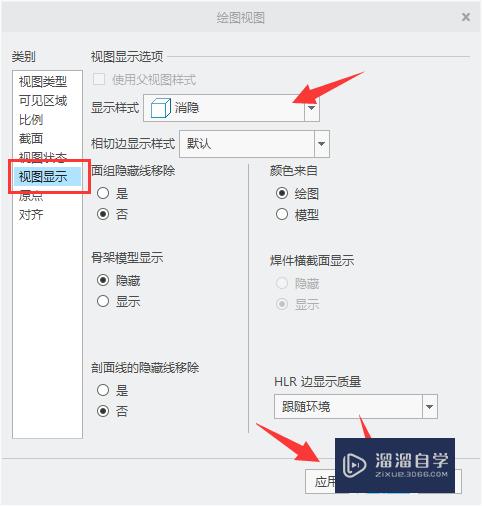
第10步
导出的主视图如图:接下来就是左视图和俯视图了。这里要先说明一下,系统默认的2D图视角是美国用的第三视角。

第11步
选择我们刚刚导出的主视图(这里一定要选中的)。然后单击【布局】选项下面的【投影视图】命令。
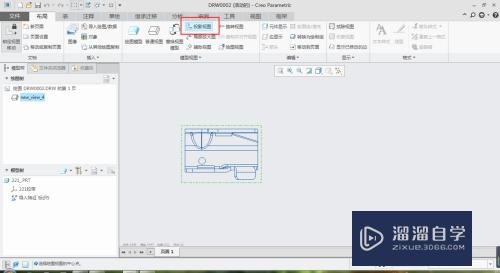
第12步
在合适的位置选择投影视图的位置。

第13步
双击上一步导出的投影视图打开绘图视图的对话框,在视图显示类别里面的【显示样式】选择【消隐】。然后确定。

第14步
同样的方法导出俯视图,如图所示:

第15步
接下来我们把导出来的3个视图另存为CAD格式的文件就可以了

第16步
最后我们打开CAD的文件看一下。效果如图所示:

- 上一篇:CAD如何快速查找并替换文字?
- 下一篇:CAD怎么把图转为arcgis?


评论列表