CAD2020图文教程-圆弧
各位同学,大家好,我是大梦。
CAD图文教程开始陆续更新啦~
圆弧
简单理解:圆弧就是不完整的圆。
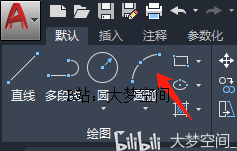 圆弧
圆弧
快捷键:ARC
圆弧的绘制方法有很多,我们点开圆弧会看到一堆操作方法。
 操作
操作
正确理解这些操作的方式:每一种绘制方法就是一个圆弧的绘制条件,
再通俗一点就是:你画一个圆弧,如果不能满足绘制方法里的条件,你就画不出精确的圆弧。
举个例子:
“三点”,你得有3个明确位置的点,才能绘制一个圆弧;
再举个例子:
“起点、端点、半径”,你只有知道起点位置、端点位置和半径大小,才能绘制出这个圆弧。
接下来和圆一样,我们做几个绘制练习,来熟悉圆弧的绘制方法。
1.三点画圆弧
还是先绘制类似下面这样的直线组合。
 任意线
任意线
接着,按下面步骤绘制
(1)英文输入法状态
(2)输入:“ARC”
(3)按“空格”键
(4)点击直线的三个端点
完成三点画圆弧操作。
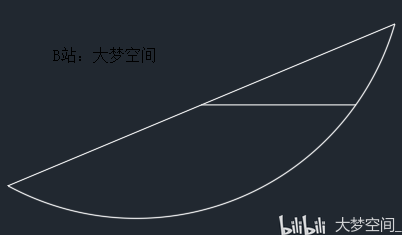 圆弧绘制完毕
圆弧绘制完毕
2.起点、圆心、端点画圆弧
这也是经常用的一个画圆弧方法,我们还是来绘制一下条件:
我们把刚才的直线复制一份出来。(复制的方法:选择这组直线,ctrl C;ctrl V,再点一下屏幕,不会的话,先标记一下,等学完复制粘贴,回头继续画)
 任意线
任意线
接下来,教大家两套操作,一套是用快捷键,另一套是用鼠标点。
我们先看第一套:
(1)英文输入法状态
(2)输入:“ARC”
(3)按“空格”键
(4)点击下图箭头所指位置端点
 1
1
然后
(5)输入:“E”
(6)按“空格”键
(7)点击下图箭头所指位置端点
 2
2
(8)点击下图箭头所指位置的直线端点(圆弧的圆心)
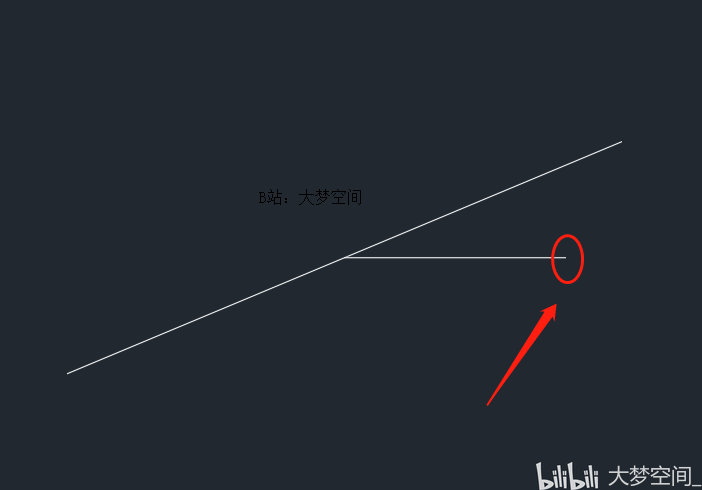 圆心位置
圆心位置
我们绘制完成的圆弧是下面这样的:
 对,就是这个样子
对,就是这个样子
接着,我们把这组直线再复制一份出来。
看一下鼠标点击怎么用:
(1)按照下图箭头顺序依次点击。
 先1后2
先1后2
(2)依次点击”起点、圆心、端点”,注意顺序不要错,和快捷键的操作顺序不一样。
 注意顺序
注意顺序
然后,我们就会得到两个一模一样的圆弧:
 对比
对比
再来和最初的三点画圆弧对比一下:
 三图对比
三图对比
你会发现,虽然同样是3个点,但赋予的条件不一样,得到的圆弧也不一样。
所以,在绘制圆弧时,一定要看清楚条件和绘制步骤,这样才能正确绘制圆弧。
圆弧绘制里,还有很多其他的方法,我就不一一讲了,大家可以试一试。
不一一讲的原因有2点:
第一,这些圆弧的绘制方法都是看条件绘制,绘制方法重复率很高,我想,聪明的你,自己看一看,练一练应该也能掌握。
第二,圆弧的绘制里,除了三点画圆弧,其他的绘制方法都不太常用,在常规设计中,需要绘制圆弧时,一般会用曲线找感觉,然后用圆来规整,再修剪成圆弧,最后标注上圆弧尺寸。
也就是说,你看到的圆弧不一定是用圆弧工具画的!
本节课到此结束,再见!
(下一节是练习课)
- 上一篇:【CAD安装包版本大全(中文版)】 安装教程
- 下一篇:CAD如何测量图形区域的面积


评论列表