PS怎么画一条直线?
设·集合小编 发布时间:2023-02-14 15:46:32 1435次最后更新:2024-03-08 10:25:03
大家都熟知的点动成线,线动成面。那么PS中如何画直线,Photoshop怎么画一条直线?下面在这里就给大家介绍两种最常用的方法来画直线,一起来看下吧!
工具/软件
电脑型号:联想(Lenovo)天逸510S; 系统版本:Windows7; 软件版本:Photoshop CS6
ps画直线:方法一
第1步
打开ps的软件,执行菜单栏中的文件—新建,或者直接按快捷键ctrl N新建一个画布,夏夏在这里就新建一个500*400的画板。
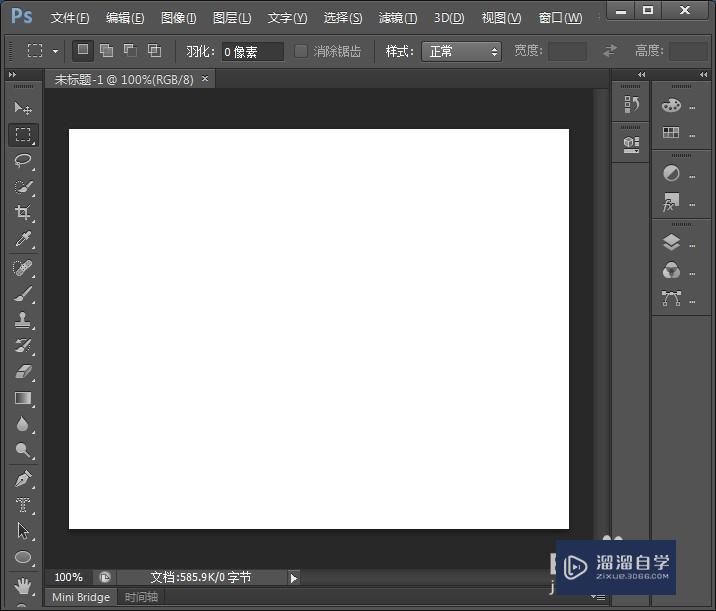
第2步
第一种方法就是使用PS软件中自带的直线段工具。它的位置是位于左侧工具箱的中下方,如下图所示。
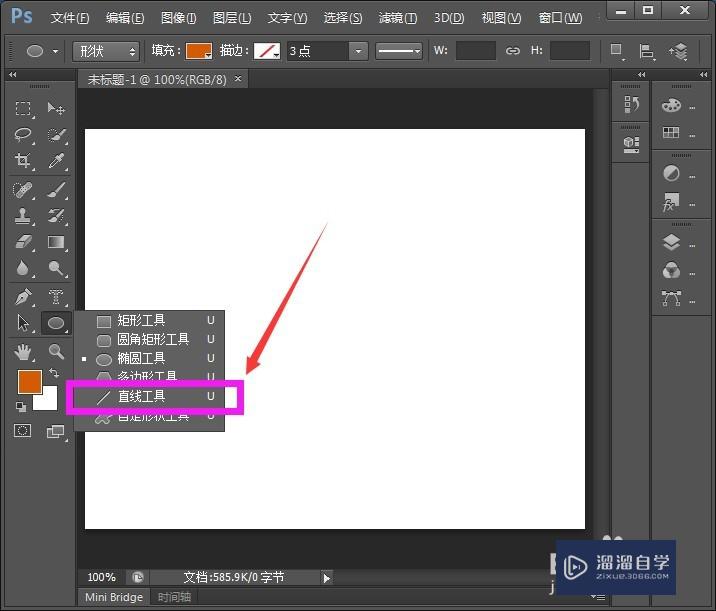
第3步
我们将填充设置为无,描边设置为黑色,大小设置为3点,然后鼠标单击拖到画出的就是一条直线,如下图所示。
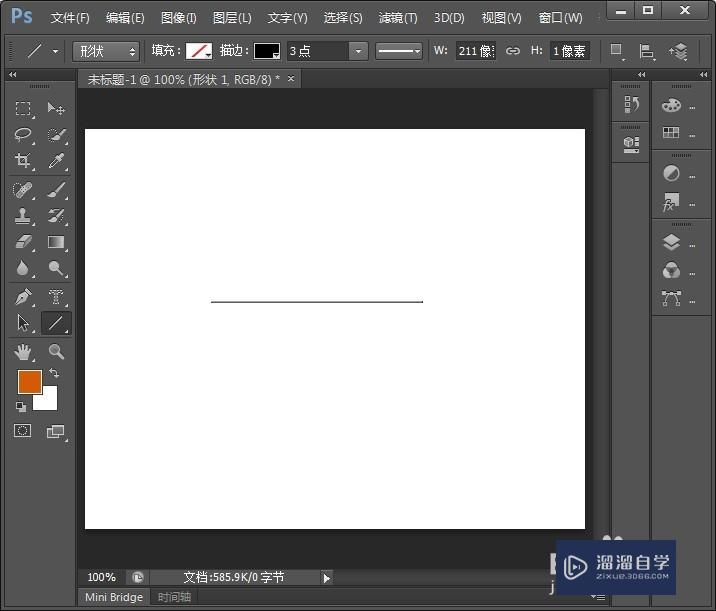
第4步
但是需要注意的是,这里画出的是一个形状,也就是说这是一个直线的形状。
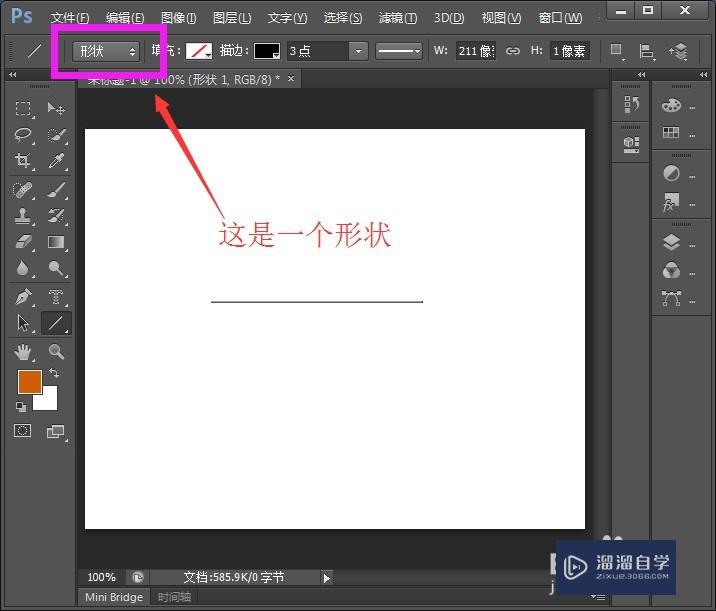
第5步
我们打开图层,执行菜单栏中的窗口—图层,或者直接用快捷键F7打开图层面板,在图层面板中我们可以看到,这是一个形状图层。
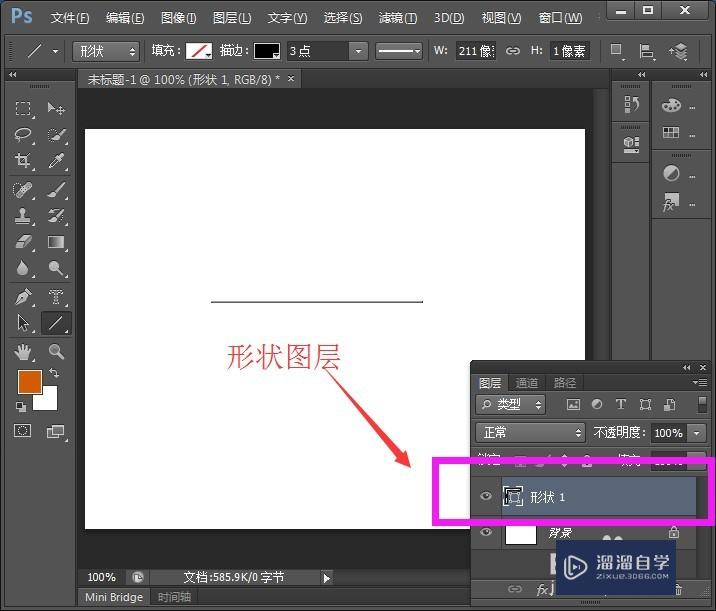
第6步
我们可以点击右键,选择栅格化,就可以把它变成图层了,如下图所示。
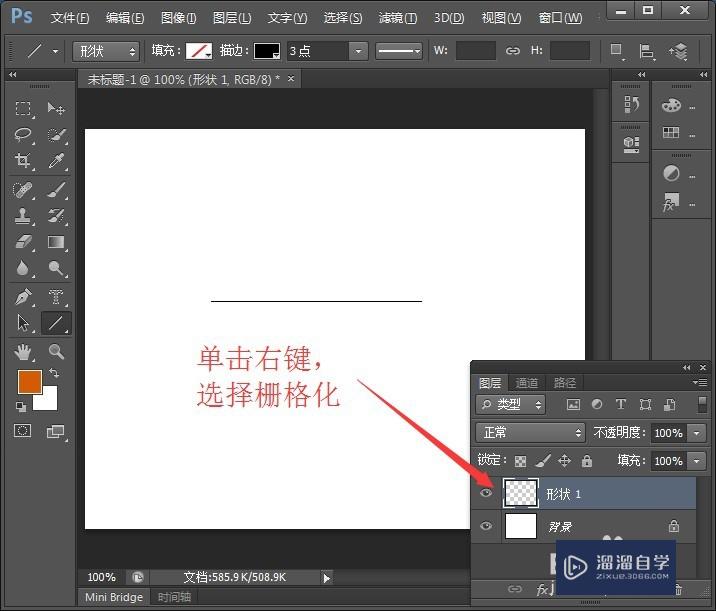
ps画直线:方法二
第1步
ps画直线的第二种方法就是使用画笔工具了。画笔工具位于左侧工具箱的中间位置,如下图所示。
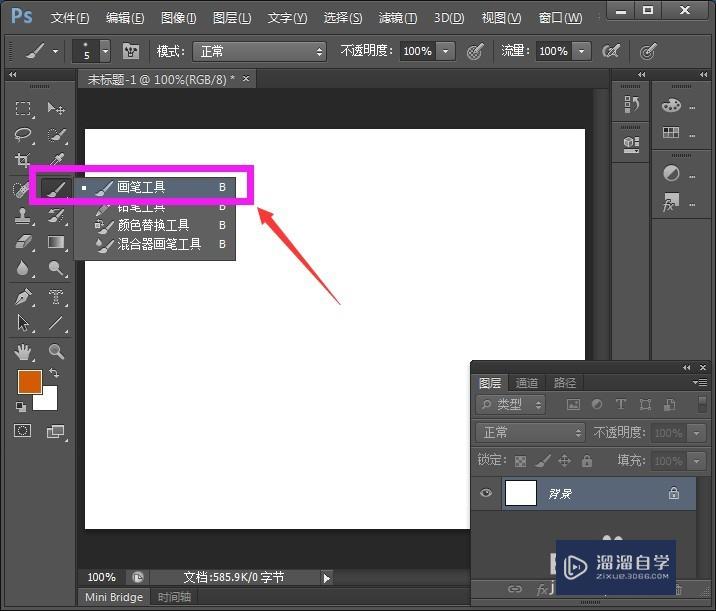
第2步
我们再来调整画笔的笔触,硬度设置为100%,大小根据自己的需求来设置,夏夏在这里设置的是5像素。
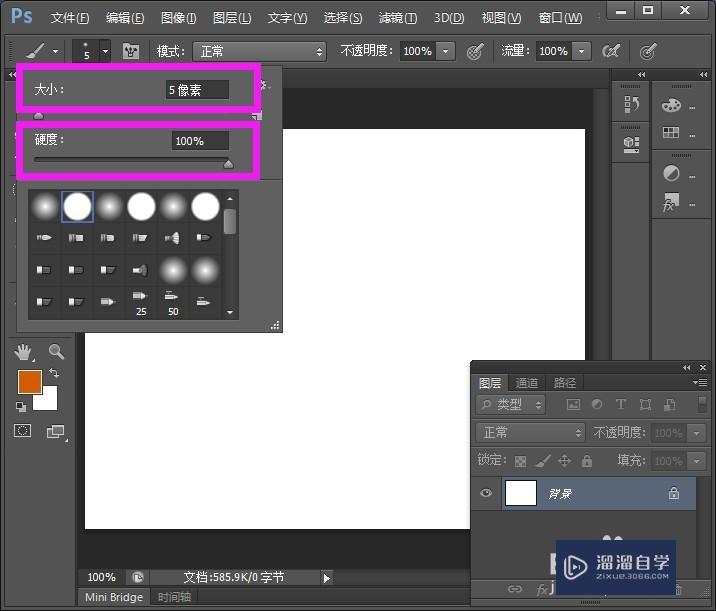
第3步
再将颜色设置为黑色,按住shift键,鼠标点击拖到就是一条直线。
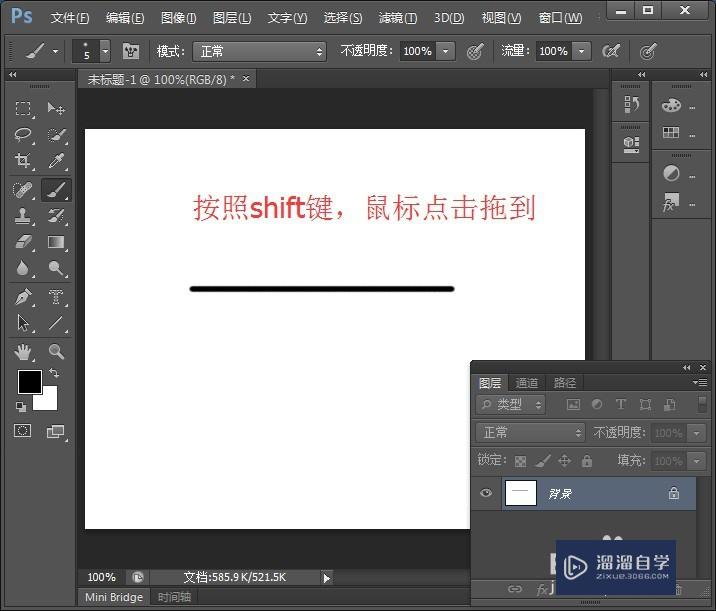
第4步
需要注意的地方:1.使用直线段工具画出来的直线是形状,需要栅格化图层。2.使用画笔工具,需要将笔触硬度设置为100%。
温馨提示
好了,以上就是“PS怎么画一条直线?”这篇文章全部内容了,小编已经全部分享给大家了,还不会的小伙伴们多看几次哦!最后,希望小编今天分享的文章能帮助到各位小伙伴,喜欢的朋友记得点赞或者转发哦!
相关文章
广告位


评论列表