Excel怎么压缩表格大小?
设·集合小编 发布时间:2023-03-20 15:04:49 1595次最后更新:2024-03-08 11:31:47
Excel是大家常用的数据处理软件之一,大家经常用来制作表格,但是用来制作表格的时候很多小伙伴可能会发现表格太大,所以今天就来告诉大家Excel怎么压缩表格大小吧!
工具/软件
电脑型号:联想(Lenovo)天逸510S;系统版本:Windows7;软件版本:Excel2019
方法/步骤
第1步
首先我们打开Excel软件,打开我们的表格,可以看到这个表格中有很多图片。

第2步
接着我们回到这个文件的位置,可以看到包含这个图片,有2.75MB,然后我们复制这个工作表,接下来就开始压缩表格。
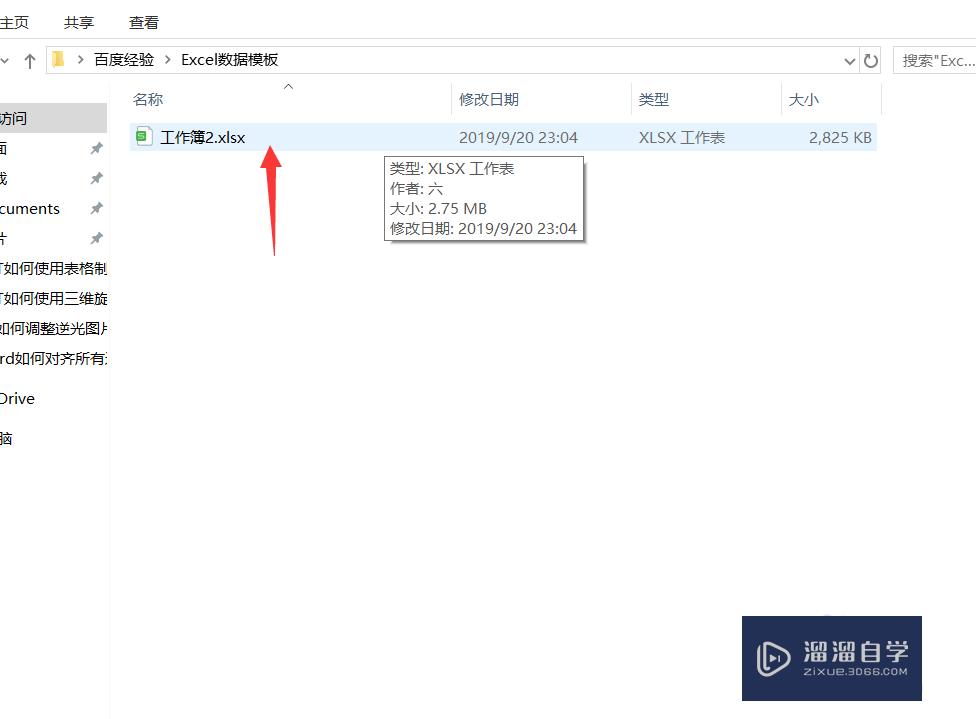

第3步
然后我们打开复制的文件,点击上方的文件,另存为。

第4步
点击另存为之后,我们点击下方的工具按钮,点击压缩图片。
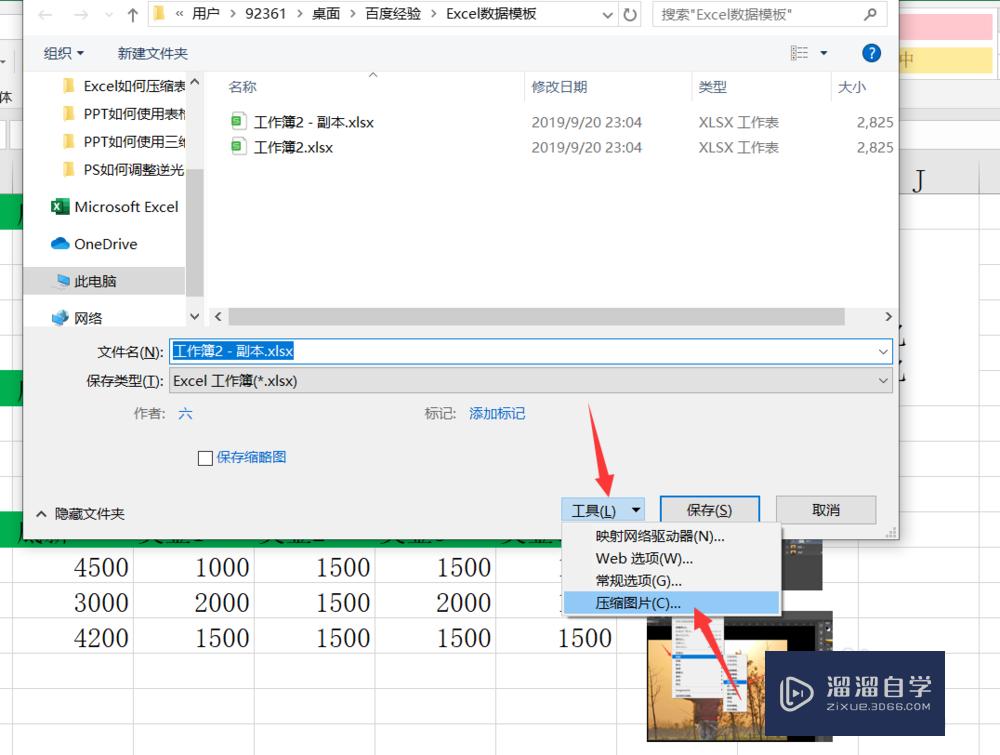
第5步
在压缩图片设置页面,我们选择删除图片的裁剪区域,并将分辨率设置为96ppi,然后点击确定。

第6步
点击确定之后我们发现复制的文档已经存在,我们将其覆盖即可,如下图所示。

第7步
覆盖之后我们再对比一下,前后两个工作薄的大小,一个只有65kb,而另外一个还仍然有2.9MB。

第8步
好了,今天的Excel如何压缩表格大小教程就为大家介绍到这里,希望对大家有所帮助。
温馨提示
好了,以上就是“Excel怎么压缩表格大小?”这篇文章全部内容了,小编已经全部分享给大家了,还不会的小伙伴们多看几次哦!最后,希望小编今天分享的文章能帮助到各位小伙伴,喜欢的朋友记得点赞或者转发哦!
- 上一篇:Excel怎样选中整个工作表?
- 下一篇:Excel怎么隐藏和显示列?
相关文章
- CAD中如何进行3D建模?
- SU如何导出CAD?
- WPS Excel 的高级筛选怎么用?
- 如何用Excel制作日历?
- Excel二级联动下拉菜单怎么做?
- Excel中如何快速查找重复值?
- Excel教程 Excel表格怎么排版?
- Excel如何画图?
- Excel要怎么作图?
- Excel怎样给表格加密?
- Excel快速删除整行的快捷键什么?
- 如何用Excel新建制作表格?
- 怎么在Excel表格中做加法?
- Excel表格中如何使用乘法?
- 怎么在Excel打斜杠?
- Excel表格打不开的解决方法
- C4D模型怎样导入到Photoshop中?
- CAD怎么在internet上用图形文件?
- CAD提示缺少.net4.5怎么处理?
- PS c6怎么给照片添加风的感觉?
- CAD出现c 2005问题怎么办?
- PPT如何让每张幻灯片都可以有不同的主题?
广告位


评论列表