CAD怎么给图形填充图案?
CAD是目前比较受欢迎的工程制图建模软件,软件中有强大的功能,能够帮助我们快速、精准的计算异形图形的尺寸、面积,周长。部分图形绘制好之后,我们可以选择直接填充图案,这样可以节省很多画图时间,但是CAD怎么给图形填充图案?小白可能无法快速的上手,下面就来告诉大家简单的操作方法吧!
工具/软件
电脑型号:联想(lenovo)天逸510s; 系统版本:Windows7; 软件版本:CAD2010
方法/步骤
第1步
首先打开我们常用的CAD软件,我这里是用的CAD2010,版本不同但是操作步骤基本是一样的。

第2步
我们先来看一个例子,以填充一个正方形的面积为例子。选择常用工具下的矩形选项,我们先来画一个长100宽50的矩形(cad默认单位mm)。选择第一点后输入d命令,设置长,宽。如图

第3步
通过标注尺寸我们看到这是一个长宽100x50的矩形,选择常用工具下填充按钮,如图所示,出来一个图案填充和渐变色的一个菜单窗口,包括图案和渐变色这两种选项的编辑。

第4步
这里我们随意选择一种图案填充,如斜线,输入比例因子和角度等。这里我们可以选择默认的数据,也可以自己设置,比例因子会导致我们图案填充的疏密程度,效果等,大家可以根据自己的需要设置,这里我们先按照默认设置来操作。

第5步
下面我们来填充,这里可以看到有两个选择,一个是选择拾取点,一个是选择对象,我们的矩形在这里是一个非常规则整体的图形,因此对于这种非常规则的图案,我们可以直接用选取对象来操作,点击选取对象,之后,选择点击矩形边界选择我们的矩形。
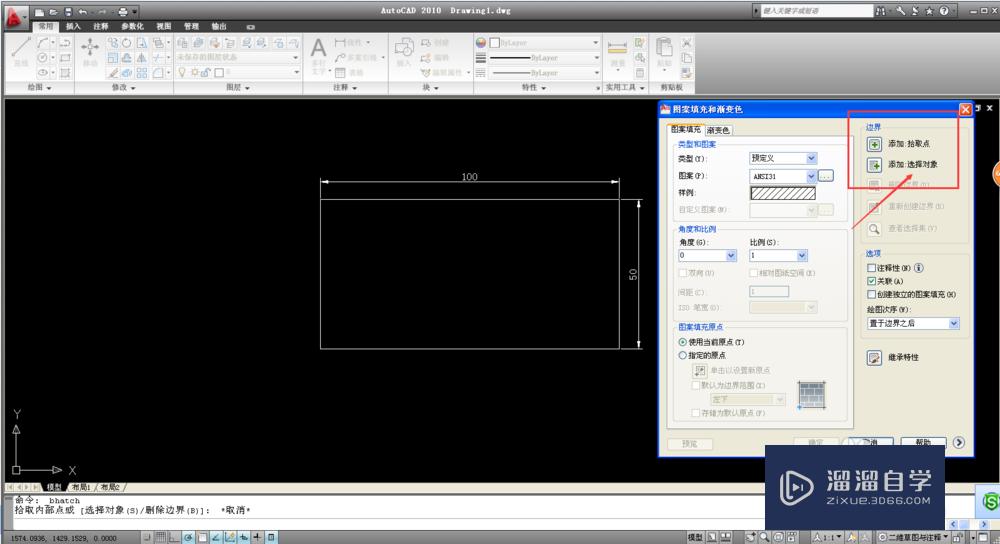
第6步
选择之后,点击回车键,重新出现菜单窗口,点击确认,之后可以看到矩形已经被填充好了。如图所示。

第7步
这里我们再来看一个例子,通过选择拾取点来填充,在CAD中画一个略微复杂的图案,如图所示,这种情况下就不适合用选择对象来填充了,因为这样很容易选择不精确。

第8步
点击添加拾取点,根据命令提示,选取内部填充点,比如我们需要填充红色线段内的部分,我们在红色线段内部任意地方点击一下,回车键,重新出现菜单窗口后确认。

第9步
这里我们看到红色部分被填充了。大家可以自己试着做一下,多次试验操作后就熟练了,希望可以帮到大家。
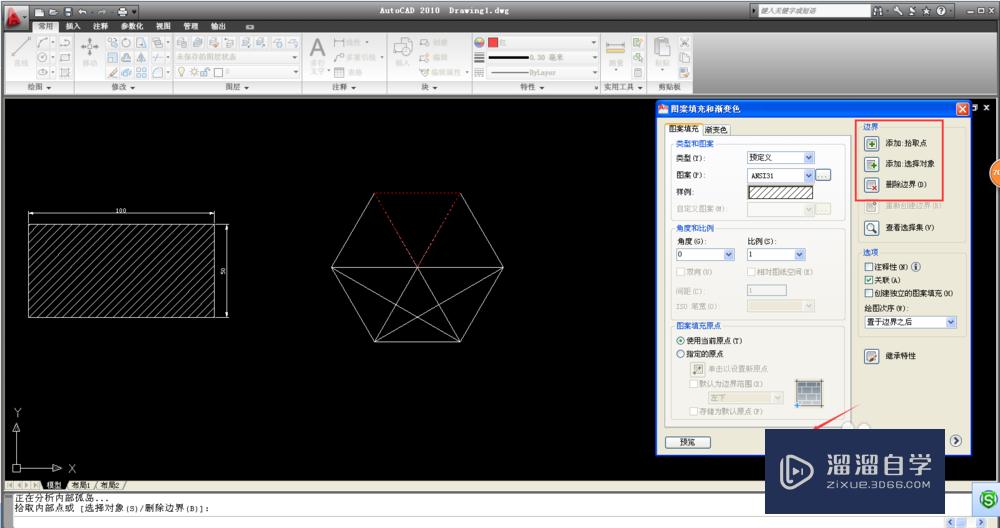
温馨提示
以上就是关于“CAD怎么给图形填充图案?”全部内容了,小编已经全部分享给大家了,还不会的小伙伴们可要用心学习哦!虽然刚开始接触CAD软件的时候会遇到很多不懂以及棘手的问题,但只要沉下心来先把基础打好,后续的学习过程就会顺利很多了。想要熟练的掌握现在赶紧打开自己的电脑进行实操吧!最后,希望以上的操作步骤对大家有所帮助。
- 上一篇:CAD怎么画出双跑楼梯?
- 下一篇:CAD如何画室外楼梯?


评论列表