CAD怎么将直径的字体水平?
CAD是自动计算机辅助设计软件,能够进行二维制图和三维图纸设计,无需懂得编程就能够自动制图,因此非常的多的朋友在学习和使用。有时候我们在给一些直径或者半径标注字体的时候,想要将其对平,那么CAD怎么将直径的字体水平呢?本次的教程分享给大家,希望能够帮助到需要的朋友们。
工具/软件
电脑型号:联想(lenovo)天逸510s; 系统版本:Windows7; 软件版本:CAD2010
方法/步骤
第1步
我们通常的标注中直径字体如图,单击鼠标选择标注样式左端“毛笔处”进行设置

第2步
进入标注样式管理器页面,单击我们要进行设置的标注形式名称,比如图中标注“2”,点击右端“新建”选项。

第3步
进入标注新建页面,我们会看到三项:第一项:样式名称(输入我们要创建的样式名称即可,比如直径);第二项:基础样式(不需要我们选择)第三项:用于(本项一定要记得选择)。
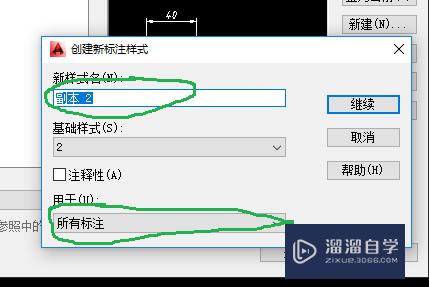
第4步
输入名称直径,选择样式用于“直径标注”(本项非常重要,否则结果不同),点击右端“继续”选项

第5步
进入直径样式设置页面,选择上端“文字”选项,在右下角我们看到“文字对齐”中有三个选项,原基础样式为“与尺寸线”对齐

第6步
在“文字对齐”三个选项中选择“水平”选项,然后点击右下角“确定”选项

第7步
关闭选项设置后,我们看到标注样式“2”下面出现“直径”子标注,图中直径标注字体也变为水平,半径、角度标注同理

第8步
本步骤是为警示设置过程中容易出现的错为:标注样式用于“直径”,不能选择“所有标注”,否则就会出现如图,直径标注为单独标注样式而不是“2”的子标注,字体也不会自动变化。

温馨提示
以上就是关于“CAD怎么将直径的字体水平?”全部内容了,小编已经全部分享给大家了,还不会的小伙伴们可要用心学习哦!虽然刚开始接触CAD软件的时候会遇到很多不懂以及棘手的问题,但只要沉下心来先把基础打好,后续的学习过程就会顺利很多了。想要熟练的掌握现在赶紧打开自己的电脑进行实操吧!最后,希望以上的操作步骤对大家有所帮助。
- 上一篇:CAD界面太小放不下图怎么解决?
- 下一篇:如何把CAD直径标注文字设置成水平?
相关文章
- SU如何导出CAD?
- CAD直线的中垂线怎么画?
- CAD中云线怎么画好看画匀称?
- CAD如何使用延伸?
- CAD如何安装插件?
- CAD致命错误如何处理?
- CAD怎么画出直齿条?
- CAD中如何绘制水管?
- CAD怎么使用裁剪剪切命令?
- CAD怎么清理文件的多余垃圾?
- 如何在AutoCAD中把DWg文件转成jpg图片?
- CAD图形的简易绘制教程
- CAD怎样快速查找命令?
- CAD制图学习教程
- CAD倒角怎么做?
- 免费使用的CAD软件有哪些?
- CAD写块和炸开的方法
- CAD中图块修改后怎么刷新?
- CAD怎样创建组块?
- CAD怎样使用遮盖命令?
- CAD画螺纹的方法
- CAD如何使用查找替换?
- CAD图形文件无效如何处理?
- CAD中byblock和bylayer是什么?
- CAD的清理命令怎么使用?
- AutoCAD2007版本的安装方法
- CAD如何删除不想要的部分?
- CAD怎么设置黑白打印?
- CAD中如何设置块?
- AutoCAD2012注册机的序列号和产品密匙
- CAD剖切线怎么画?
- 怎样在CAD中插入箭头标志?
- CAD图的比例如何修改?
- CAD如何快速画水平直线?
- CAD怎样将线段分成等均的若干段?
- CAD制图直线怎么画?
- 使用CAD怎样画倒角?
- CAD如何画出带箭头的线?
- CAD中如何画出地面线?
- CAD如何修剪步骤有哪些?
- CAD快速替换字体的方法
- CAD正负零符号怎么打的?
- CAD怎么设置单位呢?
- CAD怎样导出图片?
- CAD中线段如何进行等分?
- CAD如何打印?
- CAD怎么画出虚线?
- CAD中如何画出箭头?
- 自学CAD制图教程
- CAD运行总卡顿怎么解决?
- CAD中内切圆怎么画?
- CAD的字体是问号怎么解决?
- 在CAD中如何移动图形?
- CAD中如何绘制角度线?
- CAD怎样画出好看的弧线?
- CAD怎么取消选择?
- 如何给CAD添加字体?
- CAD缺少shx文件怎么操作?
- CAD中如何进行加载插件?
- 怎样快速绘画CAD图纸?
- CAD怎么画齿轮?
- CAD如何标注平面度?
- CAD如何缩小比例?
- CAD中怎样画角度呢?
- 怎么用CAD画图?
- CAD中怎么使用阵列?
- CAD命令栏怎么调出来啊?
- CAD如何彻底卸载?
- CAD怎么画出有宽度的粗实线?
- CAD怎么设置草图选项?
- CAD如何测量距离?
- CAD如何缩放以便看到整个图?
- CAD中如何载入字体?
- CAD中怎样绘制斜线?
- CAD如何测量角度?
- CAD中如何画出样条曲线?
- CAD中约束设置怎么操作?
- CAD如何画半圆?
- 在CAD中如何快速画矩形?
- CAD如何在线看图?
- 安装CAD后如何激活AutoCAD?
- CAD怎样进行图打散?
- CAD中如何画斜线?
- CAD怎么对线条进行加粗?
- CAD怎么打印图纸?
- CAD的缩放怎么用?
- CAD怎样进行线段等分?
- CAD中图层怎么用?
- CAD的图怎么缩小?
- Auto CAD2016安装及破解方法
- AutoCAD2010破解版下载附安装破解教程
- CAD有病毒如何解决?
- CAD中怎么打断线?
- CAD怎样删掉线段的部分?
- CAD画矩形怎么输入长宽?
- CAD中如何画弹簧?
- 如何彻底删除CAD?
- CAD中的倒角怎么画呀?
- CAD怎么缩小图形?
- CAD图纸的文字不显示如何解决?
- CAD如何进行线宽设置?
- 在CAD里如何使用特性匹配?
- CAD中怎么画圆?
- CAD快速删除图层的方法
- CAD的字体怎么安装?
- 使用CAD如何进行画图?
- CAD如何显示线宽?
- 在CAD中门怎么画?
- CAD的捕捉怎么设置?
- CAD要怎么偏移?
- CAD植物图例在哪使用?
- CAD怎么使用填充命令?
- CAD如何打出直径符号?
- CAD快速标注怎么用?
- CAD怎么画实心圆?
- CAD圆弧如何画?
- CAD的白底版怎么改成黑色?
- CAD图纸文件被保护怎么解除?
- AutoCAD2018中文版安装破解激活图文教程
- CAD怎么调整鼠标光标的大小?
- AutoCAD如何定义块?
- CAD怎样将图形水平翻转?
- CAD怎么标注标高?
- CAD怎样简单的画出圆弧?
- CAD中怎样建立面域?
- CAD怎么导入字体?
- CAD怎样画出标高符号?
- CAD绘图时怎么进行框选?
- CAD中怎样画相切线?
- CAD字体乱码怎么解决?
- CAD如何合并多个图层?
- CAD怎么画波浪线?
- CAD怎样实现区域覆盖?
- CAD图形如何进行恢复?
- CAD格式怎么转换?
- CAD打开文件显示不全怎么解决?
- 怎么下载CAD软件?
- 如何使用AutoCAD2014注册机?
- CAD怎么绘制平行线?
- CAD打印如何设置?
- CAD的线段怎么分解或合并?
- CAD的闭合命令怎么操作?
- CAD如何修复recover?
- CAD背景颜色怎么设置为黑色?
- CAD的虚线不显示怎么解决?
- 用CAD画图时如何操作将直角改为圆角?
- CAD框选不是矩形怎么解决?
- CAD怎么进行面积的标注?
- CAD如何调出命令行?
- CAD怎么搜索查找文字?
- CAD将图层合并的方法
- CAD制图时很卡怎么解决?
- CAD怎么注册和登录?
- CAD的背景颜色怎么修改?
- CAD怎么进行线段定距等分?
- CAD中的斜线怎么进行标注?
- CAD绘制角度的方法汇总
- CAD如何进行矩形绘制?
- CAD移动命令怎么用?
- 怎么用CAD量长度?
- CAD制图要怎么画虚线?
- CAD软件如何进行修复?
- CAD安装不了怎么解决?
- CAD圆角怎么画?
- CAD怎么截图?
- CAD软件如何进行破解?
- CAD中要怎么标注面积?
- CAD中怎么画点画线?
- CAD如何使用圆形阵列功能?
- CAD怎样画出折断线?
- CAD的光标如何设置?
- 用CAD画好图后怎样保存?
- CAD角度命令怎么输入?
- CAD怎么修改线宽?
- CAD如何设置光标?
- 怎么让CAD界面全屏显示?
- CAD遮罩图块怎样制作?
- CAD无法进行缩小怎么办?
- CAD怎么设置背景?
- CAD中怎么绘制剖面线?
- 怎么把CAD中的图案变成块?
- CAD中怎么查询面积?
- CAD怎么打字?
- CAD删除块的方法
- CAD如何使用圆角?
- CAD打开就闪退怎么解决?
- CAD直线如何输入角度?
- CAD的平移功能如何使用?
- CAD怎么导入图片?
- CAD中怎么填充颜色?
- CAD怎么对图纸进行加密?
- CAD要怎么插入文字?
- CAD中如何绘制指北针呢?
- CAD怎么快速拆分图形?
- CAD如何画出点划线?
- CAD曲线怎么画?
- CAD如何画出标准图框?
- CAD图纸中如何快速将文字对齐?
- CAD如何量尺寸?
- CAD中怎么修改字体?
- CAD怎么分解块?
- CAD怎么变成经典界面?
- CAD画圆的几种画法
- CAD如何设置成默认国标字体?
- CAD无法分解如何解决?
- CAD中如何使所有图形统一标高?
- CAD中怎么拖动图形?
- 在CAD如何编辑文字?
- 出现CAD图块无法分解情况该怎么解决?
- CAD中窗户怎么画?
- CAD中半径怎么标注?
- CAD怎么画椭圆呢?
- CAD中双线怎么设置?
- 如何利用CAD进行描图?
- CAD的动态输入怎么设置?
- CAD怎样标注倒角?
- CAD中直径怎么标注?
- CAD中怎么画门?
- CAD如何加密?
- CAD打不开怎么回事?
- CAD如何新建图层?
- CAD中如何进行建模?
- CAD怎么设置图层?
- CAD临时文件在哪?
- CAD矩阵 怎么用?
- CAD怎样快速找到中点?
- CAD圆弧怎么灵活标注?
- CAD怎么画墙体?
- CAD如何使用极轴功能?
- CAD怎样快速分解组?
- CAD里的默认线宽是多少?
- CAD的重生成命令怎么用?
- CAD中直线不共面怎么办?
- CAD打断于点的方法
- CAD怎么画门窗?
- 如何设置CAD打印线宽?
- CAD常用几种视图怎么用?
- CAD画图保存不了怎么办?
- CAD对齐命令怎么用的?
- CAD中炸开命令怎么用?
- CAD中引线怎么设置?
- CAD怎么创建平面门图块?
- CAD装zdm后标准命令不能用怎么办?
- CAD怎么用area统计面积?
- CAD怎么批量删除同一内容的文字?
- CAD中怎么镜像图形?
- CAD怎么提取图片的文字内容?
- CAD怎么绘制壁灯图示?
- CAD文字怎么变成图形?
- CAD怎么取消bak备份文件?
- CAD为什么文本颜色无法改变?
- CAD文字怎么转为图形?
- CAD如何调整字体大小?
- CAD怎么填充图形?
- CAD图形怎么转移到Word文档?
- CAD阵列如何运用?
- CAD怎么进行二进制图形交换?
- CAD怎么绘制花型?
- Autodesk AutoCAD 2023 计算机辅助设计软件中文正式版
- cad注册成功后,仍然需要反复激活,该如何解决?
- Auto CAD2014 下载安装教程
- CAD图案可以快速填充?难怪大佬们做图都那么快!
- 天正建筑CAD怎么画剖面图?天正CAD林老师分享剖面图创建技巧
- Auto CAD2007 下载安装教程
- AUTO CAD图文教程:CAD椭圆命令Ellipse用法
- AutoCAD2020安装失败,错误代码5100,有什么方法可以解决?
- CAD建筑室内设计制图规范和技巧
- 安装CAD时,提示错误1406,无法将值写入主键,怎么解决?
- CAD安装失败,怎么彻底卸载删除干净CAD各种残留注册表和文件?
- AutoCAD各版本官方下载链接
- Auto CAD2008 下载安装教程
- Auto CAD2016 下载安装教程
- AutoCAD运行卡顿怎么办?本文告诉你解决cad卡顿的办法
- AutoCAD 2020软件安装包下载及安装教程
- 一分钟学会CAD基本操作,CAD小白也能学会
- 006.AutoCAD 绘制建筑图纸,源泉设计插件初探
- CAD中画矩形的命令是什么?图文详解:CAD矩形命令Rectang用法
- cad哪个版本最好用?计算机文盲该如何选择CAD版本?
- AUTO CAD图文教程:CAD多边形命令Polygon用法(0基础入门篇)
- 3DMax怎么导出模型到AutoCAD教程
- 机械CAD软件和SolidWorks软件哪个应用更广泛
- CAD怎么设置自动备份?
- CAD怎么自动备份文件?
- CAD怎样使图形镜像画图?
- CAD图层怎么关闭、锁定和冻结?
- CAD怎样快速绘制有角度的线?
- Word中怎么粘贴出CAD图形?
- CAD打印如何设置纸张方向?
- CAD制图中怎样插入文字?
- CAD的图纸怎么上面添加文字?
- CAD制图时怎样插入文字?
- CAD里标注出来的数字怎么直接求和?
- AutoCAD怎么打字?
- CAD 中有写字体不能显示怎么办?
- 有在线画CAD的网站吗?
- 怎样把CAD里的比例调成1:1?
- 怎么用CAD画1:1的图?
- 苹果手机CAD制图软件怎么用?
- 手机CAD制图软件怎么用?
- AutoCAD如何插入块?
- 在CAD模型中如何插入文字?
- CAD里墙体模型怎么做?
- CAD中直径如何标注?
- CAD中剖面线如何画?
- 如何调CAD中的槽钢截面图?
- CAD要如何偏移?
- CAD怎么让坐标全部显示出来?
- 怎么在CAD里让图层全部显示?
- CAD中怎样全图显示?
- CAD如何画已知长度的弧线?
- AutoCAD2016怎么设置经典模式?
- CAD中移动命令是什么?
- 每次打开CAD都会弹出网页怎么解决?
- 怎么让CAD画好的图居中显示?
- CAD怎么把已有的图框做成块?
- CAD中怎么等分圆弧?
- AutoCAD中怎么新建图层?
- CAD中怎样插入家具图集?
- CAD怎样查询多个图形面积?
- CAD路怎么画?
- CAD中插入的图片怎么旋转?
- CAD怎么给墙体填充呀?
- AutoCAD里面怎样修改编辑块?
- 怎么在CAD里螺纹线?
- AutoCAD中怎样插入图片并进行编辑?
- CAD中图形怎么缩小比列呀?
- CAD图形如何变小比列呀?
- CAD怎么把图形缩小呀?
- CAD围墙图案线怎么画呀?
- CAD中围墙图案线怎么画呀?
- 死机时如何找回CAD未保存的文件?
- CAD中怎么把删了图形找回来?
- 电脑死机怎么找回CAD未保存的文件?
- CAD突然出现错误时怎么从他自动保存的文件找回?
- CAD字体乱码怎么办呀?
- CAD文字乱码该如何解决?
- CAD字体乱码是怎么回事呀?
- CAD中怎样在墙线上开门?
- AutoCAD格式的图怎样才能用南方Cass软件打开?
- 如何恢复覆盖CAD原始文件?
- 不小心把CAD里面的图删掉了怎么恢复?
- 如何恢复CAD中损坏的文件?
- 已画好的CAD线条怎样变颜色?
- CAD怎么一下测多个点之间的距离?
- 64位AutoCAD2012激活错误(0015.111)怎么办?
- CAD怎么设置动态输入?
- CAD动态输入怎样使用?
- CAD线段怎么延长和缩短?
- CAD怎么缩小物体?
- AutoCAD线段怎么延长和缩短?
- AutoCAD中怎样缩短一条直线到指定长度?
- CAD里怎么把直线缩短?
- CAD如何使用边界功能?
- CAD画圆的方法
- CAD对象编组怎么用?
- CAD标注时字母的下标如何显示?
- CAD文字中下标怎么输入?
- CAD标注时字母的下标怎么显示?
- CAD文字下标怎么输入?
- 在CAD下标如何打?
- CAD 怎么画点画线?
- CAD中如何创建线型?
- 如何在CAD中对CAD线型进行修改?
- AutoCAD2014如何设置线型?
- CAD中如何对鼠标进行设置?
- CAD怎么设置用鼠标滚轮移动?
- CAD 怎么设置鼠标移动画面?
- 怎么在CAD中插入表格?
- CAD图形怎么修改比例?
- CAD中如何画桌子椅子?
- CAD如何选中同一图层内的所有东西?
- 在CAD中如何新建图层并作图?
- CAD字体文件夹在哪?
- CAD字体怎么安装?
- CAD中如何打开栅格模式呀?
- CAD怎么画格栅模型啊?
- CAD中栅格如何用?
- CAD怎么打开栅格?
- CAD怎么画出园林的平面图啊?
- CAD中如何连接线段?
- 打印CAD图纸前预览是空白什么原因?
- CAD怎么画椭圆?
- CAD中的图形移不动怎么办?
- PDF 可以直接用CAD打开吗?
- 如何在CAD中同时锁定或解锁所有图层?
- CAD怎么解锁和锁定图层?
- CAD整个图层被锁定怎么解锁?
- CAD怎样绘制花瓶?
- CAD中整个图层被锁定了要怎么解锁呀?
- CAD图层上锁怎么解开?
- CAD如何打开jpg文件?
- CAD怎么打开图库呀?
- jpg图可不可以在CAD打开?
- CAD中图片模型如何打开?
- 2016CAD模型怎么转换2004CAD的?
- 2008CAD怎么装字体啊?
- 2007版AutoCAD的图层管理器怎么弄出来?
- CAD中@是什么意思呀?
- CAD中怎么让直线闭合?
- CAD如何让几条线段自动闭合啊?
- 怎么查看CAD中线段的长度?
- CAD如何显示尺寸啊?
- CAD直线怎么不显示长度值?
- CAD怎么精确的画斜线?
- CAD中怎么精确的画斜线?
- CAD怎样画固定长度的线段?
- CAD中如何计算所有线长呀?
- 如何设置CAD线条长度啊?
- CAD怎么修改线段长度?
- AutoCAD怎么卸载干净?
- 如何让CAD不自动替换字体呀?
- 怎样在CAD中快速替换缺失字体?
- 如何批量替换CAD图中的字体样式?
- 如何让CAD不自动替换字体啊?
- 如何减小CAD文件的大小?
- 怎样添加CAD字体模型呀?
- CAD打开图时选择什么字体?
- CAD怎么算出灯具的数量?
- 为什么装CAD的时候系统提示已安装?
- CAD如何读取坐标教程?
- CAD里如何合并曲线?
- CAD线段怎么合并?
- CAD里怎么关闭全部图层?
- CAD里如何关闭其他图层?
- CAD打印不出彩色怎么解决?
- CAD中彩色怎么把打印成黑白色?
- CAD打印不出彩色怎么回事?
- CAD索引符号怎么画呀?
- CAD标注怎么更改颜色?
- CAD怎么修改标注颜色呀?
- CAD标注更改不了颜色怎么办呀?
- CAD线性标注颜色如何修改?
- CAD怎么修改标注颜色效果?
- CAD怎么快速统计树木?
- CAD对齐命令怎么用?
- CAD怎样对齐一列文字?
- CAD怎么更改默认保存路径?
- CAD如何保存设置好的界面?
- CAD的bak文件可不可以不显示或取消呀?
- CAD的bak文件可不可以不显示或取消?
- CAD里的那个bak文件怎么用?
- CAD里如何删除某个图层的所有东西?
- CAD如何删除某个图层的所有东西?
- CAD中怎么监控球机和枪机的图标?
- CAD如何把平均分段的点改大?
- CAD怎么设置块?
- CAD如何设置建筑标注?
- CAD里面简单的获取弧长及弧度?
- CAD中如何拉伸弧线弧度?
- CAD如何设置文字为半圆或圆形?
- 2015CAD 工具在那个地方查看呀?
- CAD怎么用样条曲线绘制花瓶?
- 2015CAD 工具在那个地方查看使用
- 在CAD中如何批量的改变文字的颜色?
- CAD中怎么将标注的黄色文字改为红色或白色?
- CAD中怎么修改文字颜色?
- CAD中如何批量的改变文字的颜色?
- 在CAD中怎么修改文字颜色方法?
- CAD图里的字体颜色怎么调才合适?
- 为什么CAD中宋体字显示为问号?
- CAD双击不能编辑文字怎么办呀?
- CAD双击不能直接编辑文字是怎么回事?
- 怎么让CAD的图锁定无法编辑?
- CAD双击不能编辑文字是为什么呀?
- CAD双击不能直接编辑文字怎么解决呀?
- CAD字体怎么加载啊?
- CAD如何添加字体啊?
- CAD中如何设置文字默认格式摸板呀?
- 如何清除所有的CAD里含有的病毒文件?
- CAD application未响应要如何解决?
- CAD没保存就没有响应了怎么办呀?
- 在CAD中 application未响应要如何解决?
- CAD图纸打开未响应怎么解决才行呀?
- 安装CAD的时候出现已终止安装AutoCAD2007是怎么回事啊?
- CAD中怎样画出很宽的线?
- 在CAD中怎样画出很宽的线?
- 用什么软件可以在手机上打开CAD图纸?
- CAD自动保存目录哪?
- 怎么查看CAD安装目录在哪里?
- CAD的墙体怎么做?
- CAD中怎么快速画出墙体?
- CAD墙线怎么画?
- CAD中怎么快速画墙线?
- CAD中怎么画墙方便?
- CAD中墙体模型怎么快速画出?
- CAD如何偏移?
- 在CAD绘图的时候怎么进行绘制圆角?
- AutoCAD2014破解版下载文件?
- CAD中怎么画圆的切线?
- CAD平面图中柜子的各种表示介绍
- CAD哪个版本好用?
- CAD中分割实体命令怎么用?
- CAD图怎么切割才行呀?
- CAD删除了为什么重装就显示已安装?
- 怎么用CAD画绿化图?
- 怎样在CAD里把“全部文字”复制出来?
- CAD中怎么把文字复制出来呀?
- AutoCAD2007如何画三维图?
- CAD怎么把图模型变大?
- 为什么CAD文件打开会是错误中断?
- CAD图纸打开出现错误怎么解决?
- 打开CAD是时出现错误报告怎么解决?
- CAD里怎么显示线的粗细程度呀?
- AutoCAD显示或隐藏线宽的快捷键是什么?
- CAD导成jpg后线宽怎么显示?
- CAD如何设置显示实际线宽?
- CAD怎么偏移直线?
- CAD怎么偏移复制?
- CAD怎么排版打印?
- CAD怎么排版呀?
- CAD打不开怎么办?
- CAD显示图形文件无效怎么解决?
- CAD显示图形已损坏打不开怎么解决?
- CAD打不开怎么解决?
- CAD中如何等分直线啊?
- CAD中直线怎么等分?
- CAD怎样合并样条曲线?
- CAD中图块修改后如何刷新?
- CAD中如何修改块?
- CAD中如何使普通线条变样条曲线?
- CAD坐标怎么弄出来的呀?
- CAD如何取消坐标轴?
- 请问CAD的破折线是如何画?
- CAD作图怎样画函数曲线?
- CAD怎么画随意曲线?
- CAD双线怎么设置?
- CAD怎样实现双线填充颜色?
- CAD双线怎么画?
- CAD怎么量长度?
- CAD中的默认单位是什么?
- CAD背景是白的怎么调成黑色?
- CAD如何设置单位大小呀?
- CAD中怎么设置单位?
- 怎么查看CAD长度的单位?
- 系统无法打开指定的设备或文件 CAD是怎么回事呀?
- CAD 的背景如何变成白底的?
- CAD云朵线命令是什么?
- 怎样把CAD的背景设置成白色呀?
- 在CAD中怎样把黑底模型换成白底?
- CAD黑底怎么变成白底?
- CAD里面模型比例如何调整?
- CAD怎么导入植物?
- 2007CAD怎么安装?
- CAD如何把线打散?
- CAD什么命令可以全部打散?
- AutoCAD格式模型怎么转换成PDF?
- 为什么CAD中有部分文字无法选中编辑呀?
- 为什么CAD选择图形时无法全部选中?
- 网上下载的CAD文件打不开怎么回事?
- CAD打不开怎么解决呀?
- CAD中delete键不能删除线条了?
- CAD删除自己不想要的线段?
- CAD中delete键不能删除线条了怎么办呀?
- Auto CAD 怎么输入绝对坐标值?
- CAD运行卡在正在检查许可怎么办?
- CAD运行卡在正在检查许可怎么解决?
- AutoCAD安装好后打开提示正在验证许可证怎么办牙?
- 如何取消CAD许可检查呀?
- CAD如何填充调整比例?
- CAD图像填充是如何操作的呀?
- CAD填充如何调整比例?
- CAD中怎么修改填充内容?
- CAD中如何捕捉垂足或切点?
- CAD如何把拼花调整成合适的尺寸呢?
- CAD打印的时候有水印如何取消?
- CAD图的水印怎么去掉?
- 请问CAD如何加水印?
- UG模型怎么导出CAD中呀?
- Auto CAD 2007怎样将界面设置成二维的?
- CAD如何调整命令窗口大小?
- CAD中的命令窗口不小心被关了怎么打开呀?
- AutoCAD 2007 箭头怎么画?
- AutoCAD2010里怎么画箭头?
- AutoCAD 2007 箭头怎么画呀?
- CAD 的图形怎样才能炸开呀?
- CAD整个图层怎么炸开呀?
- CAD字体如何炸开?
- CAD怎样画矩形阵列?
- CAD怎么画矩形模型呀?
- CAD图中字体出现乱码怎么改过来?
- CAD图中字体出现乱码要怎么才能改过来?
- CAD怎么改变线条的粗细形状呀?
- CAD直线怎么变粗?
- CAD画矩形为什么线那么粗?
- CAD中画好的线想变粗怎么制作?
- CAD一打开线条怎么这么粗?
- CAD图中怎么计算体积?
- 如何在电脑上下载CAD软件?
- CAD在哪下载呀?
- CAD中字体怎么显示问号?
- CAD怎么调整虚线比例?
- CAD画图时怎么切换到想要的视角?
- CAD怎么切换到想要的视角?
- CAD中怎么统一改字体属性?
- CAD中怎样填充颜色?
- CAD字体显示出现问号该怎么办?
- 打印CAD图纸为什么文字会变成问号?
- CAD字体出现问号该怎么办?
- CAD中怎么画角度?
- CAD中如何画具体的角度?
- CAD作图怎么设置角度?
- CAD电机皮带传动图应该怎么画?
- CAD怎么画电机外形?
- 为什么CAD里字体选择仿宋显示的全是问号?
- CAD贴图具体要怎么操作?
- CAD分图过程出现代理对象不允许复制怎么解决?
- CAD图块如何分解?
- CAD怎么快速打断线啊?
- CAD中块怎样打断?
- CAD整个块怎么打断?
- CAD中怎么打断线呀?
- CAD怎么打断直线?
- CAD如何进行夹点拉伸?
- CAD怎么插入文字?
- CAD如何输入文字?
- CAD 图纸具体怎么输入文字?
- 如何在AutoCAD中输入文字?
- CAD如何输入文字啊?
- CAD吊顶怎么画才好看?
- Auto CAD 另存为不弹出图形另存为对话框啊?
- CAD圆弧怎么画啊?
- CAD图形怎么渲染呀?
- CAD渲染怎么用啊?
- CAD怎么设置背景颜色?
- CAD中小车怎么画?
- CAD中如何放大图形尺寸啊?
- CAD中面如何改变字体的大小?
- 在CAD中怎样统一改字体属性?
- CAD缩放功能怎么用啊?
- CAD怎么把图放大几倍?
- CAD里面的字体如何放大?
- CAD中如何放大图形模型尺寸?
- CAD里面如何改变字体的大小啊?
- CAD中怎样统一改字体属性?
- CAD中如何实现变形拉伸?
- CAD中怎么实现变形拉伸?
- CAD中怎么把组合图拆开?
- CAD中线条组合用什么命令?
- 如何去除CAD中的断线和重线?
- CAD里怎么打出平方米的符号?
- CAD的平方怎么打?
- CAD怎么打出平方米的符号?
- CAD中平方怎么打?
- CAD的图纸大小怎么设置?
- CAD线条给几种比较合适的颜色选择?
- CAD制图的默认单位是什么?
- CAD的布局如何运用?
- CAD怎么把整个图缩放?
- CAD插入图片后怎么让其处于CAD图下面?
- CAD中如何画箭头?
- CAD截图怎么截取?
- CAD绘制直线如何设定长度?
- CAD中如何标注线的长度?
- CAD如何修改线段长度?
- CAD中如何计算所有线长?
- CAD如何恢复初始设置?
- CAD未保存怎么恢复?
- CAD突然关闭怎么恢复文件?
- CAD打印样式在哪?
- CAD怎么导出打印样式?
- CAD直角怎么画?
- CAD怎么让直角变圆角?
- CAD怎么画直角?
- 2017CAD命令栏怎样导出来?
- 如何使用CAD画门窗?
- CAD中延伸工具怎么用?
- CAD延伸怎么用?
- CAD制图如何快速生成齿轮?
- CAD怎样去掉相交后多余的线?
- CAD中吸顶空调怎么画?
- CAD制图怎么设置图层?
- CAD中线条颜色怎么更改?
- CAD怎么更改字体颜色?
- 在CAD怎么修改文字颜色?
- CAD线条颜色怎么更改?
- CAD中如何改变已画好直线的颜色?
- CAD里怎么更改字体颜色?
- 在CAD中怎么修改文字颜色?
- 在2016版的CAD中怎么画虚线?
- CAD里怎样把块覆盖在图形上面?
- 如何将英文版的AutoCAD换成中文版CAD?
- 2016版的CAD中怎么画虚线?
- 不小心把CAD里面的图删掉怎么恢复?
- 怎么把CAD删了图形找回来?
- 误删CAD文件怎么恢复?
- CAD文件丢失怎么找回?
- CAD图纸意外关闭怎么恢复啊?
- CAD字体怎样安装啊?
- AutoCAD2014怎么测量?
- CAD中如何把已有的实线变成虚线?
- CAD中为什么有时虚线显示为实线?
- CAD中的点划线总是变成那个实线?
- CAD怎么插入电脑自带的写字板并画图?
- 如何使CAD中的图形快速居中显示?
- CAD怎么缩放到指定大小?
- CAD如何整体缩小要求的尺寸?
- CAD图怎么缩小?
- CAD中如何将将命令栏显示出来?
- CAD全图显示命令有哪些?
- CAD中如何绘制等地形高线?
- CAD 制图中如何批量改图?
- CAD 制图中如何批量改图形啊?
- CAD只要复制就死机怎么办呀?
- CAD画图时电脑死机了能够恢复过来吗?
- CAD如何用坐标画线?
- CAD自由画线命令是什么啊?
- CAD中怎么快速画线?
- CAD怎么用坐标画线?
- CAD怎么画点画线?
- CAD怎么随意画线?
- CAD中如何快速圈出周长?
- 在CAD中怎么计算周长的?
- CAD画图时玻璃用什么填充?
- CAD玻璃填充怎么设置?
- CAD中玻璃该用什么填充?
- CAD怎么画出玻璃的效果?
- CAD如何把几个图形合并成块?
- CAD怎样添加文字进行注释?
- CAD的裁剪方法?
- CAD如何裁剪没用的线条?
- 如何剪切CAD图形中的图片?
- CAD怎么裁剪没用的线条?
- CAD的图片怎么裁剪?
- CAD中如何裁剪块啊?
- CAD中的剪切怎么用?
- CAD操作中框选很卡很慢是怎么解决啊?
- 用CAD画图特别卡是什么原因啊?
- 被损坏的CAD软件如何修复?
- CAD如何取消自动修复文件?
- 如何恢复CAD中损坏的文件用recover无效啊?
- 怎么修复CAD的图纸啊?
- CAD图损坏如何修复?
- CAD中 快速如何选出标注?
- AutoCAD2012怎么设置对象捕捉?
- 怎么用CAD设置文字高度?
- 如何修改CAD中的文字的大小?
- 富怡CAD怎么转省图解?
- 如何改变CAD文字的初始大小?
- CAD不用鼠标如何放大缩小?
- CAD成组的命令是什么?
- CAD中如何绘画与添加阴影部分的?
- 如何清除CAD缓存?
- 怎样才能把残留的CAD文件删除干净?
- 怎样去掉CAD中的矩形阴影?
- 在CAD中如何绘画与添加阴影部分的?
- CAD中有写字体不能显示怎么办?
- CAD文字跟数字显示不出来怎么解决?
- CAD不能显示文字和标注怎么回事?
- CAD如何画体力圆球体?
- 在CAD里面如何改变字体的大小?
- CAD中对字体设置的在哪?
- CAD中如何设置文字默认格式?
- CAD怎么设置或增加字体?
- 怎么让CAD的字体左对齐?
- CAD里面如何改变字体的大小?
- CAD如何设置文字默认格式?
- 怎么设置CAD默认字体?
- CAD里画线时输入尺寸的提示怎么显示?
- CAD中如何查看图形的尺寸?
- CAD为什么打印预览显示空白?
- 在CAD里如何使用打印预览?
- CAD怎么自动约束关闭?
- CAD约束指令是什么?
- 如何设置CAD打印颜色?
- CAD中玻璃材料如何表示?
- CAD中怎么附材质?
- 用CAD怎么画出园林的平面图啊?
- 如何修改CAD图的线条粗细?
- CAD里怎么显示线的粗细?
- CAD中这种粗线是怎么画上去的?
- CAD 作图 如何设置角度?
- CAD图块为什么不能打印?
- 怎样在CAD上打字?
- CAD标注线上的数字小数点怎么去掉?
- CAD标注怎么调整小数点位数?
- CAD系统小数位数如何设置?
- CAD中如何设置保留小数前几位?
- CAD中如何捕捉两直线交点?
- CAD怎么捕捉不到交点?
- CAD图纸中签名等是怎么做上去的?
- CAD手写签名怎么做?
- 怎么把自己的签名插入到CAD中?
- AutoCAD 中怎样插入图片并进行编辑?
- AutoCAD中如何使用单箭头标注?
- CAD怎么移动窗口?
- CAD文件很大如何清理?
- CAD命令栏怎么调出来?
- CAD命令栏不见了怎么找回?
- CAD文件过大怎么处理变小?
- CAD图形太大显示不全怎么办?
- CAD如何画螺纹图形?
- CAD怎么画螺纹?
- CAD简单操作步骤有哪些?
- CAD中怎么画消防喷淋?
- 打开AutoCAD 文件就会弹出致命错误是什么原因呀?
- CAD图层独立显示命令有几种方法?
- 如何取消CAD许可检查?
- CAD中怎么把图形整体平移自己想要的距离?
- CAD怎么取线的中点?
- CAD怎么画线的中点?
- AutoCAD怎么以一个矩形或多段线为边界删除边界内所有东西?
- CAD中怎么创建边界?
- CAD中如何提高捕捉的精准性?
- CAD轴线怎么画?
- CAD中如何建立轴网?
- AutoCAD怎么画轴测图?
- CAD怎么绘制轴号?
- CAD打角度怎么打出来?
- CAD中怎么输入角度?
- CAD中怎么标注角度?
- CAD旋转命令怎么用?
- CAD图怎么旋转方向?
- CAD怎么旋转整张图纸?
- CAD中怎么旋转整个图形?
- CAD中旋转怎么做?
- CAD怎么旋转图形?
- AutoCAD出现致命错误怎么解决?
- 打开CAD时出现错误报告怎么解决?
- CAD字体如何放大?
- CAD如何设置边框?
- CAD怎么框选?
- CAD中怎样进行视图的切换?
- CAD视图设置按钮在哪?
- 在CAD中怎样进行视图的切换?
- CAD图怎么变成小窗口挂在上面了?
- CAD中怎样将打开的多个图纸标签显示在窗口上方?
- CAD里面怎么设置图标?
- CAD怎么设置图标?
- CAD中怎样才能真实视觉样式?
- CAD怎么设置自动捕捉?
- CAD中怎么才能真实视觉样式?
- CAD图框怎么制作?
- 画好CAD图怎样放进图框内?
- 怎样才能把CAD图例插入图中?
- CAD图纸怎么打印?
- CAD线条长度如何设置?
- 怎么用CAD量长度啊?
- CAD标注数字怎么修改啊?
- 怎么在CAD里输入数字?
- CAD中如何插入表格?
- AutoCAD中如何连接线段?
- CAD中线段怎么合并?
- CAD移动到指定点怎么操作?
- CAD怎样移动视图?
- CAD怎么删除自己不想要的线段?
- 线段在CAD中怎么合并?
- CAD有的线条选不中怎么办呀?
- CAD有的线条选不中是为什么呀?
- CAD如何调整线条的宽度?
- CAD如何导出所选部分的内容?
- CAD延伸怎么用啊?
- CAD默认字体设置有哪些?
- CAD中栅格怎么用?
- CAD中如何打开栅格?
- CAD软件中如何调整栅格的大小?
- CAD栅格如何删除?
- 用CAD怎么画格栅啊?
- CAD中栅格的作用是什么?
- CAD栅格怎么使用?
- CAD中怎么打开栅格?
- 怎么建立CAD的样板文件?
- CAD画图怎么延长直线?
- CAD画图怎么延长直线呀?
- CAD把线段延长的命令是什么?
- CAD中怎样能捕捉到栅格的点?
- CAD中怎样捕捉到栅格的点?
- CAD如何精确捕捉最近点?
- CAD如何捕捉到我想要的点?
- CAD怎么画圆环?
- CAD怎么让多个图在窗口下显示?
- CAD中打开多个窗口如何都显示出标题?
- 如何用CAD测量椭圆的弧长?
- CAD里怎样画出球体?
- CAD的布局怎么自由移动图?
- CAD怎么移动图到任意位置?
- CAD中怎么移动图片?
- CAD按住并拖动怎么用?
- CAD怎么拖动图形?
- CAD中怎么拖动图?
- AutoCAD2014 怎么修改快捷键?
- 我的CAD总是先输入命令才可以编辑怎样解决?
- 如何自学电脑绘图CAD软件?
- 如何自学电脑绘图CAD软件啊?
- CAD怎么画圆?
- 如何完全卸载CAD软件?
- CAD中怎么标注面积?
- CAD怎么直接显示面积?
- CAD删除命令是什么?
- CAD中如何删除图形?
- 2015CAD 工具在那个地方查看?
- CAD中像手哪个工具怎么弄出来?
- CAD如何快速编号?
- CAD如何转visio?
- CAD不能输入数值了怎么办?
- CAD怎么把块保存以后用?
- CAD中怎样保存已经画好的图?
- CAD文字消失怎么办?
- CAD里面怎么标注自己想要的长度?
- CAD图形显示不完整怎么办?
- CAD中动态输入是什么?
- CAD中怎样输入数字?
- AutoCAD 2016开始选项卡怎么关闭?
- 如何把CAD图转为PDF?
- CAD背景颜色怎么调?
- CAD中如何看是颜色多少?
- AutoCAD怎么转换成PDF?
- CAD图里的字体颜色怎么调?
- CAD图纸颜色怎么调?
- CAD线怎么换颜色?
- CAD中怎么看是颜色多少?
- CAD里的底图怎么修改?
- CAD中边界创建命令怎么用?
- CAD中怎么修改尺寸?
- CAD中怎么转换比例?
- CAD中怎么转换比例啊?
- CAD 怎么把图变大?
- CAD图形比例有问题怎么办?
- CAD里面比例如何调整?
- 怎么把CAD图左右反向?
- CAD如何标记点?
- 怎么把CAD图左右反向啊?
- CAD里的点命令是什么?
- CAD中如何截屏?
- 如何激活AutoCAD2018?
- CAD总是出现致命错误怎么解决?
- CAD怎么把整个图形的线条都加粗?
- CAD窗口标签栏没有 怎么调出来?
- CAD怎么打开的多个图纸标签显示在窗口上?
- CAD如何设置多个图纸窗口标签?
- 2015CAD怎么设置绘图背景?
- AutoCAD如何画虚线?
- 在CAD软件里面怎么画虚线?
- CAD制图软件电脑版
- CAD到底怎么新建文件?
- CAD打印样式没有是怎么回事?
- CAD文字高度怎么设置?
- AutoCAD是否自带et扩展工具?
- CAD中怎么查找图形?
- 关于CAD中的查找功能
- 如何在CAD中查找?
- CAD怎么画吊顶模型?
- CAD中阀门模型怎么画?
- CAD吊顶模型该怎么画?
- 利用CAD怎么知道填充部分的面积?
- CAD中打中文的时候出现问号是怎么回事呀?
- 请问CAD图形打开显示问号怎么办?
- CAD的门窗模型怎么画?
- CAD能否批量替换图形?
- CAD怎么批量修改数字?
- CAD中如何批量替换图形?
- CAD制图没模型中如何批量改图?
- CAD里如何画自动扶梯模型?
- AutoCAD中如何将底色变成黑色?
- 怎么看AutoCAD2014是否激活?
- CAD焊接部位怎么画?
- CAD中怎么给图形填充颜色?
- CAD如何把模型直线偏移角度?
- CAD中怎么把图形模型整体平移自己想要的距离?
- CAD中怎么移动图片模型呀?
- CAD怎么拖动图形模型呀?
- 2010CAD怎么移动图到任意位置呀?
- 2016CAD里怎么更改字体颜色?
- CAD自带模板和图块之类的在哪里查看?
- CAD图纸中如何添加线性标注?
- 电脑版2018CAD如何查面积?
- 2010版CAD里如何增加图纸尺寸?
- CAD如何制作大尺寸图纸模型?
- CAD里面图框如何制作的?
- CAD中正负号怎么同时打出来?
- CAD中如何捕捉到我想要的点?
- CAD怎么将图形移到坐标原点?
- CAD怎么将图形模型移到坐标原点?
- CAD怎么设置坐标原点?
- CAD中等分的CAD命令是什么?
- CAD中线条选不中怎么办呀?
- CAD单位毫米怎么设置成米?
- AutoCAD中格式刷怎么使用?
- CAD如何使用格式刷刷字体?
- CAD 格式刷怎么用的?
- CAD怎样刷字体?
- CAD里面怎么标注自己想要的长度
- CAD中如何画连续的倒角?
- CAD倒角模型该怎么画?
- CAD倒角模型怎么用?
- 如何在CAD中倒角?
- CAD图纸中怎么添加字体模型?
- CAD里怎么查询封闭图形面积?
- CAD中怎样能直接得出图形的面积?
- CAD怎么直接显示面积大小是多少?
- 怎么自学CAD制图?
- 怎样才能学好CAD制图模型设计呀?
- CAD中怎样保存已经画好的图模型?
- CAD中图层的冻结与关闭功能各起什么作用?
- Auto CAD中怎样改变已画直线的线宽?
- CAD如何定义粗线宽?
- CAD中怎么把点画线显示出来?
- CAD怎么把线上的点显示出来?
- CAD中如何输入上标?
- CAD里怎么将文字缩小?
- CAD中图形模型被锁定如何解开及使用?
- 2010CAD怎样拉一边的长度?
- 2016CAD的拉伸怎么用?
- 如何让CAD背景变成白色?
- CAD怎么把背景改成白色?
- CAD自动保存的文件在哪里?
- CAD自动保存文件如何打开?
- CAD怎么设置自动保存?
- CAD怎么填充混凝土?
- CAD中怎么删除不能清理的图块?
- CAD如何画直径符号?
- 如何在CAD中打出Φ符号呀?
- CAD输入数值看不见数字怎么解决?
- CAD ml多线间距怎么设置?
- CAD成组变成块后怎么拉伸?
- 如何在AutoCAD平面中画出立体图?
- CAD连续选中怎么用?
- CAD怎样快速选中所有文字?
- 怎么把CAD中同样的图形全部选中?
- CAD怎么拆分块?
- CAD怎么分解图形的?
- CAD连续选中怎么用啊?
- CAD怎么使用滚轮进行图形缩放?
- 鼠标滚轮在CAD中的功能怎么设置?
- 在CAD中怎样修改坐标?
- 如何复制CAD中的图形啊?
- CAD图层不能删除是怎么回事啊?
- CAD不能删除图形和修改文字怎么解决?
- CAD中要删除图块删不掉怎么办?
- 为什么我CAD线条删不掉?
- CAD为什么删除不了图层?
- CAD怎么快速画箭头?
- AutoCAD中怎么画箭头 方法有哪些?
- 在CAD中如何画箭头?
- CAD圆角命令怎么用?
- CAD中@怎么输入?
- CAD中的图怎样旋转?
- 怎么用CAD打开天正图纸?
- 怎么更改天正默认运行CAD版本?
- 如何复制CAD中的图形?
- CAD怎么导入jpg图片?
- 怎样能把CAD上的图给截成图片?
- 怎样才能把CAD上的图给截成图片?
- CAD怎么把块打开?
- CAD图形如何变小?
- CAD怎样填充混凝土?
- CAD填充怎么用?
- CAD怎么填充文字?
- CAD图形属性社什么?
- 怎样分解CAD图形?
- CAD图像填充如何操作的?
- CAD中如何取消填充?
- CAD 中填充命令是什么?
- CAD怎么最快填充啊?
- CAD怎么看图形尺寸啊?
- 安装CAD对软件有什么要求?
- 如何正确安装CAD?
- 如何安装CAD制图软件?
- 怎么用CAD做展开?
- CAD版本如何升级?
- CAD坐标是怎么弄出来的啊?
- 怎样添加CAD字体呀?
- CAD里面如何添加字体?
- CAD中如何移动文字?
- CAD模型图中如何输入文字?
- 在CAD中如何插入文字?
- CAD怎么修改文字内容?
- 如何使用CAD插入文字?
- CAD中如何把文字移动?
- 要怎么在CAD输入文字?
- CAD怎么设置成中文啊?
- CAD怎么设置图形范围?
- 怎么把CAD设置成中文?
- CAD的常规设置有哪些?
- CAD打不开怎么解决啊?
- CAD打不开要怎么解决啊?
- CAD图片如何打开?
- 怎么删除CAD注册文件?
- 怎么删除CAD掉所有注册文件?
- CAD可以打开哪些格式的文件?
- CAD的历史文件怎么弄出来?
- CAD线条组合用什么命令?
- CAD线的粗细怎么设置?
- CAD怎么使用排版打印?
- CAD图纸里面各种线表示什么?
- CAD线段怎么分中线?
- CAD中各种线条代表什么?
- CAD中如何设置线条样式?
- CAD怎么设置线的粗细?
- CAD怎么显示点?
- CAD中的状态栏怎么显示?
- CAD怎么全部显示?
- CAD画的图是什么格式?
- CAD画梯形怎么画?
- CAD怎么画画?
- 如何在CAD中打出Φ?
- 在CAD中@是什么意思?
- CAD如何分图?
- 怎样操作CAD软件?
- CAD如何设置块?
- CAD怎么排版?
- CAD按住鼠标滚轮不能平移图形该怎么设置?
- 在CAD里如何增加图纸尺寸?
- 怎么关闭2013版CAD的欢迎界面?
- 怎样关闭2013版CAD的欢迎界面?
- CAD中圆如何等分成五份?
- CAD打开文件提示致命错误内存不足怎么解决?
- CAD打开文件致命错误内存不足怎么解决?
- 打开CAD时提示致使错误内存不足怎么办?
- CAD中多排文字如何快速对齐?
- CAD怎么转换比例?
- 在AutoCAD中怎么设置在命令行中输入命令?
- CAD命令行怎么拖动?
- CAD下面的命令行没有了是怎么回事呀
- CAD怎么添加绘图仪的?
- 自学CAD的具体流程?
- CAD自学能学会吗?
- 怎么自学CAD软件呀?
- CAD画图中的镜像怎么操作?
- 怎么完成CAD镜像命令?
- CAD的镜像怎么操作?
- CAD未保存怎么恢复呀?
- CAD数据如何找回?
- CAD中绘图未保存就将窗口关闭怎么恢复?
- CAD文件没保存就关闭能找回来吗?
- 我做的CAD忘记保存了怎么办?
- 在CAD中未保存怎么恢复?
- CAD着色怎么做的呀?
- CAD线的粗细如何设置?
- CAD怎么移动复制?
- AutoCAD2011怎么恢复初始设置?
- CAD怎么恢复原来的样子?
- 怎么把CAD恢复初始设置?
- 2014版CAD怎么恢复默认设置?
- 怎么恢复CAD初始设置?
- AutoCAD2016怎么安装?
- 道路的坡度在CAD中如何表示出来?
- CAD的黑色背怎么变成白色?
- CAD什么命令可以调线形比例?
- AutoCAD中的图层隔离如何隔离选中图层?
- CAD制图怎么画虚线?
- CAD中怎么将直线变成虚线?
- CAD中如何画虚线?
- CAD虚线命令是什么?
- 在CAD里怎么画曲面?
- 在CAD怎么画曲面?
- CAD如何把矩形整体拉长?
- CAD怎么把整个图形均匀拉伸?
- CAD拉伸怎么用?
- CAD如何把整个图形均匀拉伸?
- 如何给CAD版本升级?
- CAD中插座的表示方法?
- CAD怎样旋转?
- CAD如何找到任务栏?
- CAD的任务栏不见了怎么设置?
- CAD中如何筛选?
- CAD弧度怎么画?
- CAD怎么设置成中文?
- CAD怎么调成中文?
- CAD如何设置成中文?
- CAD怎么在直线上加点?
- CAD如何在直线上加点?
- Auto CAD2018破解版下载附安装破解教程
- Auto CAD2019破解版下载附安装破解教程
- Auto CAD2017破解版下载附安装破解教程
- Auto CAD2016破解版下载附安装破解教程
- Auto CAD2015破解版下载附安装破解教程
- AutoCAD2014破解版下载附安装破解教程
- AutoCAD2013破解版下载附安装破解教程
- AutoCAD2012破解版下载附安装破解教程
- AutoCAD2011破解版下载附安装破解教程
- CAD怎么把线打散?
- CAD中如何填充材质?
- CAD怎么旋转?
- CAD的柱子要怎么画?
- CAD中怎么填充柱子?
- CAD的柱子怎么画?
- CAD如何输入矩形长和宽?
- CAD矩形怎么画?
- CAD里怎样才能连续画直线?
- CAD怎样调整屏幕比例?
- 使用CAD时鼠标中键不能拖动图纸是怎回事呀?
- CAD怎么设置绘图背景?
- AutoCAD 如何画虚线模型?
- CAD制图怎么画虚线呀?
- CAD文字高度怎么设置啊?
- CAD吊顶要怎么画?
- 打开CAD图纸怎么会出现很多问号?
- CAD中打中文的时候出现问号是怎么回事?
- 怎么画CAD的门窗?
- CAD中要怎么批量替换图形?
- CAD制图中如何批量改图?
- CAD中怎么把白底变黑底?
- CAD如何把直线偏移角度?
- CAD里如何更改字体颜色?
- CAD如何查询图块的长度面积?
- 在CAD里怎么增加图纸尺寸?
- 怎样调出CAD的撤销按钮?
- CAD图框如何制作的?
- CAD中正负号怎么输入?
- CAD如何设置坐标原点?
- CAD不显示选择字体是怎么回事?
- CAD有的线条选不中怎么回事?
- 2012版的CAD如何激活?
- CAD截图如何截取?
- CAD倒角怎么画?
- CAD怎么完全卸载?
- AutoCAD中怎样改变已画直线的线宽?
- 如何改变已经画好的CAD的线宽?
- 在CAD中怎么输入上标?
- 低版本AutoCAD怎样打开高版本CAD文件?
- CAD怎样拉一边的长度?
- CAD的拉伸怎么用?
- CAD如何设置线条颜色?
- CAD已经画完的线怎么再次加粗?
- CAD里如何把鼠标调大?
- 在CAD中如何只选择同一图层的对象?
- 导入CAD的图模型太大了怎么缩小?
- CAD图模型怎么缩小?
- 画好CAD图怎样放进图框内呀?
- 怎样才可以把图片(jpg)放进CAD里面?
- CAD中如何画粗的弧线?
- 怎么在CAD里标注标高?
- CAD字体怎样安装?
- CAD表格文字怎么居中?
- CAD如何画螺纹模型?
- 如何把扫描的图片插入到CAD图形中?
- CAD打开图纸后的操作界面很模糊怎么办?
- 如何调整CAD的界面大小?
- AutoCAD2010的剖面线怎么画?
- 怎么用AutoCAD画电气接线图?
- 怎么让AutoCAD2016启动和运行更快?
- CAD插入图后怎么描图?
- CAD中怎么量角度?
- AutoCAD中度数(°)怎么输入的?
- CAD里面怎么显示点?
- CAD非正常关闭后怎么找回备份文件?
- 在CAD怎么标注深度符号?
- CAD中怎么设置双线间距?
- 怎么让CAD里面不共面的直线共面?
- 想把CAD标注的文字去掉怎么去?
- CAD如何删除标注线自带的数字?
- CAD中如何裁剪块?
- CAD插入的图片怎么裁剪?
- 怎么剪切CAD图形中的图片?
- CAD怎么裁剪多余没用的线条?
- CAD运行的速度很慢怎么办?
- CAD如何使用矩形阵列?
- CAD制图曲线怎么画?
- CAD填充要怎么用?
- CAD打开很慢怎么办?
- CAD自动保存的目录在哪?
- 2008CAD线条怎样加粗?
- CAD中图形怎么缩小?
- CAD中如何加入家具?
- CAD中怎么画波浪线?
- CAD窗口切换工具没了怎么调出来?
- CAD遮盖怎么取消?
- 在CAD里面背景遮罩怎么用?
- CAD怎么快速画出墙体?
- CAD操作中框选很卡很慢怎么解决?
- CAD画图特别卡应该怎么解决?
- CAD引线文字怎么调整大小?
- AutoCAD中标注尺寸的数字太小如何调大?
- 怎么恢复CAD中损坏的文件?
- CAD全局宽度怎么设置?
- 怎样在CAD中使用模板?
- AutoCAD2014的图案填充为什么总是一片?
- CAD怎么把图打散?
- AutoCAD怎么画一个正方形?
- CAD制图圆角怎么画出来的?
- CAD画线怎么它老是自动捕捉端点圆心?
- CAD制图时如何关闭自动扑捉?
- CAD做完图后怎么保存成图片?
- 制作CAD参照底图后怎么老是找不到图呢?
- CAD中旋转命令是什么?
- CAD图层垃圾怎么清理?
- CAD怎么批量统计各条线段长度?
- CAD如何批量统计各条线段的长度?
- CAD长度统计命令是什么?
- CAD怎么批量统计各条线段的长度?
- CAD怎么画宽线呢?
- 怎么安装CAD?
- CAD里平方米符号怎么输入?
- CAD怎么绘制家具?
- CAD里面怎么设置图框的?
- 导入CAD的图太大了怎么缩小?
- CAD怎么圆形阵列?
- 在CAD中如何改变引线箭头的大小?
- CAD里如何画出带箭头曲线?
- CAD怎样设置引线和箭头?
- 怎样把画好的CAD图形插到Word中去?
- CAD图怎么导入Word中?
- 如何把CAD图导入Word中?
- AutoCAD中怎么画六角形?
- 怎样把画好的CAD图形插到Word中?
- CAD如何插入Word文档和编辑?
- 怎么把CAD图导入Word中?
- AutoCAD中六角形怎么画?
- CAD怎么设置网格?
- 2016CAD网格怎么设置?
- 如何设置CAD打印线性才好看?
- CAD里面怎么添加打印线性?
- CAD弧长怎么标注?
- CAD中如何标注圆弧的长度?
- CAD如何用CAD软件延长一直线?
- 2010CAD如何延伸直线?
- 2016CAD中怎么画切线?
- CAD中怎么画圆的切线求详细?
- 2010CAD中的点划线怎么画?
- 2010CAD制图里怎样画细点划线?
- 2016CAD如何打点划线?
- 2010CAD怎样消隐?
- 2016CAD 怎样消隐呀?
- CAD中怎么快速点画线?
- 2016CAD中怎么快速画线?
- CAD如何画实心点?
- CAD图纸不显示字
- 如何在CAD中插入树建筑?
- 如何在2013CAD中插入树建筑?
- CAD中堆叠命令是什么?
- CAD关闭时总弹出AutoCAD错误报告怎么办呀?
- 2016CAD字体怎么加载?
- 2016CAD如何绘制点?
- AutoCAD2010里面字体怎么添加?
- 2007CAD字体怎么加载?
- CAD图纸中怎么添加字体?
- 怎样添加CAD字体?
- 怎么在手机上打开CAD图纸?
- AutoCAD2012格式菜单在哪里?
- 2015版CAD 如何找格式选项在哪?
- 2014AutoCAD格式菜单在哪里?
- AutoCAD2010版的格式菜单在哪里呀?
- 2015版CAD 如何找格式选项在哪呀?
- Auto CAD2010安装的时候显示已经安装时怎么回事?
- CAD水电图该如何绘制?
- CAD无法运行怎么修复?
- CAD图纸意外关闭 怎么恢复啊?
- 2010CAD图纸意外关闭怎么恢复啊?
- CAD中如何取消已填充的颜色?
- AutoCAD中多线段如何打断?
- AutoCAD中多线段怎么打断?
- 在CAD中怎么把文字翻转过来?
- 2009CAD文件打开以后文字全都不显示怎么解决?
- CAD中怎么把文字翻转过来?
- AutoCAD2014绘制直线如何设定长度?
- jpg转CAD的方法有哪些?
- 2010CAD出现致命错误如何解决?
- 2008CAD总是出现致命错误
- 2018CAD出现致命错误如何解决?
- 安装CAD时出现致命错误怎么解决?
- 2010CAD总是出现致命错误?
- CAD缩放如何设置?
- 2010CAD非正常关闭怎么找备份文件?
- CAD非正常关闭如何找备份文件?
- CAD齿轮怎么画?
- CAD拾取点按钮怎么调出?
- 在CAD视口里怎样调整比例?
- 在CAD视口里怎么调整比例?
- CAD打不开了怎么解决?
- CAD文件无法打开此图形怎么回事?
- AutoCAD左工具栏不见了怎么恢复?
- 2015CAD工具在哪个地方?
- Auto CAD 左工具栏不见了怎么恢复?
- 2015CAD工具在哪?
- 在CAD中如何调出工具选项板?
- 怎样用CAD比较二张图纸?
- 怎么用CAD比较二张图纸?
- CAD中怎样标注面积?
- CAD里面比例怎么调整?
- CAD怎么调整屏幕比例?
- CAD里面比例要怎么调整?
- 怎么才能把CAD图例插入图中?
- CAD画图的基本步骤
- 怎么用CAD量取线段长度?
- CAD怎么偏移?
- CAD怎么看图形尺寸?
- CAD坐标如何移动?
- CAD位移怎么用?
- AutoCAD卸载不干净怎么办?
- CAD里面如何打出空心文字?
- 怎样在CAD中做空心字啊?
- CAD如何绘制各种形状的楼梯?
- 2008CAD自动保存文件在哪找?
- 2017CAD怎么设置自动保存?
- CAD的自动保存的文件怎么找啊?
- 2016Auto CAD 怎么输入绝对坐标值?
- 2014Auto CAD 怎么输入绝对坐标值?
- CAD中如何去掉区域覆盖?
- CAD区域覆盖介绍
- 2008如何修改CAD图的线条粗细?
- 2012CAD怎么把整个图形的线条都加粗?
- CAD模型可以导入jpg图片吗?
- 如何把图片转成CAD模型呀?
- 2017CAD如何作斜线的垂线?
- CAD中怎么快速画出垂直线?
- CAD最上面的功能区不见了怎么找回来呀?
- CAD中怎么标注斜线?
- CAD怎么斜线标注?
- CAD中怎么能让图块能遮挡住后面的图形?
- 用AutoCAD打开DWg文件时字体乱码怎么办?
- CAD字体乱码怎么办?
- CAD中的图形移不动怎么办啊?
- CAD中如何连接合并线段?
- AutoCAD中怎么连接线段?
- CAD连线的命令是什么?
- AutoCAD怎么找4等分点3等分点?
- AutoCAD怎么找4等分点 3等分点?
- CAD中如何拾取等分点?
- 为什么我的CAD打开文件时会卡住 然后CAD就不能用了?
- CAD一打开或保存就卡死怎么解决?
- 怎样将CAD图形前置后置?
- CAD里怎么画波浪线?
- CAD中波浪线怎样画?
- CAD中波浪线怎么画?
- CAD阵列怎么用呀?
- CAD怎么画出管道弯曲?
- CAD是不是一定要安装到c盘?
- CAD里怎样查询扇形面积?
- CAD软件里面如何测距?
- CAD中怎样截取部分图?
- CAD不能框选怎么设置?
- 打印CAD图如何框选?
- CAD怎么让不同颜色线条隐藏和显示?
- CAD如何让不同颜色线条隐藏和显示?
- 为什么安装不上CAD?
- CAD怎样刷新标注?
- CAD未保存如何恢复?
- 2016CAD未保存怎么恢复?
- 2010CAD中这种粗线是怎么画上去的?
- CAD绘图未保存就将窗口关闭怎么恢复?
- 我的CAD文件更改后未保存想找回怎么办?
- Auto CAD 没保存无意被关 能找回来吗?
- 2018CAD未保存怎么恢复?
- CAD 2015 怎么让粗实线显示出来?
- CAD着色怎么做的?
- 2019CAD中线段怎么合并?
- 请问在AutoCAD的图中如何添加文字?
- CAD如何合并多条线段?
- CAD中线段怎样合并?
- 画好CAD图怎么放进图框内?
- CAD中在两图之间怎么指定基点复制?
- CAD怎么使用各种图框?
- CAD里面填充不上怎么办?
- CAD保存时出现文本窗口怎么办?
- CAD出现文本窗口怎么办?
- CAD打开时出现文本窗口怎么办?
- CAD中怎么设置文字的默认格式?
- CAD打开之后就出现文本窗口怎么办?
- CAD中怎么调出文本窗口?
- CAD中如何设置文字的默认格式?
- CAD怎么直接修改尺寸?
- CAD中怎么把所选的物体成组?
- CAD自由画线的命令是什么啊?
- CAD如何画随意曲线?
- CAD的布局怎么自由移动图形?
- AutoCAD2013要装哪个版本的天正插件,怎么安装呢?
- CAD中怎样对齐一列文字?
- AutoCAD2013要装哪个版本的天正插件怎么安装呢?
- 在2010CAD中怎样统一改字体属性?
- 在2012CAD中怎样统一改字体属性?
- 请问如何在CAD图纸模型上修改文字?
- 在2013CAD中怎样统一改字体属性?
- CAD圆弧要怎么画?
- 新手怎么自学CAD制图?
- CAD软件的列阵用法
- 在CAD中如何插入文字模型?
- CAD怎么修改文字模型内容?
- 如何从CAD中导出表格?
- CAD图块炸开后消失了怎么回事?
- CAD总是先输入命令才可以编辑怎样解决?
- 在AutoCAD2007中怎样输入角度?
- CAD中怎么输入角度大小?
- 2010版CAD怎么画角度?
- CAD中角度怎么输入?
- 如何在CAD文字变大?
- 在CAD里面如何调整字体的大小?
- CAD怎样导出更清晰的图片?
- CAD打角度要怎么打出来?
- CAD的角度如何输入?
- CAD里如何改变字体的大小?
- CAD中要怎么给图形填充颜色?
- CAD填充如何用?
- CAD如何给墙体填充?
- CAD中如何给图形填充颜色?
- CAD中如何修改填充内容?
- CAD如何最快填充?
- CAD的填充命令是什么?
- CAD字体如何放大呢?
- 在CAD里面如何改变字体的大小呢?
- CAD怎么查询多个图形面积?
- CAD怎么设置线条颜色?
- CAD怎么只选择同一图层的对象?
- CAD画好图怎样放进图框内?
- 如何把扫描件转成CAD电子图纸?
- 怎么把扫描的图片插入到CAD图形中?
- CAD操作界面打开图纸后模糊这么解决?
- CAD打印线宽和颜色怎么设置?
- CAD中怎样直接利用图片进行描图?
- CAD非正常关闭怎么找备份文件?
- CAD怎么标记点?
- 在CAD如何标注深度符号?
- CAD里怎么裁剪没用的线条?
- CAD怎么使用矩形阵列?
- CAD中要怎么截图?
- CAD中如何截图?
- CAD中怎么截屏?
- CAD卸载后为什么安装不了了?
- CAD窗口标签栏没有了怎么调出来呢?
- CAD根据坐标作图的具体步骤
- CAD中怎么复制?
- CAD图画好后怎样分图层?
- CAD中的设计中心有什么用?
- 建筑CAD哪个版本最好用?
- CAD引线的命令介绍
- CAD引线怎么设置?
- 新手应该从哪里开始学CAD制图?
- 如何自学电脑绘图CAD?
- 如何自学CAD?
- 怎么查看Auto CAD2012是否已激活?
- CAD如何关闭wCS?
- AutoCAD2012怎么安装?
- CAD怎么打开图库?
- CAD自带模板和图块之类的在哪里?
- CAD如何设置打印窗口?
- CAD图片如何打开
- CAD如何添加字体?
- 安装AutoCAD2014的时候注册机出现make SUre you can write to curent directory怎么解决
- CAD图纸如何查版本详情
- CAD怎么给墙体填充?
- CAD里面怎么填充图片?
- CAD中填充命令是什么?
- CAD怎么最快填充?
- CAD画图的详细步骤教程
- 新手如何自学CAD制作图形
- 中望CAD和AutoCAD区别之处在哪里
- CAD如何画下图的圆弧?
- CAD合并命令怎么用?
- CAD里如何增加图纸尺寸?
- CAD边界工具使用教程
- CAD图标怎么调出来?
- CAD标注数字怎么修改?
- CAD绘图直线不共面怎么处理?
- AutoCAD2008破解版下载附安装破解教程
- AutoCAD2009破解版下载附安装破解教程
- AutoCAD2007破解版下载附安装破解教程
- AutoCAD2004破解版下载附安装破解教程
- AutoCAD2006破解版下载附安装破解教程
- AutoCAD2005破解版下载附安装破解教程
- CAD中节点图是什么画出来的?
- CAD工程字的乘号怎么打?
- AutoCAD2009视图怎么调整为经典模式?
- 如何学习CAD制图教程?
- Auto CAD中配合公差怎么标注?
- CAD里边有自带的标题框吗?
- CAD如何全部显示
- CAD群组物体怎么解散
- AutoCAD2007如何画三维图
- CAD中正负号怎么同时打出来呀?
- AutoCAD 2008激活码怎么找
- CAD临时文件在哪查看?
- 怎样查看CAD图纸的大小?
- 如何清除所有的CAD里含有的病毒?
- 用CAD怎么画出园林的平面图?
- CAD中乘号怎么输入?
- 怎么才能把Auto CAD图转为超清晰的jpg格式
- CAD如何把已有的实线变成虚线?
- AutoCAD2007怎么添加打印机?
- 怎样在CAD中使图形横向拉伸?
- AutoCAD中度数(°)怎么输入?
- 如何把图片转成CAD?
- 如何用CAD做四坡屋顶?
- CAD基本设置
- CAD多重引线怎么用?
- CAD吊顶怎么画?
- CAD的测量距离命令怎么用?
- CAD自动捕捉标记大小如何设置?
- CAD操作界面十分模糊怎么解决?
- CAD如何让几条线段自动闭合?
- CAD制图时如何操作定数等分呢?
- 门在CAD图纸中怎么标识?
- 怎么把CAD中的图案变成块啊?
- CAD图中怎样以图块方式保存?
- CAD中如何调出图块库?
- 怎么用CAD做展开图形
- CAD新手基本步骤是什么?
- CAD彩色怎么打印成黑白色?
- CAD怎么使2幅图坐标重叠?
- CAD很多图层删不掉怎么办?
- CAD如何作斜线的垂线?
- CAD动态门怎么制作?
- CAD彩色图如何打成黑白图
- 怎么在打印CAD图时将整张图布满纸张
- CAD里面怎么量角度?
- 怎么把CAD的背景换成白色的?
- CAD怎样调整文本文字?
- CAD如何设置禁止图层打印?
- CAD怎也设置正交、捕捉和栅格功能?
- CAD怎么用边界和面域?
- 富怡CAD怎么安装使用?
- CAD怎么设置栅格捕捉功能?
- CAD怎样进行标注矩形?
- 如何将AutoCAD文件导入到3DMax软件中?
- CAD怎么对数字进行排序?
- CAD怎么自动保存并打开文件?
- AutoCAD卸载不干净无法安装如何将注册表删除?
- CAD如何添加文字到图纸?
- CAD怎样快速进行标注?
- CAD怎样画出指定角度的线段?
- CAD无法安装如何解决?
- CAD怎么快速修剪和延伸?
- AutoCAD怎样加载自定义填充图形?
- AutoCAD2010怎么彻底卸载清除?
- CAD中怎么使用修剪?
- 如何使用AutoCAD的缩放命令?
- AutoCAD中我们如何使用缩放功能?
- CAD如何卸载干净?
- 怎么才能让CAD标注不显示小数点?
- 如何彻底卸载掉CAD?
- CAD图怎么缩小放大?
- CAD怎样应用连续标注工具?
- CAD文件保护怎样解除?
- CAD文件被保护如何解开?
- CAD无法显示数字怎么解决?
- CAD图纸文件设置保护怎么解开?
- AutoCAD标注没显示数值怎么办?
- CAD连续标注的功能怎么用?
- CAD文件被保护无法编辑怎么办?
- CAD缺少字体怎样添加?
- CAD怎样绘制折断线?
- CAD如何进行安装导入字体?
- CAD如何进行正负0标高?
- 如何用CAD画齿轮?
- 怎么导入字体到CAD?
- CAD矩形的长宽怎样修改?
- CAD如何绘制固定尺寸的矩形?
- CAD怎样进行设置显示线宽?
- CAD怎么显示线宽?
- CAD如何设置插件自动加载?
- CAD打开后图形文字显示问号该怎么办?
- CAD图纸的字体显示乱码如何解决?
- CAD的线型比例因子如何调整?
- CAD中如何运用图层?
- CAD镜像怎么让图倒文字不倒?
- CAD图片怎么快速打印?
- CAD线型比例调整方法
- 简单的CAD图层设置教程
- 如何在CAD里实现快速打印?
- CAD镜像文字怎么才不会反正过来?
- CAD怎么打印?
- CAD镜像时怎么使文字不反转?
- CAD中如何绘制指北针?
- CAD中怎么设置图层?
- CAD怎么让文字镜像后仍为正的?
- AutoCAD打开图纸提示缺少shx文件怎么解决?
- CAD设置图层的方法
- CAD如何让文字镜像后仍为正的?
- Auto CAD缺少shx文件怎么解决?
- CAD中重新调出“缺少shx文件”窗口方法
- CAD提示缺少shx怎么打开?
- CAD怎样轻松画倒角?
- CAD镜像后文字反了怎么办?
- CAD文件缺少shx怎么办?
- CAD中如何调虚线比例?
- 在CAD中怎样使用延伸功能?
- CAD怎么打印图纸呢?
- CAD角度标注图文操作教程
- CAD虚线的显示比例如何调整?
- CAD怎样打印A3图纸?
- CAD延伸怎么用的?
- CAD虚线比例怎么调整呢?
- 如何利用CAD画出角度线段?
- CAD怎样为图形填充颜色?
- CAD怎样画平面门?
- CAD门的绘制步骤方法
- AutoCAD如何转车PDF文件?
- CAD如何给图形填充颜色?
- CAD填充工具操作教程
- CAD中怎么绘制房间门?
- CAD中怎么填充颜色呢?
- 如何给CAD图填充颜色?
- CAD快速绘制平面门教程
- Auto CAD2014如何调出常用工具栏?
- CAD如何快速画房门?
- CAD快速绘制门的模型教程
- Auto CAD2015圆角命令如何使用?
- CAD圆角命令详细说明
- 如何使用AutoCAD绘制云线?
- CAD如何进行设置单位?
- CAD图纸的单位如何修改?
- CAD中单位如何设置?
- CAD怎么画出各种云线?
- CAD文件过大怎么缩小一倍?
- CAD单位的设置方法
- CAD文件太大如何缩小?
- CAD怎么设置单位?
- CAD偏移怎么用?
- CAD怎样进行图纸打印?
- 怎么减少CAD文件的大小?
- CAD文件太大如何清理?
- CAD不更改图形的内容怎么缩小文件?
- CAD怎么解决多重块?
- AutoCAD文件怎么变小?
- CAD怎样绘制虚线段?
- AutoCAD如何分解块?
- CAD中如何绘制虚线框?
- CAD如何绘制虚线?
- CAD图块无法分解怎样解决?
- 用CAD如何画出虚线?
- CAD界面比例如何调整?
- CAD如何画虚线?
- 如何在AutoCAD中进行阵列?
- CAD怎么直接输入直径符号?
- 怎么更改CAD字体的高度?
- CAD中怎么打出Φ符号?
- CAD怎样使用圆周阵列命令?
- CAD阵列命令使用教程
- 用CAD怎样会输画矩形?
- CAD中如何使用阵列?
- CAD如何绘制矩形?
- CAD如何快速绘制矩形?
- CAD阵列怎么使用?
- CAD中快速绘制矩形教程
- CAD阵列功能怎么用?
- AutoCAD2016调用经典工作空间方法
- AutoCAD教程菜单栏怎样调出来?
- 怎么画出CAD矩形?
- AutoCAD2016怎么调用经典工作空间?
- CAD的文字大小怎么调节?
- CAD的文字中显示成问号如何解决?
- AutoCAD工具栏不见了怎么办?
- CAD字体显示不全或是乱码怎么办?
- CAD怎么添和调整文字的大小、颜色?
- 怎样在CAD中插入图片?
- CAD字体显示成问号如何解决?
- 如何在CAD中快速插入图片?
- CAD图纸插入图片的教程
- CAD怎样快速绘制窗户?
- CAD的创建筛选集使用教程
- CAD文件的文字显示成问号解决办法
- CAD怎么进行图片插入?
- CAD怎么添加至选择集中?
- CAD怎样插图片带图纸中?
- CAD中怎么插入图片?
- CAD里面怎么插入图片?
- CAD修改选择集如何使用?
- 怎么在CAD中进行图片插入?
- CAD编辑时怎么获取选择集?
- AutoCAD怎么设置打印成黑白色?
- CAD怎么取消选择集?
- AutoCAD2016如何设置经典模式?
- CAD怎么简单快速设置黑白打印?
- CAD怎样绘制平面家具?
- CAD绘图箭头标识教程
- CAD打印怎么将彩色变黑白?
- 如何设置CAD打印为黑白色?
- CAD如何设置彩色与黑白打印?
- CAD文字乱码解决方法
- CAD中平面房间图怎么添加家具?
- CAD中如何添加表格?
- CAD文件的文字是乱码如何解决?
- CAD如何绘制简单家具?
- CAD怎么打印成黑白色的?
- CAD字体乱码如何解决?
- CAD怎样绘制简单的衣柜?
- 如何灵活运用CAD布局?
- CAD图纸显示字体乱码怎么办?
- CAD如何量面积?
- CAD布局绘图怎么用?
- CAD的黑色背景怎样改成白色?
- CAD快速测面积方法
- CAD怎么画箭头图标?
- CAD中如何添加文字?
- CAD中如何绘制箭头?
- CAD怎么绘制实心箭头?
- 如何修改AutoCAD画图的背景颜色为白色?
- CAD的白色背景怎么改成黑色?
- CAD中怎么绘制箭头?
- CAD白色背景怎么改成黑色?
- CAD超简单箭头绘制教程
- CAD怎样直接输入文字?
- CAD绘图背景怎么改为白色?
- CAD怎么修改背景为黑色的?
- AutoCAD工具栏和菜单栏不见了怎么显示出来?
- CAD怎么设置显示命令栏?
- CAD如何显示命令栏?
- 中望CAD命令栏怎么调出来?
- CAD怎么显示命令行?
- CAD命令栏在哪调出?
- CAD命令栏不见了怎么调出来?
- 怎么设置CAD背景为黑色?
- AutoCAD不能复制粘贴怎么解决?
- 怎样设置CAD布局的背景颜色?
- CAD布局背景怎么改为黑色?
- CAD不能复制到剪切板怎么解决?
- CAD如何调节标注数字太小?
- CAD中如何进行修剪和延伸?
- CAD简单的房间门画法教程
- CAD如何轻松绘制矩形?
- CAD如何插入图片到图纸?
- 下载的CAD家具怎么放到图纸中?
- CAD如何设置和显示线宽?
- CAD预览时如何隐藏或者显示图形线宽?
- CAD的打断合并如何使用?
- CAD怎么给直线添加箭头?
- 如何用AutoCAD软件绘制六角螺母?
- CAD图形怎么设置居中显示?
- CAD如何设置图纸仅看不能改?
- CAD作图时怎么改变线型?
- CAD中怎么删掉图片的边框?
- CAD如何设置双击进行编辑?
- 如何在中CAD双击键编辑设置?
- CAD如何让线条变粗?
- CAD如何轻松关闭全部图层?
- CAD只读模式下怎么保存?
- CAD怎么关闭所有图层?
- CAD在只读模式下如何进行保存?
- AutoCAD如何画两圆相切线?
- CAD的拉长命令怎么增量延长直线?
- CAD中怎么设置直线和中心点?
- CAD怎么画平面的吊钩?
- CAD快速画出有角度直线的方法
- CAD怎么统一修改标注的显示?
- CAD如何绘制带角度的线条?
- CAD怎样绘制带角度的线?
- CAD怎样画出带角度的线?
- CAD如何进行修改单位?
- CAD怎样将鼠标右键设置为重复命令?
- CAD中怎么移动文字?
- AutoCAD怎么用复制阵列画楼梯实例?
- CAD图层线宽无法修改怎么解决?
- AutoCAD2020图层颜色和线宽如何更改?
- CAD中图层线宽如何修改?
- CAD图层线宽无法修改怎么办?
- CAD如何设置图层的线宽?
- CAD打印如何布满a4纸?
- CAD怎么设置打印铺满整张纸?
- CAD如何修改和删除虚线?
- CAD怎么擦掉图纸中的虚线条?
- CAD怎么把调整界面背景颜色改成黑色?
- CAD怎样快速调出图框?
- CAD的标注单位怎么修改?
- CAD怎么把标注单位的m改成mm?
- CAD插入的图怎么与要素对齐?
- AutoCAD如何设置标注尺寸中箭头的大小?
- CAD光顺曲线如何使用?
- CAD怎么把直线变为点画线?
- AutoCAD2019中如何将直线变为点画线?
- 如何精准查看CAD图形的面积?
- CAD设置显示线宽的方法
- 怎么切换CAD线宽的显示模式?
- CAD怎样设置显示线宽?
- CAD新图的视图范围太小如何调整?
- CAD怎样简单修改文字大小?
- CAD如何快速的画半圆?
- AutoCAD中如何删除包含要素的图层?
- CAD怎样画花瓣?
- CAD如何简单的合并线段?
- CAD打印怎么设置线宽?
- AutoCAD里如何把一个圆形平分?
- CAD怎样打开.bak文件?
- CAD如何删掉不要的图层?
- CAD如何画出固定长度的矩形?
- AutoCAD2019怎么画固定长度的矩形?
- CAD画固定长度的线段教程
- CAD如何绘制固定长度的矩形?
- CAD文件版本过低如何解决?
- CAD怎么绘制梯形?
- AutoCAD怎样将鼠标中间的滚轮方向调换?
- CAD中如何原坐标粘贴?
- CAD怎么导入光栅图片?
- CAD中怎样将线条绘制或修改为点划线?
- CAD忘记保存就关闭怎么办?
- AutoCAD如何快速获取多段线段总长度?
- CAD如何对弧线长度进行修改?
- CAD打断命令使用教程
- AutoCAD打断命令功能使用方法
- AutoCAD2014如何撤销上一步?
- CAD如何撤销回当前步骤?
- CAD中如何画弧形文字?
- CAD如何绕着圆写文字?
- CAD左下角的坐标怎么移动?
- CAD如何进行添加字体?
- 如何在AutoCAD中加载字体?
- AutoCAD如何添加字体库?
- CAD怎么连接断线?
- AutoCAD怎么标注公差?
- CAD中怎么输入平方符号?
- CAD找不到图的位置如何解决?
- CAD家具设计学习教程
- AutoCAD直线工具快速画角度的方法
- CAD度分秒怎么输入?
- AutoCAD如何添加角度标注?
- CAD的虚线总显示为实线?
- CAD中虚线怎么设置实线显示?
- CAD怎么调整虚线比例/间距?
- CAD虚线显示实线如何调整间距?
- CAD如何让两线重合?
- CAD怎样轻松旋转对象?
- CAD的约束如何设置不显示?
- CAD怎么查看创建时间和上次更新时间?
- CAD怎样快速画出两圆的公切线?
- CAD如何添加直径符号?
- CAD简单添加直径符号步骤
- CAD中点的样式怎么设置?
- CAD怎样轻松修改点的样式?
- CAD如何调整点的样式?
- CAD怎样更改点的样式?
- CAD怎么精准的标注出度分秒?
- CAD怎么用英寸作图及标注?
- CAD怎么画三边相切圆?
- AutoCAD中如何使用同心约束?
- 怎样使用AutoCAD绘制一组平行线?
- AutoCAD中如何画指示灯?
- CAD如何简单的话手表表盘?
- CorelDraw文件如何转换成AutoCAD文件?
- CAD引线怎么设置箭头或者圆点其他图标?
- 如何处理CAD不共面的线?
- CAD怎样轻松更改线的宽度?
- CAD怎么延伸或延长线?
- CAD圆怎么等分?
- CAD中直线如何任意改变线段的粗细?
- CAD极限偏差的怎么标注?
- CAD怎么用圆心画椭圆?
- CAD画图时捕捉不到点怎么办?
- CAD怎么画出箭头图标?
- CAD怎样精准的量长度?
- CAD中的折线如何做出光顺曲线?
- CAD如何绘制指定长度的弧线?
- 如何设置CAD靶框大小?
- CAD怎么调整靶框大小?
- CAD如何修改靶框大小?
- CAD标注时捕捉不到该怎么办?
- CAD怎么让所有图形统一标高?
- CAD打开文件就卡住怎么解决?
- CAD绘制美丽的心形图教程
- CAD波浪线怎么画?
- CAD怎么进行延伸线长?
- CAD怎样简单打断一根线?
- CAD制图怎么快速新建图层?
- CAD打开后就自动崩溃怎样解决?
- CAD怎样简单的绘制截面?
- CAD图形点样式怎么进行更改?
- CAD中点样式怎样更改?
- CAD怎样简单的修改点样式?
- CAD的点样式应该怎么修改?
- CAD怎样使用绘制点命令?
- AutoCAD怎么修改点样式?
- CAD怎么用切线画圆?
- CAD的光标怎样修改?
- CAD图纸的文字显示成问号如何解决?
- CAD的文字显示乘问号解决方法
- CAD打开的图形文字显示全是问号怎么解决?
- CAD中的正交绘图如何开启?
- CAD正交栏怎么调出来?
- CAD中如何打开正交工具?
- CAD怎么自动生成导线?
- AutoCAD中如何画限制开关?
- 用CAD怎么画开关图?
- CAD如何绘制吊钩啊?
- CAD中的重合约束怎么用?
- AutoCAD2018怎么用重合约束?
- AutoCAD2012打开显示未响应怎么办?
- CAD如何标注基准面?
- CAD简单快速打印图纸教程
- 怎么打印CAD图纸?
- CAD图纸怎么进行打印?
- CAD怎样快速打印图纸?
- CAD中轴测图环境怎么设置?
- CAD怎么绘制水管弯头?
- CAD怎么改制图创建日期和累计编辑时间?
- 用CAD绘制旗帜教程
- CAD标注的数字怎么倒立反转?
- 如何使用AutoCAD画带箭头的线?
- CAD怎么将闭合线段打断?
- CAD如何绘制风叶轮?
- CAD怎么将单位设成英寸?
- 用CAD怎样画出空心的圆柱?
- CAD中撤销多了该怎么退回?
- 用CAD怎样快速画出苹果logo?
- CAD怎么将图形打断于点?
- CAD怎样让清角加工更精准?
- CAD如何快速删除文字?
- CAD中的直线怎么加粗?
- CAD怎么隐藏线宽?
- CAD怎样设置显示或隐藏线宽?
- CAD中显示栅格和删格点阵怎么捕捉?
- CAD怎么用直线连接点时确定节点?
- CAD怎样快速加粗线段?
- CAD如何简单的修改单位?
- CAD怎样快速输入字和字母?
- CAD怎么画橱柜立面模块?
- AutoCAD如何插入树的图形?
- AutoCAD如何添加树木?
- CAD怎么将某一图层设为当前层?
- CAD绘图时怎么快速捕捉切点?
- AutoCAD如何剖切三维对象?
- AutoCAD怎样快速上手?
- AutoCAD如何使用偏移功能?
- CAD怎样快速等分圆?
- 在手机上如何查看CAD图档?
- CAD怎么快速闭合线段?
- CAD中如何快速画六芒星?
- AutoCAD如何进行差集操作?
- AutoCAD工作界面怎么设置及锁定?
- CAD怎么显示全图?
- CAD中怎么显示全图?
- AutoCAD怎么使用显示全图快捷命令?
- CAD怎么添加光源?
- 怎么批量设置CAD文字的字高?
- AutoCAD怎么画出简易八卦图形?
- CAD如何更改光标的样式?
- AutoCAD绘制三视图的基本步骤
- 圆柱销用CAD怎么绘制?
- CAD界面工具图标如何调大?
- CAD如何插入引线?
- CAD怎么画虚线?
- CAD如何打印指定区域?
- AutoCAD2019如何选择区域打印?
- CAD怎么精准查看图形面积?
- AutoCAD如何画表面粗糙度符号?
- CAD如何直接输入上标、下标、上下标?
- CAD中怎么更改原点坐标?
- CAD怎么对线段进行等分?
- CAD怎样进行连续选择设置?
- CAD如何进行加选设置?
- CAD怎样快速进行合并对象?
- CAD运行速度慢怎么办?
- CAD怎么隔离和取消隔离图层?
- CAD在填充块时怎么确定新原点?
- CAD图纸文件版本高怎么降低?
- CAD撤销过了如何返回?
- CAD怎么添加箭头指引线?
- CAD中如何添加引线文字?
- CAD怎么简单绘制屋顶?
- CAD怎么使线条变粗?
- CAD怎么让线型显示线宽?
- AutoCAD如何进行角度标注?
- CAD怎样添加插件和使用?
- CAD编辑中如何全局附加到引线的批注?
- CAD编辑中如何从批注全局分离引线?
- CAD怎么将引线附添加至批注?
- CAD中怎样快速绘制引线?
- CAD中怎样绘制立体的抽屉?
- CAD怎样画出好看的喇叭图形?
- CAD中如何进行动作录制?
- AutoCAD中动作录制器的使用方法
- AutoCAD怎样画对称图形?
- CAD中怎么绘制对称轴?
- AutoCAD怎么查询封闭图形的面积?
- AutoCAD怎么查询图形的面积?
- CAD中怎么捕捉象限点?
- CAD如何设置才能捕捉到象限点?
- AutoCAD怎么快速的找到圆的象限点?
- CAD编辑中如何选择图形的象限点?
- 服装CAD软件中如何绘制半球体模型?
- AutoCAD如何快速画碟形封头?
- CAD中怎么把部分图更换图层?
- CAD怎么沿线布置放样点?
- CAD制图中更改图形线条线宽有几种方法
- AutoCAD如何对表格数据进行锁定?
- AutoCAD中怎么定距等分?
- 如何用CAD画角度线?
- AutoCAD2019如何画一定角度的直线?
- CAD怎么进行等分圆?
- AutoCAD2014如何加载插件步骤?
- AutoCAD怎么加载插件?
- CAD怎么进行插件加载?
- CAD怎么调入系统图框呢?
- CAD怎么进行局部打印?
- CAD怎么用圆工具画圆带传动?
- CAD如何让线变粗?
- CAD中怎么清理图层?
- CAD线条怎么加粗?
- CAD中图形线段如何快速加粗?
- CAD怎样画出相贯线?
- 如何画CAD相贯线?
- CAD怎么画椭圆弧?
- CAD怎样简单画椭圆弧?
- 如何使用CAD画简单时钟图形?
- CAD怎样快速绘制钉子?
- CAD快速绘制实心圆教程
- 利用CAD怎样画实心圆?
- CAD怎么快速画实心圆?
- CAD中的排水球阀怎么画?
- 利用CAD话小雨滴的方法
- CAD怎么画出水滴?
- 室内设计CAD中怎么画洗菜盆?
- AutoCAD如何绘制魔方?
- CAD怎么进行打上下标注?
- 如何运用AutoCAD软件绘制吊钩?
- 如何使用CAD画吊钩?
- AutoCAD2019中如何快速查看图形的面积?
- 用CAD如何绘制弯头?
- CAD中怎么直接输入公差?
- AutoCAD2014如何改变图形的线宽?
- CAD如何修改块的线宽?
- AutoCAD天正如何调整线宽?
- CAD的直线怎么设置线宽?
- CAD怎么精准的测量圆弧?
- CAD如何进行绘制风车?
- 如何用CAD绘制坐便器?
- 用CAD如何画房间门?
- CAD怎么调节块的大小呢?
- CAD中的线宽怎么进行设置?
- AutoCAD如何绘制网格楔体?
- AutoCAD如何绘制楔体?
- 使用CAD如何画垫片图形?
- CAD怎么将圆打断成圆弧?
- CAD如何绘制葫芦?
- CAD快速找圆切点的方法
- ipad上怎么使用CAD?
- 吊钩如何在CAD里面绘制?
- AutoCAD如何画吊钩?
- AutoCAD中如何制作八卦图形?
- 怎样在CAD中输入乘号?
- CAD如何画斜线?
- AutoCAD如何进行弧长标注?
- CAD中光顺曲线命令怎么用?
- 如何运用AutoCAD计算图形的面积?
- CAD轴上键槽怎么画?
- CAD中怎么画阴影?
- CAD如何画阴影?
- CAD怎样快速绘制荷花?
- AutoCAD怎样绘制扇形?
- AutoCAD里我们如何画平截头凌锥面?
- AutoCAD里如何画凌锥面?
- CAD总捕捉不到点怎么解决?
- CAD怎么取消开启双窗口?
- 用CAD绘制凸轮图文教程
- CAD点划线不放大看不见怎么办?
- AutoCAD2012中如何更改线型的比例因子?
- CAD怎么调整线形比例?
- CAD直线怎么画出箭头符号?
- CAD画图圆角怎么画?
- CAD各种标注方法
- 如何把画好的AutoCAD图移动到坐标原点?
- CAD单位毫米如何设置成米?
- CAD标注时怎么将毫米单位更改为米?
- CAD卡死图纸没保存怎么办?
- CAD怎么给折弯半径做标注?
- CAD中如何控制打印线宽?
- CAD打印时线宽和颜色如何调整?
- CAD的斜线怎么画?
- CAD图纸的线宽怎么设置?
- CAD图纸文件太大怎么处理?
- CAD倾斜的图形怎么变正?
- CAD上把斜图纸怎么摆正?
- AutoCAD中如何查看某一点坐标?
- CAD中如何快速画出相切圆?
- CAD怎么删掉合并重复的线段?
- CAD图纸中的重合线怎么删?
- 怎么给CAD图形设置密码?
- CAD如何清理干净多余图层?
- 怎么将CAD制图中图形线型修改?
- AutoCAD如何设置尺寸公差?
- CAD中如何使用剪切框架?
- AutoCAD中的线怎么变粗?
- CAD怎么将窗交窗口选择框的套索改为矩形?
- CAD视图里怎么显示线的宽度?
- CAD光标怎么设置的?
- CAD怎样快速绘制虚线?
- CAD打印时怎么调整方向?
- AutoCAD2013如何绘制轴侧图及标注?
- CAD中不正的图形怎么变正?
- AutoCAD画粗细实线线宽的方法和注意点
- AutoCAD图层设置方法
- AutoCAD标准图框怎么画?
- AutoCAD怎么删除对象?
- CAD怎么修改测量单位?
- 如何调整CAD的坐标?
- CAD如何精准查询和统计面积?
- CAD如何查询面积?
- CAD怎么快速查询面积?
- 用CAD如何计算截面惯性距?
- CAD怎样简单绘制波浪线?
- AutoCAD2014如何使用对象捕捉功能?
- CAD绘图之捕捉功能设置及应用
- 利用CAD快速绘制圆台教程
- CAD作图时怎么开启栅格显示?
- 如何显示CAD的栅格?
- CAD如何约束两直线?
- CAD怎么创建对称、共线和固定约束?
- AutoCAD中共线约束的方法
- CAD如何调整块的尺寸大小?
- CAD怎么调节块的大小?
- CAD怎么给折弯加标注?
- CAD标注弧长的方法大全
- CAD中的图形怎样填充颜色?
- CAD怎么给图形填充颜色?
- AutoCAD2014如何绘制表面粗糙度符号?
- CAD中图形面怎么移动?
- CAD字体显示成乱码怎么办?
- CAD怎样快速找到圆心中心点?
- CAD如何加粗线条?
- 在AutoCAD中如何使用渲染?
- CAD调整线条线宽的方法
- CAD如何绘制吊钩?
- CAD中如何调整文字字体为横版或竖版?
- CAD编辑的文字怎么横竖?
- CAD输入文字方向如何调整横竖?
- 用CAD怎么画出a级倒角型平垫圈1:1?
- AutoCAD如何删除顽固图层?
- AutoCAD如何修改绘图区域大小?
- CAD绘图区怎么最大化?
- CAD怎么捕捉不到点?
- AutoCAD2015怎么绘制金属螺栓?
- CAD如何绘制平面锥螺纹?
- 用CAD怎么画指引线?
- CAD如何绘制指引线?
- CAD界面太小放不下图怎么解决?
- AutoCAD如何标注四次折弯的箭头?
- CAD如何进行延伸直线?
- CAD的单位怎么设为毫米?
- CAD中的挤出机螺杆怎么画图?
- AutoCAD如何画倒角?
- AutoCAD怎么设置比例打印图纸?
- CAD打印怎么设置页边距大小或去除?
- 怎么调节CAD文字注释的大小?
- AutoCAD中如何设置光源?
- CAD怎么画出螺旋上升图?
- CAD尺寸界限的长度怎么固定?
- CAD中怎么直接打出符号Φ?
- CAD怎么设置交点范围?
- CAD怎样取消选择?
- CAD怎么把图形移到坐标原点?
- CAD怎样将图形移动到坐标原点?
- CAD图形如何移动到原点位置?
- CAD背景上的网状白点怎么去掉?
- CAD光标大小调节教程
- CAD标注字体怎样改大?
- AutoCAD2020如何把标注字体变大?
- CAD怎么打断曲线?
- CAD创建面域的方法
- CAD怎么快速创建面域?
- CAD中怎么建立面域?
- CAD怎样均匀的等分圆?
- 如何更改CAD图纸线条颜色?
- CAD图纸图形线条怎么加粗?
- CAD怎么把直线变为虚线?
- CAD中怎么查看caxa文件?
- CAD图层怎么设置?
- AutoCAD中如何快速同一图层的所有对象?
- CAD怎么调整制图背景颜色?
- CAD怎么精准测量角度?
- CAD快速绘制弧长的方法大全
- CAD如何标注深度符号?
- 在CAD中如何标注深度符号?
- CAD中怎么插入深度符号?
- AutoCAD中怎么使用剪切命令批量删除?
- CAD怎样让线条变粗?
- CAD插入的图片怎么去掉边框?
- AutoCAD中模型和布局选项卡不见了怎么找回?
- CAD中图纸界面栅格怎么关闭?
- CAD绘图之打印设置及应用
- AutoCAD样条曲线怎么加粗?
- CAD高版本的文件怎么打开?
- CAD中折弯标注如何使用?
- CAD布局的图层怎么关闭?
- CAD视图背景颜色怎么改为黑色?
- CAD怎样画出虚线?
- CAD极轴追踪增量角教程
- 如何快速调节CAD软件中的极轴角度?
- CAD中怎么调整极轴角度?
- CAD斜线的锯齿怎么删除?
- CAD中的极轴角度怎么设置?
- CAD的倒角与圆角怎么标注?
- CAD怎么画出2个圆的公共外切圆?
- CAD怎么新增折弯线性标注?
- CAD绘制酒杯的方法
- CAD中重复图形怎么删除?
- AutoCAD中如何捕捉矩形图形的中心点?
- CAD如何锁定和解锁图纸?
- CAD角度标怎么注度到分秒?
- CAD图纸如何打印?
- CAD如何打印图纸?
- AutoCAD如何打印图纸?
- CAD直线总是自动对齐到端点怎么取消?
- CAD直线怎么取消自动对齐到端点?
- CAD里的平移怎么用?
- CAD如何标注圆弧的角度?
- CAD如何打开图框?
- CAD怎么添加图框?
- CAD怎么进行图框设置?
- AutoCAD怎么还原默认设置?
- CAD中如何画出函数曲线?
- CAD启动后闪退怎么解决?
- CAD绘图过程如何取消已选部分?
- CAD怎么某点上打断曲线?
- 如何用CAD快速标出大量图形的重心?
- CAD怎么开启或取消双窗口?
- CAD线段及多余的部分怎样删除?
- AutoCAD中怎么画45°弯头?
- CAD截图时怎么去掉黑色的背景?
- CAD如何绘制钩子?
- CAD画吊钩步骤教程
- AutoCAD如何调整线宽和线型?
- CAD中线形和线宽怎么设置?
- AutoCAD如何标注斜线尺寸长度?
- CAD界面下面的图标怎么切换为文字显示?
- CAD中多余的线条怎么去掉?
- CAD两圆心重合的方法
- CAD中怎么将字体变成线条并导入?
- CAD怎么把文字文字分解成线条?
- CAD图纸标注如何添加前后缀?
- CAD中线条过粗显示模糊如何解决?
- CAD图形线条太粗并且模糊怎么处理?
- AutoCAD字体打印出来字体很粗怎么办?
- CAD中怎么让彩色的线条以纯黑色打印?
- CAD彩色线怎么打印成黑色的线条?
- AutoCAD如何绘制小猪佩奇?
- CAD图纸中图形线型怎么更改线宽操作?
- CAD中图形线型线宽如何更改?
- CAD图纸线条粗细调整步骤
- CAD怎么修改设置线宽?
- CAD如何快速画梯形?
- CAD如何绘制和修改样条曲线?
- CAD中如何使用动态视图?
- CAD打开运行很慢怎么办?
- CAD怎么设置光标?
- CAD没有保存怎么找回?
- CAD闪退后怎么找回没保存的文件?
- CAD中没保存的图纸怎么找回?
- CAD怎样找回未保存的文件?
- 画好的CAD图没有保存怎么找出来?
- CAD为什么无法选中对象?
- CAD怎么把很粗的线调成细线?
- CAD怎么将实线变成虚线?
- CAD如何把实线变成虚线?
- AutoCAD2019怎么把实线变成虚线?
- 如何使用CAD绘制电线塔图示?
- CAD软件启动慢怎么办?
- CAD背景中白点的栅格如何去除?
- CAD的栅格如何开启与关闭?
- CAD图层开关,冻结/解冻,锁定/解锁教程
- CAD的图层怎么锁定与解锁?
- AutoCAD重复命令使用教程
- CAD怎么设置鼠标右击重复上个命令?
- AutoCAD中如何画出带肩螺钉?
- CAD的角度标注精度怎么调整?
- AutoCAD怎么设置默认保存文件为低版本?
- CAD软件制图添加表格图文步骤
- 如何修改CAD光标的大小?
- AutoCAD打开栅格图文步骤
- CAD中怎么快速导入导出jt格式?
- CAD框选图纸中卡住了怎么办?
- AutoCAD怎么标注光洁度?
- 如何用AutoCAD画两个圆的公切线?
- CAD图层新建步骤
- CAD怎么提升画图速度?
- 在CAD怎么让自己画图速度更快?
- CAD新手如何提高画图速度?
- 如何快速的将PROE 3D图转AutoCAD 2d工程图?
- CAD中修剪和延伸的使用教程
- CAD如何测量圆的半径?
- CAD中怎么设置尺寸精度?
- AutoCAD图纸打印设置教程
- AutoCAD中构造线的画法
- 用CAD绘制钻石详细教程
- CAD图形坡度怎么用比例法标志出来?
- CAD如何解决点击保存时软件无响应?
- CAD另存文件时卡住了怎么办?
- CAD如何设置粗实线和细实线分明?
- CAD如何输入空心文字?
- AutoCAD怎么输入空心文字?
- CAD如何查找图形的重心?
- CAD如何设置修改线宽?
- CAD如何设置才能捕捉到几何中心?
- CAD如何快速找中点、垂足点?
- CAD如何画剖面线?
- 用CAD如何制作生成材料清单?
- CAD软件怎么插入滚珠轴承视图?
- CAD的显示精度怎样调?
- CAD的显示精度怎么设置?
- 怎么调整CAD的显示精度?
- CAD怎样快速捕捉到点?
- CAD怎么添加新的图层?
- AutoCAD新增图层步骤
- AutoCAD如何使标注文字旋转和倾斜?
- CAD怎么让线性的标注倾斜?
- CAD的图形怎么移动到坐标原点?
- 高版本AutoCAD怎样将图形移动到坐标原点?
- CAD怎么把实线变成虚线?
- CAD实线怎么改为虚线?
- AutoCAD的背景怎么改成黑色?
- CAD背景怎么变成黑色?
- AutoCAD如何删除实体的圆角或倒角面?
- AutoCAD的线段怎么打断?
- CAD如何绘制等腰梯形?
- CAD快速画出等腰梯形的教程
- CAD的线怎么延伸或延长?
- 手机怎么查看和编辑CAD图纸?
- 手机怎么查看CAD图纸?
- CAD虚线点划线不显示怎么解决?
- AutoCAD虚线不显示解决方法
- AutoCAD虚线点划线怎么不显示?
- CAD的虚线中不显示如何解决?
- 启动CAD卡死不动怎么办?
- CAD中如何插入剖面线?
- CAD中图形内部怎么打剖面线?
- AutoCAD怎样绘制电风扇?
- 为什么AutoCAD有图层删不掉?
- CAD解决命令栏无法不自动滚动的办法
- CAD中怎么将闭合线段打断?
- AutoCAD怎么打断线段和连接线段?
- CAD漏斗怎么画?
- CAD怎么把选择拾取的光标变大变长?
- 怎么把CAD的光标线变得无限大?
- 在AutoCAD上怎么写字?
- AutoCAD中如何输入沉头孔的符号?
- CAD虚线怎么画?
- AutoCAD怎样绘制弹头?
- CAD导入图片自动描线该怎么操作?
- AutoCAD软件如何求不规则图形的截面惯性矩?
- CAD计算型材截面惯性矩、惯性积、抗弯矩介绍
- CAD软件怎么附着点云文件?
- CAD如何进行附加点云?
- CAD怎么对图像附加点云?
- 用CAD如何制作电子签名?
- CAD软件中怎样重生图形?
- CAD闪退怎么找回图?
- CAD标注上总出现感叹号怎么办?
- CAD怎么画出双扇双面弹簧门?
- CAD如何快速绘制角度线?
- CAD怎么打散块?
- AutoCAD2019如何将多条线段变成闭合曲线?
- CAD怎么将多条线段变成闭合曲线?
- CAD多条线段怎么变成闭合曲线?
- AutoCAD中如何绘制电感符号?
- CAD中怎么绘制修订云线?
- CAD如何画点划线?
- CAD怎么画点划线?
- AutoCAD中如何插入焊接符号?
- CAD鼠标中键不能平移该怎么重新设置?
- CAD显示或隐藏线宽方法
- AutoCAD如何显示或隐藏线宽?
- AutoCAD如何画美工刀片?
- 钢板坡口用CAD怎么画?
- 如何在CAD绘画中打开捕捉功能?
- 如何打开和设置AutoCAD捕捉?
- AutoCAD2014安装燕秀工具箱技巧
- AutoCAD2018如何快速绘制腰型孔?
- CAD怎样快速出顶针座标图?
- CAD如何找出中点?
- CAD中点捕捉怎么设置?
- CAD如何设置中点捕捉?
- AutoCAD2014如何平移视图?
- AutoCAD中如何捕捉圆弧的圆心?
- 在CAD中如何快速多次复制并均匀排列?
- 在CAD软件中如何画剖面线?
- CAD如何查看当前单位?
- CAD中如何打断标注线?
- CAD如何打开正交模式?
- CAD图纸标注怎么添加前后缀?
- 用CAD怎么绘制机翼?
- CAD的图层怎么设置?
- CAD中无法框选图形解决办法
- CAD坡度怎么标注?
- CAD坡度如何进行标注?
- CAD怎么添加插件?
- CAD如何画钻头图纸?
- CAD怎么取线段的中心点?
- CAD如何快速捕捉直线中点?
- CAD怎么设置显示线宽?
- CAD显示线宽设置教程
- CAD中的线宽大小设置教程
- 如何显示CAD中的线条的线宽?
- AutoCAD怎么显示线宽?
- AutoCAD如何进行线形的打印设置?
- AutoCAD2014如何使用捕捉功能?
- caxa图怎么转为CAD图纸格式?
- AutoCAD怎么合并线条成多段线?
- CAD怎么把分散的线段合并?
- CAD如何画波浪线?
- CAD如何着色边?
- AutoCAD模型怎么着色边?
- CAD如何使用着色边工具?
- CAD重点管控的尺寸上加腰型孔方法
- CAD怎么开启或关闭自动捕捉?
- CAD画皮带轮教程
- CAD光标怎么设置大小?
- CAD光标怎么设置?
- CAD的图纸怎么进行加密?
- CAD对进行图纸加密详细教程
- CAD图纸怎么加密?
- CAD如何等分圆弧?
- CAD等分圆弧详细步骤
- 怎么在CAD软件中通过圆弧捕捉圆心点?
- 用CAD如何快速画出太极图形?
- CAD怎么绘制排孔图?
- Auto中CAD怎么将线段等分?
- CAD如何测量出周长?
- CAD中相交的线怎么删除?
- AutoCAD中怎么添加焊接符号?
- CAD怎么测量图的弧长?
- CAD中物体体积怎么查看?
- CAD如何绘制虚线圆形?
- CAD怎么给弧长加标注?
- AutoCAD2020弧长该怎么标注?
- CAD中画错了怎么删除?
- CAD图上错误线条如何进行删除?
- CAD如何隐藏xy轴和显示原点?
- CAD怎么修改线条粗细?
- CAD画图时卡顿怎么办?
- CAD图绘制中象限点的选择方法
- CAD线宽显示如何开启和关闭?
- 怎么将CAD图中很多线宽同一消除?
- CAD中怎么画出斜度和锥度?
- CAD中的怎么画斜度和锥度?
- CAD怎么画下图铣刀?
- CAD怎么提高运行速度?
- AutoCAD里如何画楔体?
- CAD中角钢要怎么画?
- 如何在高版本AutoCAD中加载燕秀工具?
- CAD如何画出立体螺旋伞齿轮?
- AutoCAD中快速找到三角形重心的方法
- CAD怎么画建筑轴线?
- CAD怎么制作v带传动?
- 用CAD如何画出水轮机蜗壳?
- AutoCAD找到两直线交点的三种方法
- 用CAD如何绘制凸轮?
- 如何用CAD找出平面的重心?
- CAD怎么画墙实例?
- CAD如何删除重复和重合的线条?
- AutoCAD怎么分解面域?
- CAD中怎么创建面域?
- CAD怎么创建面域?
- CAD怎么裁剪多余线段或者图形?
- CAD英寸绘制的图纸怎么转为毫米单位?
- CAD怎么恢复默认的设置?
- CAD怎么删除图层?
- CAD删除图层方法
- CAD的角度标注怎样修改?
- 如何在AutoCAD中打印文件?
- CAD中直径怎样进行标注?
- CAD怎样编辑注释标注?
- CAD如何进行标注?
- CAD怎么把文字输入到矩形区域正中?
- CAD如何新建工程管理?
- 如何快速居中CAD中的图?
- CAD的标注怎么修改?
- 怎么用AutoCAD绘制电梯?
- CAD如何画出角度倒角?
- CAD的命令怎么重复,撤销与重做?
- CAD怎么批量查找并替换图纸文字?
- AutoCAD 2018激活教程
- Word中如何插入CAD图形?
- Word如何插入CAD图形?
- Word中怎样插CAD图纸?
- Word如何插入CAD文件?
- CAD图形怎么插入Word?
- Word中怎么插入CAD图形?
- CAD如何精准查看块的数量?
- AutoCAD正交模式怎么用?
- CAD怎样进行区域打印?
- Rhinoceros 5.0模型怎么导入CAD文件?
- AutoCAD怎样快速选择对象?
- CAD圆的半径怎么标注?
- CAD的倒角命令怎么操作?
- AutoCAD2010激活详细步骤
- CAD怎么保存PDF?
- PDF怎么文件导入CAD?
- AutoCAD图层显示和隐藏自定快捷键的方法
- CAD怎么只看特定图层?
- CAD的文件被误删怎么恢复?
- AutoCAD2016安装破解步骤
- Auto CAD2016安装与激活教程
- CAD软件怎样加载插件?
- CAD堆叠的设置与应用
- CAD怎样使用标注约束?
- CAD怎样制作手写签名?
- CAD中几种简单的画圆方法
- CAD中栅格如何使用?
- CAD如何快速新增图层?
- CAD怎么新建添加图层?
- CAD如何新增图层?
- CAD中怎么画垂直的辅助射线?
- AutoCAD里如何添加图层?
- AutoCAD中如何绘制水平线或垂直线?
- AutoCAD中如何画一条垂直于屏幕的直线?
- CAD界面背景怎么变白色?
- CAD怎样画斜线的垂涎?
- AutoCAD怎样拉伸图形?
- CAD如何对图形进行拉伸?
- 如何使用CAD绘制线路集中器图示?
- AutoCAD设计电路图方法
- CAD如何裁剪外部图片?
- CAD标注的字体颜色如何修改?
- 如何更新CAD中插入的图形?
- CAD如何修改标注线的颜色?
- 怎样更改CAD标注的颜色?
- CAD如何快速打散块?
- CAD如何删除块?
- CAD中如何找中点、垂足点?
- CAD怎样快速查找中点、垂足点?
- 怎么利用CAD抠图?
- CAD中怎么绘制构造柱?
- CAD怎么画圆柱?
- 如何用CAD绘制各种柱子?
- AutoCAD如何绘制柱子体?
- CAD中平面柱怎么画?
- CAD拉伸怎么使用呢?
- CAD斜线怎么标注?
- CAD怎么调线宽?
- AutoCAD怎么设置布局打印页面?
- CAD如何进行平移、缩放?
- CAD中怎么等分圆?
- 酷家乐怎么导入CAD画户型?
- CAD怎么导入图形到酷家乐?
- CAD临时文件在哪里?
- CAD图怎么贴到Word?
- CAD图如何导进Word?
- CAD中的组如何使用?
- CAD中的图形怎么进行复制?
- CAD如何拉伸图形?
- 用CAD剖面线怎么画?
- 酷家乐怎么导出厨卫CAD图纸呢?
- 酷家乐怎么导出为CAD图纸?
- CAD如何绘制标高符号?
- CAD如何对图纸进行旋转?
- CAD如何放大图?
- CAD如何旋转图形的角度?
- CAD怎么设置显示功能区?
- AutoCAD2020如何关闭硬件加速?
- CAD标注的数字太小如何调大?
- CAD中如何移动图形?
- CAD的特性命令怎么用?
- CAD的背景颜色怎样修改?
- CAD如何设置可以让画图更方便?
- AutoCAD如何输出PDF文件?
- CAD中如何插入办公表格等文档?
- CAD怎样画出好看的曲线?
- CAD怎样快速的插入表格?
- CAD如何绘制出样条曲线?
- CAD制图时怎样插入表格?
- CAD的倒角 圆角功能如何使用?
- CAD怎样快速插入表格?
- AutoCAD怎么绘制曲线?
- CAD如何绘制样条曲线?
- CAD怎样快速绘制矩形?
- CAD怎么把背景颜色改成白色?
- CAD怎么画出双跑楼梯?
- CAD如何画室外楼梯?
- CAD如何修改标注字体的大小?
- AutoCAD 2014注册机使用详细教程
- CAD软件怎样快速新建图层?
- CAD中如何新建图层?
- AutoCAD怎么创建新图层?
- CAD如何快速还原系统变量?
- Auto CAD全局比例怎么用?
- AutoCAD怎样恢复默认设置?
- CAD中怎样进行图层的添加?
- Auto CAD如何加载插件工具?
- CAD中如何创建图层?
- AutoCAD2013如何重置?
- CAD恢复到默认界面的两种方法
- CAD怎么保存jpg?
- CAD文件怎么导出为图片?
- CAD的小插件如何使用?
- CAD怎么导入高清大图?
- CAD圆弧绘制技巧
- 怎么导入图片到CAD里面?
- 在CAD如何输入文字?
- CAD打开显示文件无效怎么解决?
- CAD中怎么画出圆弧?
- CAD文件打开无效怎么解决?
- CAD怎么解开文件无效?
- CAD约束的小图标怎么删掉?
- CAD如何进行绘制圆弧?
- CAD解决图形文件无效的方法
- CAD图纸出现方形图标怎么去掉?
- CAD怎样快速绘制圆弧?
- 怎样快速安装AutoCAD?
- CAD如何进行约束制图?
- 怎么处理CAD文件无效?
- CAD图形文件无效怎么解决?
- CAD怎么关掉关联限制约束?
- CAD如何设置点的样式?
- CAD怎么解除图形文件无效?
- CAD怎么画点和修改点样式?
- CAD如何设置隐藏约束栏?
- CAD如何修改点的样式?
- AutoCAD里如何把二维图形画成三维图形?
- AutoCAD 如何批量增加字体?
- CAD中如何调整点样式?
- AutoCAD快速删除块的方法
- 如何用AutoCAD做三维建模?
- CAD怎么安装加载字体?
- CAD如何快速删除块?
- CAD怎么删除块?
- CAD中斜线如何标注?
- CAD已建的块怎么删除?
- CAD如何进行大小缩放?
- CAD怎么输入平方符号?
- CAD中斜线怎么标注长度?
- CAD怎么输入平方的符号?
- AutoCAD中如何根据xy坐标值插入点?
- AutoCAD2014如何绑定外部参照?
- CAD怎样简单的画圆角、倒角?
- CAD怎样迅速绘制出圆角?
- CAD如何画带参数的矩形?
- 使用CAD如何绘制圆角矩形?
- AutoCAD二维图纸如何转成PDF格式?
- CAD中怎么绘制圆角?
- 如何将AutoCAD图纸转化为PDF文件?
- CAD怎么绘制圆角?
- CAD怎样进行创建面域?
- CAD怎样简单快速画椭圆?
- CAD超简单的椭圆绘制教程
- CAD中怎么画椭圆?
- CAD如何画出椭圆?
- CAD的背景怎么把白色改成黑色?
- CAD崩溃没保存的文件怎么找回?
- CAD怎么设置自动保存路径?
- CAD的背景如何改成黑色?
- CAD怎么把背景变成其他颜色?
- CAD怎样改变背景的颜色?
- CAD中如何设置自动保存?
- CAD软件闪退怎么找回未保存文件?
- CAD怎样画出角度线?
- CAD如何设置自动保存?
- CAD中如何添加文字标注?
- 如何找到CAD自动保存的文件并打开?
- 在CAD中怎么画角度?
- CAD怎样直接标注图号?
- CAD新手如何快速入门?
- CAD初级入门怎么学?
- CAD新手怎么浏览图纸?
- CAD怎样快速绘制倒角?
- CAD怎样快速画倒角矩形?
- CAD如何画出矩形倒角?
- CAD点的样式如何修改?
- CAD点的样式怎么设置?
- CAD怎么统一修改文字?
- CAD图纸怎么批量修改文字?
- CAD怎样批量修改文字?
- CAD文字内容怎么批量修改?
- CAD怎样进行批量修改文字?
- CAD怎么设置墙的样式?
- CAD怎么快速添加标注?
- CAD如何直接修改块?
- CAD交点的坐标怎么快速查询?
- CAD怎么设置捕捉点?
- CAD为什么捕捉不到交点?
- CAD怎样快速查苗木的数量?
- CAD中角平分线的绘制方法
- CAD中角平分线怎么画?
- CAD中旋转命令怎么操作?
- CAD工具条很大怎么变小?
- CAD怎样画角平分线?
- CAD怎样绘制角的平分线?
- CAD打印怎么统一设置颜色?
- CAD怎样插入各种符号?
- CAD如何添加特殊符号?
- 在CAD文字怎么插入符号?
- CAD怎么插入特殊符号?
- CAD如何直接插入特殊字符?
- CAD如何直接插入特殊符号?
- CAD的光标大小怎么调整?
- CAD图层冻结、锁定怎么解开?
- CAD怎样改变线条颜色?
- 怎样锁定和解锁CAD图层?
- CAD中图纸图层如何锁定?
- CAD怎么画圆、直线以及剪切?
- CAD打印都要设置什么?
- CAD怎样选择同一图层的所有对象?
- CAD怎样选定图层编辑?
- CAD图形怎样移到坐标原点?
- CAD怎样精准选择图层?
- CAD图块插入点错了怎么办?
- CAD坐标原点怎样进行集合?
- CAD多线上怎样插入新的节点?
- CAD多线上如何插入新的节点?
- CAD怎样指定的插入点?
- CAD标注的精度怎么调整?
- CAD怎样修改精度单位?
- CAD标注数字怎样保留小数点后位数?
- CAD的单位及精度如何修改?
- CAD怎样设置标注精度?
- CAD许可检出超时如何解决?
- CAD产品许可超时怎么办?
- CAD的图块怎么修改?
- CAD文件怎样进行加密?
- CAD产品许可超时怎么解决?
- CAD对文件怎么加密?
- CAD怎样设置为加密图形?
- CAD文件加密图文教程
- CAD的智能标注如何使用?
- CAD默认字体怎么修改?
- CAD默认的字体怎么修改?
- CAD怎么画出平面窗户?
- CAD中螺母图形怎么画?
- CAD里如何进行填充图片?
- CAD中灯饰要怎么画?
- CAD图形无法显示完全怎么办?
- CAD怎样进行标注标高?
- CAD在布局内怎么旋转?
- CAD图层颜色如何修改?
- CAD用点画线怎么画出地图轮廓?
- CAD返回键不见了怎么办?
- CAD后退命令快如何使用?
- CAD怎样画平面圆螺母?
- CAD怎样画出螺母?
- CAD怎样插入自带植物?
- CAD怎样设计榻榻米阳台?
- CAD天正加密图纸怎么解除?
- CAD加密的图纸怎么解除?
- CAD中a3图框怎么画?
- CAD怎么调整线性的比例?
- CAD的比例怎么修改?
- CAD的边界怎样进行填充?
- CAD线形比例怎么调节?
- CAD怎样给图形做填充?
- CAD怎样才能输入上下标注?
- CAD怎样输入斜分式?
- CAD局部放大图如何画图?
- CAD的数字显示成分数怎么解决?
- CAD怎么布置水路阀门?
- CAD怎样修改字体的样式?
- CAD中阀门怎么建模?
- CAD排水中的蝶阀如何画?
- CAD安装后提示产品激活怎么办?
- CAD图形文字怎么修改?
- CAD无法激活怎么办?
- CAD如何画出墙面腰线?
- CAD拉长命令怎样对图形使用?
- CAD不闭合区域怎么填充?
- CAD图纸怎样快速打开查看?
- CAD如何画出画节点?
- CAD文字大小如何编辑?
- CAD文字怎么加粗和改变大小?
- CAD怎样让直线进行延伸?
- CAD怎样才能延长直线?
- CAD怎么画出洁具隔断?
- CAD如何增加洁具隔断?
- CAD怎样画洁具和隔断?
- CAD怎么画洁具和隔断?
- CAD制图新手怎么学?
- CAD怎样让图形叠加?
- CAD界面怎样进行锁定与锁除?
- CAD界面锁定如何解除?
- CAD怎样插入卫生器具配图?
- CAD怎么画出简单的三级化粪池?
- CAD怎样快捷画方形?
- 用CAD怎么画洁具和隔断?
- CAD怎样激活和使用?
- CAD怎样画出样条曲线?
- CAD怎样安装更多字体?
- CAD如何调整图层的顺序?
- CAD两圆公切线怎么操作?
- CAD怎样快速画出橱柜?
- CAD里如何制作签名?
- CAD怎么直接插入图片?
- CAD怎样设置标注字体颜色?
- CAD如何画好看的心形图?
- CAD出现致命错误怎样有效解决?
- CAD如何画出角平分线?
- CAD怎样输入文字和调整大小?
- CAD的图形怎么修剪?
- CAD版本为什么需要降低?
- CAD文件版本高怎么降低?
- CAD中怎么快速画矩形?
- CAD怎么用定距等分让物体沿曲线排列?
- CAD多个文档怎么合并?
- CAD怎么设置横向打印a3?
- CAD中文字的大小怎么调整?
- CAD地物、地类标志怎么填充?
- CAD新手如何快速上手?
- CAD怎样选择线的粗细与线型?
- CAD直径与半径如何标注?
- CAD如何轻松制作a3的图框?
- CAD中怎样快速提取文字?
- CAD的文字怎么转为Word文本?
- CAD绘制数控钻床操作流程
- CAD怎样绘制装配体?
- CAD中塔设备怎么画?
- CAD的分解命令如何操作?
- CAD图层内容怎么锁定?
- CAD文件怎样添加和锁定图层?
- CAD的分解命令怎么操作?
- CAD怎样对地板进行填充?
- CAD中的图形怎样移动?
- AutoCAD里如何使用分解功能?
- CAD中的图层怎么锁定?
- CAD中的点怎样操作?
- CAD样条曲线如何加点?
- CAD怎么给样条曲线加点?
- 如何查看CAD文件的版本?
- CAD的版本信息在哪查看?
- 如何快速查看CAD的版本?
- CAD反复提示激活怎么办?
- CAD怎样画出简单的廊架?
- CAD怎么打开高版本图纸?
- CAD中线条颜色怎样修改?
- CAD中如何快速标志公差?
- CAD怎样绘制出圆弧?
- CAD标注中的数字怎样修改?
- CAD怎样快速画出正多边?
- CAD怎样调整命令行的窗口字体?
- CAD怎样快速进行做标注?
- CAD点保存不响应怎么办?
- 新手怎样快速学习CAD?
- CAD怎么画出空心箭头?
- 新手怎样快速学会使用CAD?
- 在CAD中如何画散热器?
- 新手怎么学好CAD?
- CAD新手怎样快速学好?
- CAD中的怎样进行消隐?
- CAD的材质贴图怎么设置?
- CAD中多余的直线怎样修剪掉?
- CAD怎样画出1:10的锥度?
- CAD软件怎样进行下载激活?
- CAD打印时怎样设为横向?
- CAD怎样快速绘制植物?
- CAD图纸的文字文本怎么旋转?
- CAD字体角度怎么调整?
- CAD左下角坐标参数怎么调整?
- CAD怎样将图样放大x倍标注?
- CAD延长线工具如何使用?
- CAD延伸线段怎么用?
- CAD线条间的距离怎么标注?
- CAD怎样批量删除标注?
- CAD图形的标注怎么删除?
- CAD图层怎样使用?
- CAD中字体怎样设置正确显示?
- 怎样让CAD中的字体正确显示?
- CAD怎样保存并输出图层?
- CAD图层如何设置锁定?
- Word中怎样导入CAD图?
- CAD软件怎样正确安装?
- CAD怎样批量画出行道树?
- CAD怎样绘制灌木林图?
- CAD移动命令怎样操作?
- CAD中怎样绘制植物?
- CAD画图的底板颜色怎么换?
- CAD画圆工具怎么用?
- CAD怎样旋转图纸上指定的文字?
- CAD的背景颜色如何设置?
- CAD的打断工具怎么操作?
- CAD如何锁定图层?
- CAD中怎样画出相切圆?
- CAD斜线的距离怎样测量?
- CAD中怎样输入分数?
- CAD怎样画出简单的阀门?
- CAD填充不了怎么解决?
- CAD多坡屋面怎样填充?
- CAD怎样绘制屋顶?
- CAD天花吊顶如何绘制?
- CAD的.bak文件怎样关掉?
- CAD客厅吊顶图怎么画?
- CAD文件的提示字体怎么选?
- CAD中的bak文件如何去掉?
- CAD怎样画出客厅吊顶图?
- CAD如何添加直径标识符号?
- CAD怎样设置自动备份的bak文件?
- CAD怎样快速绘制出树?
- CAD图纸如何放大查看?
- Word如何插入CAD图纸?
- CAD如何迅速画出绘制路灯?
- CAD如何画出豪华吊灯?
- CAD怎样选择相同或类似的图形、图块?
- CAD如何画出小红心?
- CAD怎样快速绘制出爱心?
- CAD怎样快速绘制出门?
- CAD怎样快速创建面域?
- CAD如何画出指定尺寸的矩形?
- CAD中如何绘制直角倒角?
- CAD图层怎么新建?
- CAD传给别人后找不到字体或图片怎么办?
- CAD怎么使用剪切框架功能?
- CAD怎么画出房屋散水?
- CAD怎样做到快速清理图层?
- CAD圆角怎样操作使用?
- CAD怎样简单快速画出圆弧?
- 怎么快速查看CAD的版本?
- CAD右上角的东南西北怎么去除?
- CAD中的门窗怎么标注?
- CAD怎么快速调整角度?
- CAD怎样进行修改角度?
- CAD角度怎么轻松修改?
- CAD图层线型怎么调整?
- CAD怎么进行拉伸图形?
- CAD的线型如何修改?
- CAD如何打开所有隐藏的图层?
- CAD怎么轻松调整线型?
- CAD天正中单线变墙、墙体怎么做分段幕墙转换?
- CAD怎么修改线型?
- CAD文件版本太高打不开怎么解决?
- CAD文件版本高打不开怎么办?
- CAD文件版本高无法打开怎么解决?
- CAD怎么设置图纸保存版本?
- CAD的图层怎么锁定/解锁?
- CAD如何绘制弯头?
- CAD删除未保存的图形如何找回?
- CAD中如何直接输入乘号?
- CAD文本无法双击编辑如何解决?
- CAD灰色的线无法编辑怎么办?
- CAD无法进入编辑状态怎么办?
- CAD怎么进行显示线宽?
- CAD显示不能编辑怎么办?
- CAD怎么让图形移动?
- CAD文字无法编辑修改怎么办?
- bigemap怎么打开CAD的dxf文件?
- CAD追踪捕捉方式怎么用?
- CAD中键平移手柄丢失怎么办?
- CAD怎么进行自动捕捉圆心?
- CAD怎么绘制出手柄?
- SU如何快速描出CAD图?
- CAD一段弯曲的路怎么描下来?
- CAD的文字显示不全怎么办?
- CAD怎样快速描图形轮廓?
- CAD怎么给图形描边?
- CAD怎么设置好绘图单位?
- CAD怎么让圆和弧变得光滑?
- CAD怎么对称画线?
- CAD如何画出锯齿盘?
- CAD用直线怎么画出标准的矩形?
- CAD软件怎么进行激活?
- CAD指定圆圆心的内切圆怎么画?
- CAD怎么用指针输入和动态提示?
- CAD怎样快速修改背景颜色?
- CAD启动动态输入怎么设置?
- CAD的动态输入如何设置?
- CAD的动态输入怎么开启和关闭?
- CAD如何调绘图窗口背景颜色?
- CAD动态输入怎么开启和关闭?
- CAD怎么按尺寸画直线?
- CAD怎样绘制固定长度的线段?
- CAD用圆弧工具怎么画出门图示?
- CAD如何设置图纸中心点?
- CAD怎么添加滚珠轴承?
- CAD如何画出轴承支座图?
- CAD怎么绘制圆柱轴承?
- CAD怎么修改尺寸文字的颜色?
- CAD怎样快速删除重复线?
- CAD怎么删除重复叠加线条?
- 在CAD中如何画出钢筋?
- CAD插入表格后怎么调整?
- CAD图纸打开无响应怎么办?
- CAD表格的样式怎么设置?
- CAD怎么画出直线段?
- CAD怎么进行添加楼梯?
- CAD怎么进行设置坐标原点?
- CAD矩形阵列要如何使用?
- CAD怎么添加文字并调整大小和位置?
- CAD怎么使用索引功能?
- CAD怎么快速查找和替换?
- CAD怎么给角度标注?
- CAD文件中曲线怎么画?
- CAD怎么做到快速复制块?
- CAD怎么设置线条的颜色和粗线?
- CAD线条粗细的方法有哪些?
- CAD怎么轻松修改线条样式?
- CAD中怎么给圆及圆角做标注?
- CAD怎样做圆角标注?
- CAD怎么快速画出移门?
- CAD模型交集如何使用?
- 在CAD中怎么画出剖面线?
- CAD怎样进行交集操作?
- CAD怎样画出斜度和锥度?
- CAD怎样删除已建立的块?
- CAD交集命令怎么用?
- CAD怎样关闭硬件加速?
- CAD禁止硬件加速怎么解决?
- CAD怎进行设置图层?
- CAD怎么用向导创建布局?
- CAD已知的角怎么等分?
- CAD如何画出圆筒?
- CAD怎样简单画出球体?
- CAD中箭头大小怎么设置?
- CAD怎样让图形旋转至指定位置?
- CAD文字横过来怎么调整?
- CAD图纸中的文字怎么翻转?
- CAD怎样更改线的宽度?
- CAD如何制作建模弯管?
- CAD中键平移功能怎么设置?
- CAD如何快速输入文字?
- CAD中怎么画出椭圆弧?
- AutoCAD中怎样画出椭圆弧?
- CAD光标大小如何设置?
- CAD怎样标注圆弧?
- CAD怎样进行约束制图?
- CAD黑色背景怎么设置为白色?
- CAD中图形旋转怎么操作?
- CAD图纸怎样快速添加文字?
- CAD图纸如何添加文字?
- CAD图纸中的说明文字怎么提取?
- CAD图标说明如何使用?
- CAD文件打开很卡怎么解决?
- CAD怎么让小数点度数改成度分秒?
- CAD怎样快速提取图纸中的文字?
- CAD角度怎么标注度分秒?
- CAD怎样快速画出房子并填充?
- CAD怎样画四棱台图形?
- CAD怎样打印出空心字体?
- CAD图框的尺寸怎么修改?
- CAD怎样绘制手柄?
- CAD平面画图的合并命令怎么用?
- CAD怎样删除多余的线?
- CAD机械版如何画锯齿线?
- CAD中怎么添加插件?
- CAD的撤销或u命令失效了怎么解决?
- CAD制图中撤销命令怎么用?
- CAD放弃命令怎么操作使用?
- CAD怎样进行删除命令解释?
- CAD删除命令怎么操作?
- CAD怎么退出命令绘图?
- CAD怎样进行打上下标?
- CAD软件怎么修改文字颜色?
- CAD图纸的字体颜色怎么调?
- CAD如何更改线条颜色?
- CAD设计中心功能怎么高效管理图纸?
- CAD中的设计中心在哪查看?
- CAD的设计中心如何使用?
- CAD怎样使用设计中心功能?
- CAD怎么应用设计中心?
- CAD中怎么破解注册?
- CAD怎样画出球轴承?
- CAD怎么对图形截面平面?
- CAD怎么画平截面图形?
- CAD怎样轻松画出圆角、倒角?
- CAD怎么删除多余的图形?
- CAD如何精准等分圆?
- CAD怎么让图变成块?
- CAD打开文件提示致命错误怎么办?
- CAD文件总提示致命错误怎么办?
- CAD如何修改创建好的表格?
- CAD怎么创建轴标号图块?
- CAD怎样填充同一颜色?
- CAD中多个图形怎么合并?
- CAD多个图形怎么合并为块?
- 怎么批量导出CAD表格?
- CAD中字体和符号显示问号怎么解决?
- CAD怎样设置捕捉到节点?
- CAD怎样对直线进行延伸?
- CAD新手怎么进行图形编辑?
- CAD怎样快速入门?
- CAD新手怎么打印设置?
- 新手怎样快速入门CAD?
- CAD文字行距怎么调整?
- CAD怎么调整虚线间距?
- CAD镜像文字怎么让文字仍正常显示?
- CAD如何画出等距线?
- CAD不能重装怎么办?
- CAD删除后怎么重新进行安装?
- CAD怎样改变线的线性?
- CAD打印该怎么设置?
- CAD怎么设置不打印某些图型?
- CAD的打印怎么进行设置?
- CAD怎样设置图形不能打印?
- CAD图纸版本不兼容怎么办?
- CAD图无法打开怎么解决?
- CAD版本不兼容怎么解决?
- CAD图形的线条颜色怎么修改?
- CAD不能选择多个对象怎么办?
- CAD不能连续选择怎么办?
- CAD怎样转为Word编辑内容?
- CAD文字变成问号怎么解决?
- CAD图纸怎么转成Word?
- CAD图纸怎样进行打印?
- CAD转为Word的方法
- CAD如何画出图形相切?
- CAD打印预览显示的是空白怎么解决?
- CAD打印预览空白怎么处理?
- CAD打印预览为空白怎么办?
- CAD图纸文件太大怎么压缩小?
- CAD怎么设置成公制以厘米为单位?
- CAD怎样进行设置单位?
- CAD怎样设置图形单位?
- 新手怎么熟练使用CAD?
- CAD怎样才能画出虚线?
- CAD如何使用虚线?
- CAD打开图纸出现致命错误怎么处理?
- CAD简单点画图步骤教程
- CAD点击菜单无响应怎么办?
- CAD图形重叠怎么办?
- CAD命令行不见了如何调出?
- CAD斜线的垂线怎么画?
- CAD死机后如何找回未保存的文件?
- CAD怎样标注面积、周长?
- CAD如何画弦长的垂线?
- CAD中直径符号Φ该怎么打?
- CAD素材图库如何使用?
- AutoCAD图库怎么用?
- CAD的图框有如何使用?
- CAD图库怎么免费下载整套图纸?
- CAD图库怎么免费下载?
- CAD无法打开怎么办?
- CAD怎么画柜子合集?
- CAD怎样画出衣柜?
- CAD怎样快速画出柜子?
- CAD怎么设置数字递增?
- CAD怎么用让艺术文字炸开?
- CAD新手学习教程
- CAD里图太小找不到怎么办?
- CAD图怎么无线放大和缩小?
- CAD的图像太大或太小怎么办?
- CAD的命令栏怎么调出?
- CAD如何绘制出虚线?
- 怎么调出CAD下方的提示栏?
- CAD怎样绘制出虚线?
- CAD左下角命令栏怎么用?
- CAD窗口的属性快捷特性面板怎么关?
- CAD怎么关闭绘图窗口的属性面板?
- CAD怎么解决图纸中文字显示为问号?
- CAD字体显示问号如何解决?
- CAD字体显示为问号怎么改回来?
- CAD如何修改背景颜色?
- CAD怎样更改绘图背景颜色?
- CAD如何提取封闭线段?
- CAD激活出现问题怎么办?
- CAD许可出错或无法激活怎么办?
- 怎样彻底卸载CAD?
- CAD如何插入表格?
- CAD的模型如何插入图像?
- CAD如何进行引用标注?
- CAD如何修改布局背景颜色?
- CAD布局背景颜色如何修改?
- CAD布局的背景颜色如何修改?
- CAD表格的属性怎么设置?
- CAD如何修改表格?
- CAD对桩基怎么编号?
- CAD怎么对桩基做编号?
- CAD图形怎样绘制坐标?
- CAD安装失败怎么处理?
- CAD对不信任加载项怎么解决?
- CAD怎么给图形输入文字?
- CAD文件怎样缩小?
- CAD图纸太大如何缩小?
- CAD如何进行单边缩放?
- CAD图纸中怎样绘制牵引线?
- CAD怎么对单个对象进行缩放?
- CAD如何进行单轴缩放?
- 怎样将CAD卸载干净?
- CAD怎样快速制作表格?
- CAD如何制作数据表?
- CAD怎样改变图形颜色?
- CAD怎么更改图纸颜色?
- CAD命令不能透明调用怎么解决?
- CAD怎么画手动开关图块?
- 谷歌地图怎么描绘场地的CAD图纸?
- CAD中如何画出方正的修订云线?
- CAD打印的表格模糊怎么办?
- CAD怎么直接修改直线的线型比例?
- CAD的线性比例怎么修改?
- CAD线型比例和线的宽度怎么修改?
- CAD怎样调整顺时针的角度?
- CAD怎么进行镜像复制?
- CAD修改栏是移动怎么用?
- CAD怎么用剪切去除多余的交叉线?
- CAD怎样修剪多余出来的线?
- CAD如何画出垂直相交90度线?
- CAD标注太小怎么调整?
- CAD怎么选择图形的垂足?
- CAD标注字体的大小如何调整?
- CAD怎么让窗口垂直?
- CAD如何进行捕捉垂足或切点?
- CAD的存储路径不能选择怎么办?
- CAD自动保存的文件在哪找?
- CAD怎么开启或关闭自动保存?
- CAD自动保存的图形怎么复原?
- CAD的快捷栏目怎么用?
- CAD使用时卡顿怎么办?
- CAD的图像怎么分解?
- CAD怎样进行偏移直线?
- CAD如何快捷找到中点、垂足点?
- CAD怎么偏移线段?
- CAD怎么画泄露电缆?
- CAD怎么画光缆和电缆预留图示?
- CAD点的显示及大小怎么设置?
- CAD怎么给图名标注?
- CAD延伸工具怎么操作?
- CAD怎样获取到CAD实例图纸?
- CAD的pe命令如何应用?
- CAD如何快速学会?
- 小白怎么快速学会CAD做图?
- 新手怎么快速学会CAD软件?
- AutoCAD2017怎么下载安装?
- CAD怎样快速锁定视角?
- CAD如何快速平移视图?
- CAD怎么画出露天边坡线?
- CAD图纸里怎么增加剖面线?
- CAD怎样画出剖面线?
- CAD怎样获取到直线的等间距点?
- CAD怎么画出A4图框?
- CAD怎么快速绘制出箭头?
- CAD怎样增加或减少选中项?
- CAD怎么快速重建边界?
- CAD填充的边界不见了怎么办?
- CAD怎么使用标注功能?
- CAD怎样才能闭合未封闭线段?
- CAD提示未找到有效边界无法填充怎么办?
- CAD如何批次打印图纸?
- CAD怎么绘制餐厅图纸?
- CAD的fi模糊匹配功能怎么用?
- CAD怎样快速筛选块的数量?
- CAD鼠标不见了怎么解决?
- CAD怎么画引出电缆监测线的套管?
- CAD图纸上怎么画出弧形文本?
- CAD图纸如何画出弧形文本?
- CAD意外关闭图纸怎么恢复?
- CAD样条曲线怎么画图?
- CAD异常关闭如何找回备份?
- CAD多图层怎样快速合并?
- CAD中线性标注怎么用?
- CAD如何画出对圆角?
- CAD怎么用图层显示出来?
- CAD如何快速删除多条重复的线段?
- CAD如何快速删除重复的线?
- CAD怎么批量删除重复线条?
- CAD怎么查看被保护图形文件?
- CAD中怎样进行高清截图?
- CAD如何找回命令?
- CAD命令行隐藏了怎么显示?
- 卸载CAD一直提示内部错误怎么办?
- CAD怎样直接插入公式?
- CAD图纸中怎么画函数曲线?
- CAD怎么输入指定角度画线?
- AutoCAD软件怎么激活?
- CAD怎么直接打勾打叉符号?
- CAD标注的文字怎么变为别的数字?
- CAD复制总变成其他东西怎么处理?
- CAD怎么画光电缆盘留图示?
- CAD怎么去掉右上角东南西北?
- CAD怎么画室内设计施工图纸?
- CAD怎么关掉右上角的登录和搜索帮助栏?
- CAD表格中怎么让文字居中?
- CAD怎么隐藏右上角东南西北?
- CAD怎么给图形上颜色?
- CAD如何绘制角度直线?
- CAD中怎样输入特殊符号?
- CAD怎么轻松改变线条宽度?
- CAD中直线怎么改变长度?
- CAD怎样安装比例精确描图?
- CAD提示无法删除图层怎么解决?
- CAD怎样才能删除当前图层?
- CAD编辑时怎么给端点选取?
- CAD怎样快速找中点、垂足点?
- CAD怎样快速缩小比例?
- CAD怎么显示左下角模型布局标签页?
- CAD怎么设置让命令栏显示?
- CAD怎样快速合并多条线段?
- CAD怎么画出两曲线间圆倒角?
- CAD动态输入怎么开启关闭和设置?
- CAD图里能看到但无法打印怎么办?
- CAD怎样使用缩放工具?
- CAD怎么插入本地图片?
- CAD怎么关闭及开启图层?
- CAD怎样关闭及开启图层?
- CAD快速填充和常用图块怎么调用?
- CAD快速编辑命令怎么用?
- CAD中怎样画出虚线?
- CAD厨房橱柜绘制教程
- CAD图纸中怎么添加线条?
- CAD文件太大怎么压缩?
- CAD图纸打不开怎么办?
- CAD文件过大怎么处理?
- CAD线条怎样进行编辑?
- CAD当中怎么才能改变线条?
- CAD怎么把视图调整放大?
- CAD如何识别及使用投影符号?
- CAD文件中出现问号怎么办?
- CAD出现问号怎么处理?
- CAD文字的样式怎样设置?
- CAD一直捕捉不到点怎么回事?
- CAD图怎么设置多面网格?
- CAD网格密度怎么设置?
- CAD删除的内容怎么恢复?
- CAD误删文件恢复教程
- 被误删的CAD文件怎么找回?
- CAD图纸文件太大怎么缩小?
- CAD如何切换背景颜色?
- CAD文件占用内存大怎么处理?
- CAD如何打印黑白a3图?
- CAD怎么让字体快速对齐?
- CAD怎么使用对齐引线?
- CAD特定绘图中怎么对齐直线?
- CAD如何制作景观平面图?
- CAD如何画出静风东北风?
- CAD如何用窗口打印图纸?
- CAD拉伸时发生位移怎么办?
- CAD如何快速绘制台阶?
- CAD怎样绘制出台阶?
- CAD怎么插入和修改文字?
- CAD单行文本怎么输入和编辑?
- CAD怎么隐藏相同/不同图层的图块?
- CAD怎样快速画出旋转箭头?
- CAD的对象怎么左对齐或右对齐?
- CAD新手怎么上手?
- CAD如何简单的画箭头?
- CAD文件的线条怎么加粗?
- CAD中新手怎么画出箭头?
- CAD怎么对文字加粗或改变大小?
- CAD更改空间命令怎么让两图形相互转换?
- 高版本的CAD文件怎么打开?
- CAD怎样输入带圈的数字?
- 打不开的CAD图纸怎么办?
- CAD直线上怎么加点?
- 微信的CAD图无法打开怎么办?
- CAD中怎么快速标高?
- CAD怎样快速添加标高?
- CAD怎么进行标注断面符号?
- CAD怎样绘制出折断线?
- CAD如何添加直径符号φ?
- CAD图怎么设置节点?
- CAD怎么选择图形的节点和最近点?
- CAD的注册信息在哪如何删除?
- CAD的图层颜色怎么更改?
- CAD图层颜色怎么修改?
- 图片怎样导入CAD并编辑?
- CAD标注比例怎么调整?
- CAD如何添加标高标注?
- CAD的旋转复制如何使用?
- CAD中数字怎样快速递增?
- CAD数字上面怎样添加平方字符?
- CAD如何简单的居中图纸?
- CAD表格单元格的文字怎么居中?
- CAD怎么输入带圆圈的数字?
- CAD文字居中对齐如何画稳压器?
- CAD相交线如何删除?
- CAD怎么绘制特殊角度夹角?
- CAD中曲线怎样等分?
- CAD圆怎样进行等分?
- CAD圆形怎样进行等分?
- CAD怎样进行等分圆弧?
- CAD如何画出标高?
- CAD的线宽如何调整?
- CAD交集功能如何使用?
- CAD中线宽如何修改?
- CAD线宽改不了怎么办?
- 酷家乐怎么导出厨卫CAD图纸?
- 酷家乐怎么导出CAD图纸?
- CAD如何把填充置于底层?
- CAD怎么把填充置于底层?
- CAD怎么绘制轴网?
- CAD如何设置a4页面?
- CAD文字标注命令如何用?
- CAD怎么在图形里插入文字或者数字?
- CAD制图软件中怎么确定圆心?
- CAD中门怎么画的?
- 在CAD图中如何添加文字?
- CAD图中怎么添加文字啊?
- CAD窗口不能缩小怎么办?
- CAD中如何控制填充文字等各类图形的显示效果?
- CAD图形太大怎么打开?
- CAD图形太大如何打开?
- CAD中怎么快速删除重复的线?
- CAD立面转角怎么画?
- CAD中插座的表示方法
- CAD图画好后如何分图层?
- CAD布局视图如何缩小?
- 酷家乐怎么下载并导出CAD?
- CAD如何修改文字特性?
- CAD怎样进行画椭圆?
- CAD怎样进行绘制圆形?
- CAD如何绘制连板?
- CAD怎么对封闭区域进行填充?
- CAD同一水平上的断线怎么结合成整线?
- CAD中的选项卡如何设置?
- CAD基础图形怎么画?
- 在CAD图纸上如何画圆?
- CAD绘制圆形的方法汇总
- CAD中局部怎么进行打印?
- CAD怎么输入添加文字?
- CAD怎样快速导入图片?
- CAD怎样进行输入平方号?
- CAD怎样快速画出矩形?
- CAD矩形命令怎么用?
- CAD怎么输入带圈的数字?
- CAD怎么给物体做标注?
- CAD怎样添加超链接?
- CAD怎么快速连线?
- CAD图形编辑中怎么用预览?
- CAD怎么用数据链接?
- CAD中连接命令怎么用?
- CAD如何快速批量修改文字?
- CAD图怎么使用镜像?
- CAD背景怎么设置变白?
- CAD模型怎么导入matlab?
- CAD怎么设置页面大小?
- CAD鼠标右键怎么设置为确认键?
- CAD怎样快速确定方位角?
- CAD怎么查看当前单位?
- CAD确认命令的按键有哪些?
- CAD怎么确定图元的数量以及位置?
- CAD怎样快速加载插件工具?
- CAD直线怎么做线性标注?
- CAD怎么快速保存视图?
- CAD如何画出直线?
- CAD怎么使用点工具?
- CAD怎么用按住并拖动功能?
- CAD新手怎么添加文字?
- CAD图纸怎么转jpg图片?
- CAD图框的尺寸怎样调整?
- 怎样扩充CAD字体?
- CAD怎么快速打开并打印修改?
- CAD图纸背景颜色怎么改为白色?
- CAD怎么画出厨房布置设计图?
- CAD如何画出直线箭头?
- AutoCAD2004安装教程
- 怎么把字体导入CAD?
- CAD字体乱码如何处理?
- CAD图纸怎么提取指定区域?
- 每次打开CAD都要替换字体怎么解决?
- CAD图纸怎么指定部分标注?
- CAD怎么快速删除图层?
- 手机怎么看看CAD文件?
- CAD上怎么画中式木格窗?
- CAD中怎么画建筑平面的窗户?
- CAD中怎么画消防箱?
- CAD如何画出排水中的消防报警阀?
- CAD中如何绘制出消防箱?
- CAD怎么输入平方/立方符号?
- CAD如何绘制弧形曲线?
- CAD怎么输入立方符号?
- CAD图纸的文字变成了图框怎么解决?
- CAD如何进行转换比例?
- CAD快速标注的方法
- CAD如何加载苗木生成表?
- CAD怎么画书房?
- CAD怎么用延伸功能?
- CAD如何设置好圆心标记线的长度?
- CAD布局怎么统一设置背景颜色?
- CAD图纸背景颜色怎么修改?
- CAD打印时线条怎么调成黑色?
- CAD如何使用直线工具?
- 怎么修改CAD绘图区背景颜色?
- CAD怎么设置绘图窗口的背景颜色?
- CAD怎么进行锁定对象?
- CAD的捕捉自命令怎么用?
- CAD怎么快速创建相同的图形?
- 怎么恢复丢失的CAD文件?
- CAD怎么批量复制图形?
- CAD如何查找打印样式?
- CAD分隔点变的很大怎么办?
- CAD怎么用直线和圆工具?
- CAD圆角如何画?
- 手机如何查看CAD格式文件?
- CAD下方的提示栏不显示怎么调出?
- CAD绘图鼠标移动跳格怎么处理?
- CAD捕捉不到点怎么处理?
- CAD中捕捉不到点怎么办?
- CAD如何设置标注极限偏差?
- CAD文字无法修改怎么办?
- CAD怎么快速选中想要的文字?
- CAD图形中怎么指定区域编辑?
- CAD怎么让图形旋转至指定位置?
- CAD中怎么绘制箭头标识?
- CAD宏怎么进行命名和储存?
- CAD怎么设置动作录制器的宏文件路径?
- CAD提示“未协调的新图层”怎么办?
- 将CAD恢复到默认界面教程
- CAD线条太粗图形显示模糊怎么办?
- CAD修剪不完整有残留怎么处理?
- CAD已经画的图怎么添加文字内容?
- 阳台柜CAD设计教程
- CAD图纸打开后字体错乱怎么处理?
- 图片怎样插入到CAD?
- CAD如何巧用工具选项板?
- 怎样将图片插入到CAD?
- CAD怎么把图层整体后置?
- CAD中加载卫星地图并绘制街道与建筑?
- CAD绘图面板丢失了怎么办?
- CAD图形怎样执行前置、后置命令?
- CAD的图形前置、后置命令怎么用?
- CAD图纸的图层怎么显示或隐藏?
- CAD软件异常关闭如何恢复文件?
- CAD怎么绘制好看的爱心图片?
- CAD怎样大量读点坐标?
- CAD标注值和实际测量值不同怎么处理?
- CAD用插件怎么进行填充制作?
- CAD图形文字删不掉怎么办?
- CAD一填充就卡死怎么解决?
- AutoCAD2018怎么安装使用?
- CAD如何绘制消防箱?
- CAD怎样新建或关闭图层?
- CAD文件很小怎么打开很慢甚至打不开?
- CAD怎么对图形做标注?
- CAD文件看不到内容怎么办?
- CAD怎样对图形进行标注?
- CAD怎么取消bak文件自动保存?
- CAD如何设置保存bak备份文件?
- CAD保存会增加bak文件怎么办?
- CAD的镜像怎么用?
- CAD软件界面使用教程
- CAD中倾斜的图形怎么变正?
- CAD内容不多但体积太大怎么办?
- CAD怎么把矩形类图形与斜面对齐?
- CAD中怎么调出矩形命令?
- CAD怎么画出倒角?
- CAD怎么做带圆圈的字符?
- CAD里画的图形怎么保存?
- CAD怎么保存绘制好的图片?
- CAD图纸怎样存为图片?
- CAD如何画圆的直径符号?
- CAD双击无法编辑怎么办?
- CAD中怎么添加文字?
- CAD表格怎么输入直排文本?
- CAD怎么进行设置平面标注?
- CAD怎样更改线条颜色?
- CAD怎样画出舆洗盆?
- 用CAD怎么画洗菜盆?
- CAD怎么画洗菜盆设计图?
- CAD怎么绘制洗面盆?
- CAD怎么设置三切圆的快捷方式?
- CAD怎么用矩形工具?
- CAD怎么画矩形?
- CAD中阵列编辑怎么用?
- CAD怎么给图形设置单位?
- CAD拾取框太小了怎么办?
- CAD中怎么设置图形单位?
- CAD怎么修改绘图单位?
- CAD的特性匹配功能怎么用?
- 打开CAD文件显示启动失败怎么办?
- CAD如何打开多个图纸窗口标签?
- 怎么同时查看多张CAD图纸?
- CAD图纸如何添加标注?
- CAD图纸上怎么进行标注?
- CAD的图整体怎么放大1000倍?
- CAD插入的图片不见了怎么办?
- 怎么找回CAD图纸文件?
- CAD怎么画平面门?
- CAD怎么让多条线段闭合成曲线?
- CAD图和标注缩放无法同步怎么办?
- CAD分散的线段怎么合并起来?
- CAD怎么进行缩放查看全图?
- CAD中插入图片教程
- CAD图片怎么无缝嵌入图纸中?
- CAD图中怎么提取和复制文字?
- CAD文件图纸怎么合并?
- CAD下方的提示栏不见了怎么办?
- CAD打印时怎么设置线条颜色、宽度?
- CAD怎么设置特地线条的打印颜色?
- CAD直线自动对齐到端点如何取消?
- CAD的ma特性匹配怎么设置?
- 手机的CAD图纸怎么分享给微信好友?
- CAD如何把图纸导出为jpg?
- CAD鼠标中键按住无法平移怎么办?
- CAD鼠标中键不能平移怎么处理?
- CAD怎样绘制单开门?
- CAD鼠标中键不能平移怎么办?
- CAD鼠标中键不能平移图形怎么办?
- CAD怎么让文字安装弧形排列?
- CAD怎么设置密码保护?
- CAD不信任加载项怎么解决?
- 怎么让CAD文件不被修改?
- CAD怎么添加文字和拼音?
- CAD文件打开显示错误怎么办?
- CAD如何修改受信任的位置?
- CAD的point命令怎么拆除图例?
- CAD天正怎么实现批量标注?
- CAD对齐工具怎么用?
- CAD立体模型怎么对齐?
- CAD怎么快速测量管线用量?
- CAD显示向程序发送命令时出现错误怎么办?
- CAD怎么绘制沙发家具图?
- CAD中怎么递增数字?
- CAD表格高度最低只能设为9怎么办?
- CAD如何快速切换图层?
- CAD怎么裁剪插入的图片?
- CAD怎么对插入的图片进行裁剪?
- CAD拉长命令怎么用?
- CAD怎么插入jpg的图片?
- CAD怎么把图形拉长?
- CAD的拉长命令怎么操作?
- CAD局部图纸怎么存为单独的文件?
- CAD文件的某一图形怎么单独导出?
- CAD绘图区域怎么放大或缩小?
- CAD如何在选定范围内裁剪延伸?
- CAD怎么插入图形标题?
- CAD如何指定区域放大视图?
- CAD鼠标字光标大小怎么调?
- 手机怎么绘制CAD图纸?
- CAD中剖面符号如何绘制?
- CAD鼠标移动卡的跳格怎么办?
- CAD光标卡顿跳动怎么办?
- CAD绘图鼠标移动跳格怎么办?
- CAD怎么添加更多字体?
- CAD高线和影像怎么叠加套合?
- CAD怎么快速画轴网柱子?
- CAD画的虚线过密怎么办?
- CAD怎么绘制支架?
- CAD导航栏怎么隐藏与打开?
- CAD为什么不能缩小?
- CAD复制的图太大怎么处理?
- CAD怎么修改图形单位?
- CAD怎么把乱码变成文字和数字?
- CAD图形模块怎么在圆上等数分布?
- CAD怎么绘制洗脸池?
- CAD怎样绘制池塘?
- CAD怎么进行延伸线条?
- CAD怎样改变背景颜色?
- CAD如何使用分解命令?
- CAD中分解命令使用教程
- CAD怎样管控线段的长度?
- CAD线太长、图太大怎么处理?
- CAD如何绘制减速带?
- CAD怎么把矩形变成等腰梯形?
- CAD如何改变门窗的编号和开启方向?
- CAD中窗口显示怎么缩放?
- CAD移动命令使用教程
- CAD图片怎么传给微信好友?
- CAD怎么进入设置界面?
- CAD怎么插入命令高度值?
- CAD文件怎么转成彩色图片?
- CAD怎么画出彩色的图块?
- CAD如何设置倾斜的坐标体系?
- CAD中坐标与实际不符如何修改?
- CAD中折弯标注怎么用?
- 怎么用CAD中的剪切功能?
- CAD如何让汀步沿着曲线均匀分布?
- CAD怎么进行纯黑打印?
- CAD绘图中常见错误怎么解决?
- CAD怎么查看自己执行过的命令?
- CAD怎么用用快进行曲线阵列?
- CAD图纸怎么检查修改内容?
- CAD怎么进行复制?
- CAD标注折断命令怎么用?
- CAD立面的高清图怎么无限放大?
- CAD怎样修改点样式?
- CAD怎么用实体编辑?
- CAD如何快速添加外墙散水?
- CAD如何画出散水?
- CAD怎么画简单家具?
- CAD怎么进行表格单元格?
- CAD插入表格怎样合并?
- CAD怎样快速画煤气灶?
- CAD怎样绘制虚线?
- CAD正交卡顿怎么办?
- CAD如何调出使用正交栏?
- CAD工作空间怎么进行切换?
- CAD怎样绘制线条条纹?
- CAD打开保存时出现的是文本窗口怎么办?
- CAD怎样画出漂亮的线条图?
- CAD怎样做线型与对齐标注?
- CAD怎样修改圆直径?
- CAD中对齐标注怎么用?
- CAD封闭区域怎么填充?
- CAD怎样进行局部导出图纸文件?
- CAD图块无法分解怎么解决?
- CAD中矩形怎样快速绘制?
- CAD如何精准统计出图形对象的数量?
- CAD怎样使用偏移?
- CAD怎么画斜度和锥度?
- CAD矩形的线条怎样向内偏移?
- CAD怎样画特殊角度夹角?
- CAD无法选中对象怎么办?
- CAD实木小板凳绘制技巧
- 不用破解怎么免费用最新正版CAD?
- CAD墙线如何画出窗洞?
- CAD怎么均分直线或者曲线?
- 在CAD如何画出轴线?
- CAD圆孤怎么自由拖拽缩小放大?
- CAD鼠标拖动卡顿怎么办?
- CAD只能拖动选择对象怎么解决?
- CAD怎样进行移动对象?
- CAD如何画出弯曲箭头?
- CAD怎么沿着弯曲的路填充?
- CADxy轴如何设置到左下角?
- CAD怎样执行修剪命令?
- CAD中圆角工具怎么用?
- CAD如何放置构造柱?
- CAD用圆弧工具怎么画花瓣?
- CAD怎样画出a4图纸框?
- CAD怎样把材质赋予实体模型上?
- CAD怎样快速填充材质?
- CAD怎么新建材质?
- CAD怎样画出圆弧和半径线?
- CAD怎么把对象添加到已建的块?
- CAD怎样快熟绘制箭头?
- CAD怎样快速批量修改字体?
- CAD怎样设定线的宽度?
- CAD如何改变光标的大小?
- CAD如何随意设置显示栅格点阵捕捉?
- CAD怎样绕开指令画图?
- CAD如何轻松拉伸矩形?
- CAD怎样画浴缸图?
- CAD怎样画出圆台?
- CAD怎样画出石膏角线造型?
- CAD怎样设置无边界打印?
- CAD如何调整字体高度?
- CAD怎样调整文字高度?
- CAD怎样让图形进行大小缩放?
- CAD怎么修改对象的形状和大小?
- CAD圆形阵列怎么操作?
- CAD标注太小怎么办?
- CAD怎么调整圆心标记?
- CAD指定圆心怎么画椭圆?
- CAD指定圆心怎样画出圆弧?
- CAD怎么进行切换工作空间模式?
- CAD中图像怎么分解成线?
- CAD怎么设置捕捉到端点?
- CAD怎么在多张图纸文件间切换?
- CAD怎么经常测量距离?
- CAD怎么用对象追踪?
- CAD用图块怎么遮住后面的图形?
- CAD怎么隐藏所有文字?
- CAD鼠标移动时顿卡怎么办?
- CAD怎么让指定图形隐藏?
- CAD怎么调整箭头大小的样式?
- CAD图纸中怎么添加文字?
- CAD怎么旋转并对齐图形?
- CAD怎么设置表格数据格式?
- CAD怎么设置表格样式?
- CAD天正出现致命错误怎么办?
- 打开CAD显示向程序发送命令时出现错误
- CAD对图形怎么进行偏移?
- CAD异常退出怎么办?
- CAD意外关闭了怎么办?
- CAD怎么用偏移功能?
- CAD怎么做角度阵列?
- CAD怎么画方形拼花图案?
- CAD的标注单位怎么由m改成mm?
- CAD如何快速绘制门窗表?
- 迷你CAD怎么修改图块的文字?
- CAD怎么快速添加门窗?
- CAD怎么按指定半径的圆?
- 怎么更换CAD打印配置?
- CAD把手曲面建模教程
- CAD怎样让xy轴到左下角?
- CAD怎么设置自动保存时间?
- CAD怎么修改自动时间?
- 超简单的PDF转为CAD文件教程
- CAD怎样画出对称图形?
- CAD怎么批量修改所有窗户高度和宽度?
- CAD怎么使用偏移工具?
- CAD怎样快速查找图纸上的点?
- CAD怎么用鸟瞰视图?
- CAD怎么打印a3出图?
- CAD要怎么抠图?
- CAD如何分层查看图形?
- CAD虚线却显示为实线时怎么办?
- CAD怎样快速查找和更改字符?
- CAD怎样绘制钢筋的弯勾?
- CAD怎么对比图纸更新前后的不同?
- CAD如何输入高品质图纸?
- CAD怎么删除当前图层?
- CAD怎么用隐藏的绘图工具?
- CAD背景颜色怎么更改?
- CAD怎么画出卡通造型?
- 用CAD怎么画画?
- 苹果手机如何查看CAD图?
- CAD软件中怎么画圆?
- CAD中齿轮怎么画?
- CAD怎么画出详图符号?
- CAD怎么用对象追踪功能?
- CAD天正怎么进行裁剪图块?
- CAD怎么做倒角标注?
- CAD怎么操作使用倒角和圆角?
- CAD怎样进行图层的设置?
- CAD倒角工具的使用教程
- CAD插入的图片如何调整比例?
- CAD怎样绘制倒角?
- CAD怎样绘制笔直的直线?
- CAD怎样画直线?
- CAD怎样画出轴线?
- CAD如何沿着墙体画轴线?
- wmf图元文件怎么1:1导入CAD?
- CAD布局中怎样快速填充地砖?
- CAD怎么设置地砖填充尺寸?
- CAD怎么画出水平的辅助射线?
- CAD图纸中怎样画出射线?
- CAD中如何画射线?
- CAD软件怎么画射线?
- CAD怎样标注数字小数点后位数?
- CAD怎样设置绘图区颜色?
- CAD模型绘图区怎么设为黑色?
- CAD怎么修改绘图面板的颜色?
- CAD怎么设置出多个绘图区域?
- CAD如何使用倒角?
- CAD绘图区域的颜色如何修改?
- CAD图形怎样使用倒角?
- CAD如何快速画出直线?
- CAD怎么把某几个图形移到指定位置?
- CAD怎样做到起端点的定位?
- CAD怎样画出鱼池?
- CAD怎么快捷调整字体大小?
- CAD怎样快速做阵列?
- CAD如何画出圆形阵列?
- CAD怎么画出矩形阵列?
- CAD怎样绘制阵列图形?
- CAD如何设置好多线样式?
- CAD的块有错误怎么办?
- 图像怎么保存到CAD图纸中?
- CAD图纸中的某以图形怎么单独保存?
- 图片怎么插入CAD图纸中?
- CAD中文字怎么填充?
- CAD怎么提取图片文字内容?
- CAD怎么填充有字体的部分?
- CAD软件怎么安装?
- CAD怎样输入特殊字符?
- CAD怎么插入特殊字符?
- 手机如何查看CAD图纸?
- CAD如何直接输入文字?
- CAD怎么插入jpg图片?
- CAD实体怎样进行拉伸面?
- 在CAD软件中怎么画直线?
- CAD的拉伸面功能怎么用?
- CAD图怎么导入Word文件?
- CAD怎么给图形添加着色面?
- CAD如何进行电子邮件发送?
- CAD如何导入vlx格式插件?
- CAD怎样快速着色面?
- CAD怎样快速导入已有文件?
- dialux怎么导入CAD文件?
- CAD用from定位基准点怎么画图?
- CAD怎样快速找出中点、垂足点?
- CAD如何复制其他图纸里的图形?
- CAD如何输入平方符号?
- CAD用圆弧和偏移怎么画图?
- CAD怎么表示优弧?
- CAD如何进行彩色打印?
- CAD怎么快速修改图块?
- CAD中怎么修改图片?
- CAD怎么画出斜45°的线?
- CAD怎样轻松画出角度线?
- CAD图纸怎么编辑?
- CAD软件新手怎么用?
- CAD图纸怎么快速修改?
- CAD软件怎么安装并激活?
- CAD如何打上下标?
- CAD怎样打开图纸图层?
- CAD怎么画餐桌桌面?
- CAD如何画出圆形餐桌?
- 用CAD怎么画桌子的立面?
- CAD图怎么才能导入Word?
- 在CAD中怎么进行复制?
- CAD自带的修复命令怎么用?
- AutoCAD2013装不了怎么办?
- CAD怎么用几何约束平行?
- 手机怎么打开CAD文件?
- CAD怎么进行检验标注?
- CAD软件怎么画人呢?
- 手机怎么编辑CAD图纸?
- 手机怎么制作CAD图?
- 纸质图纸怎么转为CAD文件?
- CAD怎样画出指定长度的弧线?
- Word中怎么裁剪CAD图?
- 用手机怎么查看CAD文件?
- CAD如何画出指定直径的圆?
- CAD中怎么绘制出圆形?
- CAD文件太大怎么清理?
- CAD怎么将图纸压缩?
- CAD文件怎么压缩小?
- 怎么用CAD命令压缩问答大小?
- CAD怎样才能打断线条?
- CAD的filter过滤选择怎么用?
- CAD如何画出苹果logo?
- CAD中怎么把logo变成线条?
- CAD怎么设置xy轴左下角?
- 标志图片怎么导入CAD?
- CAD怎样绘制射线?
- CAD怎样设置绘图区域?
- CAD怎样才能固定坐标不随图形移动?
- CAD中怎么导出shp文件?
- CAD怎样快速缩小图形?
- CAD文件怎样生成shp?
- CAD怎样才能快速替换文字?
- CAD怎样使用查找替换?
- CAD怎样快速输入平方符号?
- CAD怎样快速画出样板图?
- CAD怎样输入平方号和立方符号?
- CAD怎么快速填充图形为彩色?
- CAD怎样让线宽显示?
- CAD怎样快速画出窗户?
- CAD如何灵活使用捕捉?
- CAD如何输入单位的上下标?
- CAD怎样才能输入文字上小标?
- CAD如何使用右击捕捉?
- CAD如何使用捕捉自?
- CAD怎么画双开门构件?
- CAD根据平面怎么画剖面?
- CAD怎样快速去掉小数点?
- CAD怎样快速删除点?
- CAD怎么画三相交流发电机图块?
- CAD命令怎么画门前阶梯?
- CAD工作界面的小点点怎么去掉?
- CAD如何画出台阶?
- CAD怎么做出透明效果?
- CAD如何插入高清图片?
- CAD用pe指令怎么加粗椭圆?
- CAD怎样才能对齐块、字体?
- CAD表格内容怎么对齐?
- CAD中散乱的文字怎么对齐?
- CAD怎么修改块儿的内容?
- CAD怎样导入Word?
- CAD查找功能如何应用?
- CAD的查询命令怎么用?
- CAD怎么进行重置设置?
- CAD怎么加载小插件?
- PDF怎样免费转为CAD?
- CAD怎样安装插件菜单?
- 怎么免费把PDF转为CAD?
- CAD文件无法打开怎么处理?
- CAD无法选择文字怎么办?
- CAD怎样进行系统变量恢复?
- CAD怎么用ctrl功能恢复?
- CAD图形无法选定怎么办?
- CAD修剪多余的线教程
- CAD多余的线条怎么修剪?
- CAD怎样自动给缺少的字体指定字体样式?
- CAD打开就闪退无法使用怎么办?
- CAD怎样绘制花瓣图案?
- CAD怎样画出花瓣形状?
- CAD怎样迅速选择相同或类似的图形?
- CAD如何绘制花瓣和雨伞?
- CAD怎样绘制圆内花瓣图形?
- CAD怎么快速识别相同图元数量?
- CAD怎样快速的查找相同图形数量?
- CAD怎么缩放到具体长度?
- CAD怎么让几何约束显示、隐藏或删除?
- CAD崩溃了如何找回图纸?
- CAD软件崩溃文件丢失在哪找回?
- CAD程序崩溃后怎么找到自动保存文件?
- CAD图由于软件崩溃丢失怎么办?
- CAD因电脑崩溃怎么找到丢失的图纸?
- CAD怎么打开对象捕捉界面?
- CAD怎样才能去除”教育印记“?
- CAD加载文件失败未找到aCAD.cUI怎么解决?
- CAD显示驱动文件(.hdi)已丢失怎么解决?
- CAD自动保存时间怎么设置?
- CAD重复线段怎么删除?
- CAD崩溃后文件怎么找回?
- CAD左边的命令栏不见了怎么办?
- CAD软件崩了怎样找回文件?
- CAD同一图层字体高度大小怎么调整?
- CAD标注怎样设置到小数点位数?
- CAD标注的小数点怎么修改?
- CAD图识别中怎么更改字体颜色?
- CAD的旋转命令怎么用?
- CAD怎么转到Word?
- CAD的图纸怎么编辑?
- CAD图片的文字怎么编辑?
- CAD图纸的图片文字如何编辑?
- CAD怎么输出直径符号?
- CAD如何创建图块?
- CAD怎样进行创建图块?
- CAD怎么打开查找与替换?
- CAD怎么使用修剪功能?
- CAD绘图技巧学习教程
- CAD图中怎么插入签名?
- CAD字体显示为乱码怎么办?
- CAD怎样选择类似的图形?
- CAD如何标注出具体的角度?
- CAD标注的文字过小怎么办?
- CAD的交集功能怎么使用?
- 在CAD中怎么复制?
- CAD的门窗怎么画?
- CAD里捕捉不到点是怎么回事?
- CAD里面画直线的单位是厘米还是毫米?
- CAD怎么算例尺和修改?
- CAD里墙体怎么做?
- CAD的上下公差怎么标?
- CAD如何判定单位是米还是毫米?
- CAD里面怎么查坐标?
- CAD图纸如何添加线性标注?
- AutoCAD2021破解版安装教程
- 用CAD拉伸为什么会变成位移?
- CAD测量周长的命令是什么?
- CAD里面混凝土怎么填充的?
- CAD定数等分怎么用?
- ~在CAD中怎么输入?
- CAD中怎么拖动图
- CAD如何让几条线段自动闭合
- 如何修改CAD中的文字的大小
- CAD如何插入文字?
- CAD打印预览空白怎么办?
- CAD画线时只有线条没有提示数值怎么办?
- 在卸载CAD时出现错误1316怎么解决?
- CAD图框如何制作?
- CAD阵列怎么用?
- CAD将图形扩大缩小比例的方法
- CAD切线命令在哪里?
- CAD如何设置图层?
- CAD软件要想学成需要多长时间?
- CAD如何标注圆的直径?
- CAD的各图纸尺寸是多少啊?
- CAD怎么捕捉到线段的中点?
- 灯具在CAD中怎么表示出来的?
- 图片怎么复制到CAD中?
- CAD如何使用复制emf格式功能?
- CAD怎么标注圆的半径?
- CAD有颜色的线条怎么打印清楚?
- CAD如何出画三切圆?
- CAD实体怎么修改位置大小?
- CAD如何画出收银台?
- CAD如何进行画直线?
- CAD编辑如何插入图片?
- CAD怎样快速查找修改的文字?
- CAD怎么新增字体?
- CAD怎么查找文件的文字?
- PPT对象中怎么添加CAD图形?
- CAD厨房挂架怎么画?
- CAD合并工具如何操作使用?
- CAD如何编辑线性?
- CAD线条如何设置好宽度?
- CAD怎么转换图片的文字?
- CAD怎么从一直线端点开始绘制?
- CAD用轴、端点怎么画椭圆?
- CAD的保存格式怎么设置?
- CAD怎么设置默认保存版本?
- CAD背景颜色怎么调成白色?
- CAD怎么让画出的圆呈弧形?
- CAD如何制作镜像文字?
- CAD如何让图纸全部显示?
- CAD怎么快速绘制圆环体?
- CAD中射线的用法总结
- CAD如何使用镜像功能?
- CAD怎样导出为png?
- CAD如何快速加载虚线?
- CAD中怎么快速导入图片?
- CAD怎么画出矩形和圆形?
- CAD的比例因子怎么修改?
- CAD怎么绘制弯灯图示?
- Word文档怎么裁剪CAD图形?
- Word怎样才能裁剪CAD图?
- Word怎么插入更清晰的CAD图?
- 怎么用ole对象在CAD插入图片?
- CAD怎样插入ole对象?
- CAD如何快速给线条换颜色?
- PPT如何插入CAD软件中?
- CAD中如何画出避雷接地?
- CAD缩放如何操作使用?
- CAD如何冻结图层?
- CAD删除命令怎么应用?
- CAD如何嵌入外部文件?
- CAD如何设置图纸导出范围?
- CAD直线总自动对齐到端点如何取消?
- CAD怎样设置好单位?
- CAD如何转为黑白PDF?
- CAD编辑如何画角并标注?
- 怎样才能提高CAD运行速度?
- CAD数字交叉怎么连接设备图示?
- CAD线条画不上怎么办?
- CAD中的分解如何使用?
- CAD怎样添加参照底图?
- CAD如何进行打断图形?
- CAD如何查出自交叉线?
- CAD怎样画轴视图?
- CAD圆弧怎么变成折线?
- CAD中怎么进行合并文字?
- CAD怎样快速安装元件库?
- CAD文件忙怎么恢复?
- CAD界面太小无法放下图怎么办?
- CAD多个文件打开如何切换?
- CAD绘制的图形如何旋转?
- oCAD高版本如何调出填充对话框调?
- CAD未封闭图形如何填充打印?
- CAD如何填充300*600图形?
- CAD怎样画六芒星?
- CAD怎么把图片置于底层?
- CAD怎么更改拾取框的大小?
- CAD图形线条太粗怎么调整?
- CAD命令的点怎么使用?
- CAD图形怎样导成PDF?
- CAD怎么设置拾取框的大小?
- CAD怎样操作使用阵列?
- CAD如何制作圆角边?
- CAD怎么用PDF文字设置?
- CAD怎么操作使用?
- CAD的属性匹配如何使用?
- CAD中栅格怎样操作使用?
- CAD怎样绘制出参照线?
- CAD如何增加图纸尺寸?
- CAD怎么复制图形生成图块?
- CAD每次打开都要重新设置怎么办?
- CAD特性里无法更改标注怎么办?
- CAD怎样进行快速标注?
- CAD编辑分割圆弧命令怎么用?
- CAD怎样实现数字递增?
- CAD如何实现递增复制?
- CAD中栅格如何操作使用?
- CAD插入的图片消失了怎么办?
- CAD偏移命令如何操作?
- CAD线型变成直线怎么恢复?
- CAD怎样添加特殊符号?
- 图片怎么复制到CAD里?
- 图片怎么保存到CAD图纸中?
- CAD文档好多东西无法打印怎么办?
- CAD怎么编辑文字?
- CAD室内绘图原始结构教程
- CAD怎么绘制出笔直的直线?
- Office、CAD等软件怎么删除干净?
- CAD的删除工具怎么使用?
- CAD图纸怎样筛选图文内容?
- CAD图形放大后会变形怎么办?
- CAD怎么进行设置单位?
- CAD如何快速打开选项卡?
- CAD怎样筛选图文内容?
- 复制CAD图提示警告保存时出错怎么办?
- CAD怎么对olb对象进行筛选?
- CAD怎样选择线条的样式?
- CAD怎样精准查询面积?
- CAD的图形属性怎么进行筛选和标记?
- 室内设计软件CAD如何下载?
- CAD怎样更改模型空间背景颜色?
- CAD中相切约束怎么用?
- CAD怎么把椭圆转换为修订云图?
- CAD怎样修改插入的图块?
- CAD怎样进行绘制圆弧?
- CAD怎么对图纸设置倾斜补正?
- CAD的计算怎么应用?
- CAD无法连续选择怎么办?
- CAD如何快速进行延伸?
- CAD制图怎么导出为图片?
- CAD如何进行快速打印?
- CAD如何创建绘图仪向导?
- CAD的极轴阵列怎么用?
- CAD如何进行镜像?
- CAD怎么进行走纸精度校准?
- CAD怎么添加自己定义的打印戳记?
- CAD图纸怎样转为png格式图片?
- CAD如何快速画出圆环?
- CAD打开很慢怎么解决?
- CAD图层的关闭、锁定和冻结怎么用?
- CAD工具面板不见了怎么办?
- CAD怎样快速画出圆形?
- CAD如何旋转直线来画圆?
- 用CAD快速绘制圆弧教程
- CAD怎么快速加载线型?
- CAD图层如何关闭/打开,冻结/解冻,锁定/解锁?
- CAD怎么让直线竖直?
- CAD怎么进行修剪图形?
- CAD怎么进行添加字体?
- CAD如何导出png图片?
- CAD的图那么贴到Word并调节图片?
- CAD如何绘制渐伸线?
- CAD如何隐藏门窗编号?
- CAD如何单窗口打开多图?
- CAD命令大全介绍
- CAD如何快速画出圆角?
- CAD如何制作文件属性报告?
- CAD如何进行绘制电杆护桩?
- CAD中直线xl如何进行绘制?
- CAD怎样绘制电杆帮桩?
- CAD如何模拟汽车行驶轨迹?
- CAD绘制球体的教程
- CAD怎么快速把矩形4角转为圆角?
- CAD图纸如何进行转向与恢复?
- CAD怎么快速绘制球体?
- CAD怎么用直纹网格?
- CAD中怎么分解文字?
- CAD文件怎么存储为其它版本?
- CAD怎样快速绘制球体?
- CAD怎么提取图纸中的图形?
- CAD怎样快速画球面?
- CAD文字怎么压印到实体上?
- CAD怎么复制和提取块?
- CAD怎么画电杆延伸式地线?
- CAD怎么修改单位?
- CAD怎样进行放大光标?
- CAD怎样进行路径拉伸?
- CAD怎样直接导入图片?
- CAD怎样绘制苹果logo?
- CAD如何制作空心字?
- CAD的图片怎么逆时针旋转?
- CAD如何用夹点修改阵列数量和间距?
- CAD图纸怎么进行对比?
- CAD的矩形与斜线怎么对齐?
- CAD圆角的使用教程
- CAD怎么使用鼠标手势?
- CAD如何修改栅格距离?
- CAD如何打开并修改文字标注?
- CAD怎么画出空心号牌?
- CAD多窗口如何设置独立显示?
- CAD怎么选择某一区域内的图形?
- CAD怎么删除表格样式?
- CAD新手怎么使用标注?
- 怎样提取CAD图纸内容?
- CAD如何快速批量删除相同图形?
- CAD压印工具怎么用?
- CAD怎么进行绘制球体?
- CAD怎么进行打断线条?
- CAD怎么设置多个图纸观看窗口?
- ansys和CAD怎么进行配置?
- CAD怎样绘制葫芦?
- CAD怎么绘制指定的图形?
- CAD怎么进行标注标高?
- CAD如何画出水池图?
- CAD怎么用命令与系统变量?
- CAD打印时怎么去图框边缘的白边?
- CAD图纸的标志怎么填入命令格式?
- CAD怎么设置画布的背景?
- CAD如何设置打印图形方向?
- CAD如何显示公差代号和极限偏差?
- CAD的高级功能如何操作使用?
- CAD如何设置绘图窗口背景?
- CAD指定点怎么绘制圆弧?
- CAD中怎么给图纸添加背景效果?
- CAD图如何添加水印?
- CAD界面工具图标大小怎么调?
- CAD图中怎样添加图片?
- CAD入门教程视频
- CAD怎么批量设置图层属性?
- CAD图层隔离工具怎么用?
- CAD图纸光标如何更改颜色和大小?
- CAD图怎么用命令注释?
- CAD怎样快速绘制圆环体?
- CAD的线段连接工具之join怎么用?
- CAD怎样绘制圆环体?
- CAD图形怎样用圆角?
- CAD怎样使用修剪工具?
- CAD如何快速批量修改墙体高度?
- CAD图形怎么偏移?
- CAD打印尺寸不准怎么处理?
- 服装CAD如何快速偏移图形?
- CAD如何快速画出虚线?
- CAD怎么卸载干净?
- CAD图纸怎么转成jpg?
- CAD如何修改标注单位?
- CAD新建图纸怎么默认关闭栅格?
- CAD怎么加载小程序?
- CAD怎么标注和编辑文档内容?
- CAD如何插入标高图示?
- CAD如何阵列图形?
- 如何快速进行比对两版CAD图纸?
- CAD图形怎么快速进行缩小?
- CAD怎么把彩色线条打印成黑色?
- CAD怎样快速进行打印设置?
- CAD字体变乱码如何解决?
- CAD图片怎么添加上水印?
- CAD怎么快速进行新旧图纸对比?
- CAD怎样进行导出彩色PDF?
- CAD标注单位怎么由m改成mm?
- CAD图纸如何添加输入文字?
- CAD怎么进行打印长图?
- CAD文件怎么加密和取消?
- CAD传统家具图纸在手机怎么查看?
- CAD怎么打开使用自己的模板?
- CAD怎么对两切点位置画切线?
- CAD怎么找直线与圆的切点?
- CAD怎么创建和管理布局?
- CAD怎么进行等分线段?
- CAD制图中怎么加载线型?
- CAD文件看不到图纸内容怎么办?
- CAD怎么用工具定制线型?
- CAD直线怎么拉长?
- CAD的div命令怎么用?
- CAD打印页边距太宽怎么调整?
- CAD白色背景如何换成黑色?
- CAD怎么旋转建模?
- CAD怎么设置直径符号?
- CAD等分功能怎么用?
- CAD怎么批量种植行道树?
- CAD倒角工具怎么用?
- CAD冻结和解冻图层功能怎么用?
- CAD怎么快速绘制等距曲线?
- CAD的图块统计功能怎么用?
- CAD怎么去掉Autodesk教育产品制作标记?
- CAD怎样旋转体的建模?
- 怎么给CAD文件加设密码?
- CAD圆弧的如何使用?
- CAD箭头边线颜色怎么修改和复制?
- CAD如何画出1:1的图?
- CAD文档如何设置保护密码?
- CAD怎么指定图层的打开与关闭?
- CAD文件如何设置密码?
- CAD软件怎么卸载重装?
- CAD怎么打开、冻结、锁定、删除图层?
- CAD怎么冻结所有视口中的图层?
- CAD怎么打开或关闭指定图层?
- CAD图层如何打开关闭、锁定或解锁?
- CAD的恢复命令怎么用?
- CAD倒角工具如何使用?
- CAD怎么进行快速填充?
- 图片怎么转为CAD可编辑的文件?
- CAD怎样快速切换工作空间?
- CAD怎样切换工作空间?
- CAD文档如何加密码?
- CAD图形对象特性选项卡怎么用?
- CAD怎么切换为经典工作空间?
- CAD怎么设置文件密码?
- CAD如何使用交点、切点、垂足画圆?
- CAD怎么操作倒角命令?
- CAD如何导入光栅图片?
- CAD的捕捉、栅格、正交怎么用?
- CAD怎么改变图形线型?
- CAD别墅图纸怎么修改边框颜色?
- CAD怎么显示所有图像?
- CAD如何进行设置改光标大小?
- CAD怎样设置画图区域背景颜色?
- CAD怎么快速更改绘图区域颜色?
- CAD怎么设定绘图区域的大小?
- Altium Designer怎样生成CAD文件?
- CAD标注精度怎么修改?
- CAD怎么修改标注的单位和精度?
- CAD怎样快速将直线平分?
- CAD图纸怎么插入图片?
- CAD怎么连带基点复制?
- CAD如何快速创建边界和面域?
- CAD布局的图怎么提取?
- CAD矩形命令如何操作?
- CAD怎么进行垂直标注?
- CAD线型无法显示怎么办?
- CAD软件无法打开怎么处理?
- CAD如何进行匹配特性?
- CAD怎么画弯曲圆滑的引线?
- CAD怎么取消图纸打开关联?
- CAD文件怎么设置方向?
- CAD怎么设置绘制角度方向?
- CAD图纸方向怎么设置?
- CAD怎么切换视图的方向?
- CAD环境语言怎么设置?
- CAD图识别中怎么设置语言?
- CAD怎么设置为中文?
- CAD图纸怎么查看内容标注简便?
- CAD怎么进行标注?
- CAD的全局比例怎么调整?
- CAD图形怎么进行左右反向?
- CAD怎么标注“Φ”符号?
- CAD如何区分窗户是平开还是推拉?
- CAD怎么做无亮双扇推拉窗图块?
- CAD怎么添加直径标注?
- CAD怎么用标注检验工具?
- CAD如何加载更多的填充图形?
- CAD怎样画出消防箱?
- CAD怎么改为dxf格式?
- CAD怎么改为dxf?
- CAD中怎么修改文件拓展名?
- CAD怎么进行填充瓷砖?
- CAD怎么分解文字为线条?
- CAD怎么修改颜色及清除字体?
- CAD怎么修改界面颜色?
- 服装CAD怎么给图形添加图块?
- 服装CAD怎么用徒手画工具?
- CAD怎么初始化工具?
- CAD怎么进行折弯标注?
- CAD中边界功能怎么用?
- CAD怎么绘制边界网络?
- CAD如何设置好绘图边界?
- CAD怎么把图形线描出来?
- CAD图纸怎么做标注?
- CAD不能复制图形怎么解决?
- CAD用陈列命令怎么画图?
- CAD新手怎么熟练使用?
- CAD新手怎么绘图和标注?
- CAD中修订云线怎么切换成手绘风格?
- CAD陈列命令怎么用?
- CAD天正怎么自行添加图块到图库?
- CAD如何快速设置黑白打印?
- CAD怎么将图层所有对象复制出来?
- CAD如何画出直爬梯?
- CAD中怎么插入Word内容?
- AutoCAD2008安装与破解教程
- CAD怎么让标注内容倒立反转?
- CAD自动备份在哪个位置?
- CAD鼠标右键怎么设为确定键?
- CAD怎么设置右键为捕捉?
- CAD怎么用鼠标进行移动、放大、缩小?
- CAD怎么画六个相交的圆环?
- CAD两圆相交怎么算出圆心并画出图形?
- CAD怎样不改变尺寸并放大图?
- CAD怎么绘制折断线?
- CAD怎样快速画出折断线?
- CAD怎么绘制方框?
- CAD快速加载插件教程
- CAD怎么打印出白底?
- CAD黑色背景怎么打印白色填充物?
- CAD填充不上怎么办?
- CAD填充不了怎么办?
- CAD封闭图形无法填充怎么办?
- CAD不能填充怎么办?
- CAD没保存退出的文件怎么找回?
- CAD中如何画出轴视图?
- CAD中怎么让圆及圆弧更平滑?
- CAD怎样快速转弧为圆?
- CAD怎么设置打印参数?
- CAD排水中怎么画旋塞阀?
- CAD怎么让圆弧变为圆?
- CAD怎么设置打印详细参数?
- CAD如何绘制出棱锥体?
- CAD如何画出棱锥体?
- CAD如何快速制作棱锥体?
- CAD文件怎么转为PDF文档?
- Word文档怎么插入CAD图形?
- CAD怎么进行曲面双环建模?
- CAD边界曲面工具怎么用?
- CAD如何进行填充石材?
- CAD用边界曲面怎么画茶壶?
- CAD如何快速做出空间双曲面?
- CAD怎样录入图纸?
- CAD怎么快速画出圆弧?
- CAD怎样快速画平面曲面?
- CAD如何快速建立面域?
- CAD线条无法剪掉怎么办?
- CAD底图的灰色线无法删除怎么办?
- CAD图形无法打印怎么办?
- 广联达土建如何隐藏CAD图纸?
- CAD怎样设置打印线宽?
- CAD怎么控制打印线宽?
- CAD图怎么添加到PPT中?
- PPT中怎样插入CAD文件?
- CAD图纸怎么快速删除内容?
- CAD文字标注如何使用?
- CAD界面布置该如何设置?
- CAD怎么把1:5比例的图转成1:1?
- Word中怎么插入清晰的CAD图?
- CAD如何画出五边的圆形?
- CAD怎样绘制圆环和圆?
- CAD怎么导入实体填充和图层?
- CAD如何同时查看多窗口?
- CAD如何画平面的红色桃心?
- CAD风机盘管怎么设置负荷分配?
- CAD怎么修改标注线的颜色?
- CAD如何画出欧式花纹?
- CAD夹点颜色和大小怎么设置?
- CAD怎么使用夹点编辑图形?
- CAD夹点的大小如何设置?
- CAD如何修改夹点颜色?
- CAD建模着色面工具怎么用?
- CAD怎么更改实体的颜色?
- CAD倒角功能怎么用?
- CAD怎样进行设置图层?
- CAD图层中如何添加文字?
- CAD如何沿着曲线种树?
- CAD如何沿着路径快速种树?
- CAD双击文字无法编辑怎么办?
- CAD文件如何加密防止修改?
- CAD怎么画出电缆平衡套管?
- CAD命令如何打开?
- CAD怎样快速阵列图形?
- CAD如何快速修改点的大小?
- CAD怎么设置线性控制?
- CAD图形怎么显示或隐藏线宽?
- CAD启动慢怎么加速?
- CAD如何1:1画出螺纹配套a级小垫圈?
- CAD图纸文件被保护怎么办?
- CAD中怎么复制图形?
- CAD软件激活使用教程
- CAD如何画出带字母或字的直线?
- CAD如何修改同一类型元素的颜色?
- CAD怎样快速画出大写字母A?
- CAD如何画出带字母的线?
- CAD怎么用共享视图?
- CAD安装路径无法选择怎么办?
- 电脑如何查看CAD实体模型?
- CAD布局图形颜色显示都变单色怎么办?
- CAD中怎样进行快速打印?
- CAD怎样提取为单独文件?
- 手机上怎么查看CAD格式文档?
- CAD怎样设置好字的大小?
- CAD的electrical导线连接怎么设置?
- CAD鼠标方框大小如何设置?
- CAD文件怎么清理?
- Altium Designer怎样导入CAD结构板框?
- altium怎么导入CAD的对应层?
- 怎么下载和安装CAD?
- 怎么安装AutoCAD?
- CAD背景颜色怎么更换?
- CAD如何画出蜂鸣器?
- CAD怎么画出扬声器?
- CAD怎样快速画矩形?
- CAD软件安装破解教程
- CAD斜边上怎么带角度的直线?
- CAD如何画出带角度的矩形?
- CAD图纸怎么让内容清晰显示?
- CAD图层如何进行过滤?
- CAD插入的图片怎么做描线?
- CAD怎么填充砖状图形?
- CAD的wt命令出错怎么办?
- 如何快速删除干净CAD文件?
- 照片的文字怎么移动到CAD里?
- CAD怎么删除不要的内容?
- CAD图形如何快速查询距离和角度?
- CAD怎样批量修改文字字体?
- CAD怎样快速进行识别梁?
- CAD怎么快速合并样条曲线?
- CAD中怎么进行分解图形?
- CAD的线宽大小怎么设置?
- CAD中分解x怎么用?
- CAD怎么取消保存时产生的bak文件?
- CAD怎么关闭自动保存.bak文件?
- CAD怎么给图形添加剖视线?
- CAD怎么把标注放在角外边?
- CAD怎么进行标注180°角?
- CAD表格怎么进行修剪操作?
- CAD怎么修改图形颜色?
- CAD怎样画出花池金属栏杆?
- CAD怎么对齐标注?
- CAD如何一建修改文字的字体?
- CAD文件怎么批量进行转换?
- CAD如何切换工作空间?
- CAD中怎样切换经典工作区?
- 打开CAD文件出现错误怎么办?
- CAD展示怎么创建规划类地形?
- 电脑的CAD无法使用怎么办?
- CAD图案怎么挤出?
- CAD图如何导入Word中?
- CAD怎么提取图片中的文字?
- CAD图识别中怎么进行剪切选定区域?
- CAD怎么进行标注平直直线?
- CAD如何进行标注直线?
- CAD如何让2条线段平行?
- CAD怎么使直线水平?
- CAD怎样倒转数字标注?
- CAD如何快速标注数据?
- CAD如何快速绘制椭圆?
- CAD文件被保护怎么解除?
- CAD如何绘制停车位?
- CAD如何批量引用图纸?
- CAD中怎么引用外部图片?
- CAD墙线上怎么插入门窗?
- CAD怎么快速删除重复对象?
- CAD怎么调整双击填充特性?
- CAD怎样进行修改工作界面?
- CAD怎样进行设置多个窗口标签?
- CAD如何设置圆的半径和直径?
- CAD怎样使用角画圆?
- CAD编辑时怎么设置命令显示?
- CAD如何才能批量转换版本?
- 怎样打印超清晰的CAD图纸?
- CAD中颜色太亮打印不清晰怎么办?
- CAD鼠标方框怎么调整大小?
- CAD中鼠标指针怎么调整大小?
- CAD如何把图纸放大到指定倍数?
- CAD怎么用连续标注?
- CAD如何调整标注角度?
- CAD图层锁定命令怎么用?
- CAD怎么对图纸的图层进行锁定?
- 电脑里面的CAD如何清空?
- CAD的清除命令怎么用?
- CAD图纸如何进行编辑?
- CAD怎么将鼠标右键设为确定键?
- CAD怎样设置右键功能模式?
- CAD如何进行选取块命令?
- CAD鼠标右键如何设成确认键?
- CAD怎样设置右键功能?
- CAD怎么进行曲面建模?
- CAD的文字怎么修改?
- CAD怎样进行设置显示的值?
- CAD图怎么插入Word文档?
- 广联达CAD图纸怎么手动分类?
- 广联达CAD如何快速导图?
- CAD如何使用删除命令?
- CAD图如何传送到Word上?
- Word文件中怎么插入CAD图形?
- Word怎么插入可修改CAD文件?
- CAD怎样修改文字信息?
- CAD怎么快速输入并编辑文字?
- CAD的夹点编辑怎么用?
- CAD怎么把图形设成旋转?
- CAD夹点功能怎么用?
- CAD图纸文字怎么进行横竖转换?
- CAD里怎么添加表格?
- CAD怎样画出弯曲箭头?
- CAD如何打开图形文件?
- 怎么进行快速修改CAD图?
- CAD光标大小如何调整?
- CAD制图比例如何使用?
- CAD链接怎么指定轮廓位置?
- CAD矩阵阵列命令使用教程
- CAD如何画出带有角度的椭圆?
- CAD怎么用圆周矩阵工具?
- CAD标注显示小如何调大?
- CAD怎样进行连续标注?
- CAD软件上如何打印图纸?
- CAD怎么使用图层工具?
- CAD中如何实现图形的对称?
- CAD如何进行切换二三维界面?
- CAD打印a3纸铺不满怎么设置?
- CAD如何画圆形拼花图案?
- CAD怎么安装室内平面门对象?
- CAD捕捉间距怎么设置?
- CAD如何修改阵列的间距与行列数?
- CAD怎样设置显示面积?
- CAD如何画出三十之彩虹桥?
- AutoCAD怎么将线变宽?
- CAD中特性功能怎么用?
- CAD怎么修改渲染背景?
- CAD线上的点怎么显示出来?
- CAD如何设置显示点?
- CAD怎样添加带肩螺钉?
- CAD怎样画出列车运行图?
- CAD怎样进行附加扫描影像?
- CAD怎么新建和删除工作空间?
- 图片怎样永久插入CAD?
- CAD布局如何改变背景颜色?
- 使用CAD如何画菠萝?
- 怎么快速看出CAD的版本?
- CAD怎样进行标注下标?
- 电脑CAD如何打开图纸?
- CAD怎么减小图形文件大小?
- CAD分割工具如何使用?
- CAD怎样进行标注加工符号?
- CAD图纸的显示模式如何修改?
- CAD软件注册激活教程
- CAD怎样快速加载插件?
- CAD文档中怎么添加标注内容?
- CAD怎样删除所有文本?
- CAD怎样插入车辆的图形?
- CAD文件怎么导入Word里?
- CAD怎样绘制出螺旋图形?
- CAD怎样进行插入文字?
- CAD怎么用栅格捕捉功能?
- CAD块怎么画?
- CAD局部视图的断裂边界怎么画?
- CAD如何快速画出倒角?
- Word怎么插入CAD编辑?
- CAD已经画好的图形怎么填充?
- CAD字体和标注怎么调整?
- Word如何才能插入CAD图形?
- Word文档怎么插入CAD图?
- CAD中怎么画检修孔标志?
- CAD中怎么画出的板上打孔?
- CAD怎么快速查找和更改?
- CAD怎样快速删除图层?
- CAD怎样删除不想要的图层?
- CAD中的单位怎么设置?
- 如何熟悉CAD的快捷方式?
- CAD轴网上怎么添加轴线?
- CAD查找定位文字功能怎么用?
- CAD定位命令怎么用?
- CAD怎样绘制简单家具?
- CAD阵列命令怎么使用?
- CAD怎么操作矩形工具?
- CAD怎么用矩形命令?
- CAD怎么画出移门?
- CAD文件老是要求选择字体怎么办?
- Revit如何插入CAD图纸?
- Revit如何链接CAD?
- CAD如何画出斜度和锥度?
- CAD怎么用倾斜标注?
- CAD怎么对斜边进行标注?
- CAD怎么用几何约束重合?
- CAD机械版怎样合并图层?
- CAD怎么进行导入字库?
- CAD打印怎么设置颜色?
- CAD中怎么设置导出图纸范围?
- CAD中打印怎么设置?
- CAD图形尺度怎么标志?
- CAD中怎么进行检验标注?
- CAD中怎样快速绘制圆?
- CAD中如何快速画圆?
- CAD图形按点旋转画图教程
- CAD的图片怎么顺时针旋转?
- CAD如何制作表格?
- CAD如何给圆形添加标注?
- CAD怎样进行隐藏显示图层?
- 如何显示和隐藏CAD的图层?
- CAD怎样进行保存图纸文件?
- CAD如何隐藏其他图层内容?
- 没有CAD怎么快速打开CAD图纸?
- CAD图形变形怎么恢复?
- CAD标注后看不到文字怎么办?
- CAD如何设置平行投影自动追踪矢量颜色?
- 查看CAD图纸用到什么工具?
- CAD如何让所有图形统一标高?
- 怎么让插入CAD的图片保持显示?
- CAD点和分割命令怎么用?
- CAD怎么显示页面区预览属性?
- CAD识别中怎么显示打开模型预览?
- CAD中怎么输入特殊符号?
- 如何使用CAD快速画线?
- CAD快速画衣柜教程
- CAD怎么设置插件自动加载?
- 怎么修改CAD图纸中的字体?
- CAD怎么快速填充房间地砖样式?
- CAD怎么设置出木地板?
- 如何修改CAD的单位?
- CAD如何进行拉伸成实体?
- CAD怎样插入实体单位?
- CAD扫琼实体怎么使用?
- CAD实体模型怎么以线框显示?
- CAD怎么设置显示线框模式?
- CAD怎么进行信息查询?
- CAD怎么查看所有的命令?
- 广厦CAD怎么快速建柱?
- 怎么设置CAD的制作?
- CAD倾斜对象怎么调整到水平位?
- CAD怎样进行输入倾斜文字?
- CAD怎么让细线变粗线?
- CAD怎样快速输入特殊符号?
- CAD怎样快速删除相交线?
- CAD线条如何进行加粗?
- CAD窗口怎么缩放?
- 怎么调整CAD的界面大小?
- Auto CAD三维图怎么画的啊?
- 如何缩小CAD文件大小?
- CAD怎样把直线改为虚线?
- CAD布局颜色怎么改不了?
- CAD 2015怎么让粗实线显示出来?
- CAD怎么将整个图形拉长其它不变?
- CAD线条加粗了但是没有显示?
- CAD布局怎么设置为a3大小
- CAD为什么打印预览显示空白
- CAD如何旋转图形而坐标不改变
- CAD中斜线怎么标注
- CAD如何插入文字操作教程
- CAD怎样快速标注
- CAD里面怎么删除重复的线条?
- 在CAD中怎样直接利用图片进行描图?
- CAD中图形被锁定如何解开及使用?
- CAD怎么移动到指定点?
- CAD的线宽怎么设置?
- CAD中如何快速画出墙体?
- CAD怎么量周长?
- CAD如何进行旋转图形?
- CAD怎么修改表格的表头样式?
- CAD怎么插入非链接的图片?
- CAD怎么打断对象?
- CAD如何描绘结构线?
- CAD无相应字体怎么办?
- CAD怎么去掉选中字体和线条的模糊效果?
- CAD怎么直接导入图片使用?
- CAD怎么画出等间距外形相似的图形?
- CAD图纸背景颜色怎么更改方便?
- CAD提示错误1935怎么办?
- CAD怎么定距等分对象?
- 怎么提取CAD图纸的注释?
- CAD如何设置绘图区域背景颜色?
- 加密CAD图纸怎么解锁?
- CAD怎么快速设置黑白打印?
- CAD图像的二进制绘图如何交换?
- CAD天正如何调整线宽?
- CAD怎样添加多线条数?
- 打开CAD弹出丢失各种dll文件的弹窗怎么办?
- CAD图形半径如何标注?
- CAD图纸提示无法定位参照文件怎么办?
- CAD图纸有教育印章怎么去掉?
- CAD怎么提取封闭空间?
- CAD如何画移动通信中的基站图示?
- CAD光标怎么设置靠近特定点就能捕捉?
- 广联达CAD识别轴网怎么提起轴线边线?
- CAD新建和保存不弹窗口怎么办?
- CAD如何编辑分弧命令?
- CAD怎么绘制艺术曲线?
- CAD点击保存就会有弹框怎么解决?
- CAD怎么绘制创意图形?
- CAD怎么用旋转命令?
- 如何修改CAD线型?
- CAD对多出来的线条怎么修剪?
- CAD标准iso如何设置?
- CAD如何实现打印功能?
- CAD怎么画出不等宽的线段?
- 在CAD中如何创建线型?
- CAD光线怎么设置轮廓外观颜色?
- CAD怎么单独保存图形?
- 如何设置CAD点的样式?
- CAD怎样更换图形线段图层?
- CAD出现*警告*多重从属对象怎么办?
- CAD图纸的文字变成问号怎么办?
- CAD如何绘制桥式全波整流器?
- CAD医院卫生室图标怎么画?
- CAD如何绘制亮度调节器?
- CAD文件的图像怎么渐变?
- CAD怎么灵活使用自动追踪功能?
- CAD怎么快速定数等分点?
- CAD怎样调出拾取点按钮?
- CAD如何绘制相位抖动图形符号?
- CAD中怎么插入图片使用?
- CAD的捕捉工具怎么用?
- CAD角度标准dan命令怎么用?
- CAD打印的设置教程与技巧
- CAD如何缩放圆形图形?
- 使用CAD如何设计厨房?
- CAD怎样水平标注?
- CAD怎样引线注释?
- CAD怎么用螺旋工具?
- CAD怎么批量出图?
- CAD怎么画出七个相交的圆环?
- CAD图形文字显示问号怎么办?
- CAD怎么设置透视投影天空背景顶部颜色?
- CAD如何更换图层颜色?
- CAD怎么导入文件创建的对象?
- CAD怎么切换图纸排列模式?
- CAD安装时窗口下面部分看不到怎么办?
- CAD怎么画三端口环回器图示?
- CAD划线工具怎么用?
- CAD怎么进行转换格式?
- CAD怎么添加某个CAD文件图层?
- CAD文字怎么制作出重影效果?
- CAD怎样插入图片使用?
- CAD怎么隐藏不用的图层?
- CAD如何绘制拾音器臂放下图形符号?
- CAD怎样移动图形?
- CAD背景怎么改成白色?
- CAD如何打印横向?
- CAD怎样绘制吊钩?
- CAD怎么绘制墙壁暗装单极开关?
- CAD怎么全屏显示?
- CAD字体显示不全怎么处理?
- CAD怎么新建建筑样式?
- CAD怎么视点观察图形?
- CAD二进制绘图怎么交换插入?
- 多个CAD文件怎么进行批处理?
- CAD如何制作实木小板凳模型?
- CAD如何修改标注内容?
- 服装CAD怎么使用图形分解工具?
- CAD怎么将指定对象最大化显示?
- CAD文件怎么变小?
- CAD中捕捉不到点怎么解决?
- CAD镜像怎么运用实例?
- CAD中如何设置打印?
- 怎么让CAD图清晰放大不失真?
- 受损的CAD文件怎么修复?
- CAD中怎样填充形状?
- CAD的delete键无法实现删除怎么办?
- CAD怎么给jpg图变更立体形状?
- CAD怎么画光缆交接箱?
- CAD图形文件无效怎么修复?
- CAD怎么作水准点的图标?
- 怎么让CAD文件变小?
- CAD怎么用窗口进行框选打印?
- CAD怎么调出工具并锁定窗口?
- CAD中怎么镜像圆形?
- CAD怎么平均分80mm的直线为三段?
- CAD如何连续标注?
- CAD的显示图形数据命令怎么用?
- CAD如何快速设置单位?
- CAD打印预览无显示怎么办?
- CAD如何调出或删除工具条?
- CAD天正里如何调标注比例?
- CAD单位如何换算?
- CAD怎么绘制usb线?
- CAD怎样快速定数等分?
- CAD怎么用轴和端点创建椭圆?
- octetstream文件怎么在CAD打开?
- CAD怎么设置项之性能和颜色?
- CAD通信图纸怎么画?
- CAD布局怎么设置为黑色?
- CAD怎么使用快捷特性面板?
- CAD怎么用图形匹配属性功能?
- CAD怎么精确快速画矩形?
- CAD向程序发送命令出错误怎么办?
- CAD怎么对标注进行设置?
- CAD机械版怎么切换图层?
- CAD怎么设置鼠标右键单击?
- CAD的临时捕捉调用怎么用?
- CAD制图中怎么删除线型?
- CAD怎么提升打开文件速度?
- CAD光标不见了怎么办?
- CAD中tmp文件多电脑变慢怎么办?
- CAD绘图时如何使用延伸?
- 怎么去除CAD截图的黑色背景?
- CAD画图中怎么填充图形?
- CAD怎么添加检修孔?
- CAD文件字体方框显示问题怎么解决?
- CAD中怎么打开duCS工具?
- CAD新手怎么用缩放工具?
- CAD文件字体显示问号怎么解决?
- CAD激活错误代码0015.11怎么办?
- CAD图形无法填充怎么办?
- CAD如何快速填充?
- CAD线条过粗显示模糊怎么办?
- CAD打印预览显示空白怎么处理?
- CAD拉长命令工具怎么用?
- CAD怎么旋转图形的角度?
- CAD中怎么进行设置图层?
- CAD怎样成内部块?
- CAD怎样批量修剪对象?
- CAD光标大小怎么设置?
- CAD怎么画出圆形图块的公切线?
- CAD怎么解决字体变乱码?
- CAD打开图纸后怎么更换背景?
- CAD怎么拖动选择的图元对象?
- CAD图纸怎么进行分割?
- CAD怎么设置参照底图?
- CAD图纸如何输入文字?
- CAD文件怎么保存成图片?
- CAD如何显示点?
- CAD体积变大什么原因怎么减小?
- CAD如何使用阵列功能?
- CAD怎样调节标注字符大小?
- CAD怎么绘制信令接收器?
- CAD怎么快速绘制箭头?
- CAD图编辑中怎么插入标线?
- CAD怎么画排水中的隔膜阀?
- CAD怎么绘制直线段并设置线宽和颜色?
- CAD如何对齐同心?
- CAD中怎么加入图片?
- CAD图形的线性尺寸怎么固定?
- CAD中的@怎么用?
- 有什么方法快速打开CAD图纸?
- CAD标注内容怎么对齐?
- CAD怎么修复损坏的文件?
- CAD的Autodesk recap如何完全卸载?
- CAD怎样修改标注?
- CAD中怎么编辑注释样式?
- CAD怎样绘制窗格图形?
- CAD毫米单位怎么换成米?
- CAD怎么用自动吸附模式绘图?
- AutoCAD怎么阵列图形?
- CAD倒角无法填充怎么办?
- CAD不能直接拖文件打开怎么办?
- CAD怎么设置隐藏其他图层?
- CAD怎么使用自动吸附模式?
- CAD图纸如何快速打印?
- CAD标注代码综合教程
- 怎么禁止打印CAD图纸?
- CAD安装后打开就闪退怎么回事?
- CAD怎么标注关口?
- CAD不能直接拖文件打开怎么设置?
- CAD怎么消除顽固多余线条?
- CAD如何作伏安特性曲线?
- CAD无法选中对象怎么处理?
- CAD怎么设置保存时不要建立备份副本?
- CAD复制时出现警告多重从属对象怎么办?
- CAD怎么绘制单层固定窗?
- CAD怎么布置小孩房间?
- CAD绘图背景颜色如何更换?
- AutoCAD系统快捷命令修改方法
- CAD渲染如何设置阳光?
- CAD怎么计算房子晒不到太阳的天数?
- CAD转图片的背景怎么设置?
- CAD编辑中怎么优化图纸?
- CAD怎么绘制太阳形?
- CAD怎么用夹点编辑对象?
- dialux怎么打开CAD图?
- CAD怎么画园区光缆接头?
- CAD怎么进行写块?
- CAD怎么填写基本信息?
- CAD怎么使用旋转命令?
- CAD的点怎么用和设置样式?
- CAD怎么插入外界图片?
- CAD图纸怎么轻松传输?
- CAD怎么修改符合的国标线型?
- CAD如何管理属性?
- CAD里圆心标记功能怎么用?
- CAD标准样式怎么增加?
- CAD怎样距离测量?
- CAD怎样进行直径标注?
- CAD怎么对图层进行优化?
- CAD打印宽度如何设置?
- CAD某些产品无法安装怎么办?
- CAD怎么修改字体符合国标?
- CAD如何使用夹点功能?
- CAD如何使数字连续编号?
- CAD中框选对象的蓝框和绿框有什么区别?
- CAD怎样最快的标注原建图?
- CAD文件加密怎么办?
- CAD制图单位怎么设置?
- CAD怎么让模型材质的细节更真实?
- CAD中打印如何设置?
- CAD打印怎么进行设置?
- CAD如何快速建立图层?
- 多个CAD文件怎么批量合并至矢量?
- CAD怎么调整捕捉标记的大小?
- CAD图纸怎么清理未使用元素?
- CAD怎么获得新线型?
- Autodesk360怎么上传共享CAD文件?
- CAD的图形单位是什么?
- 中望CAD怎么创建图块?
- CAD如何查找文字或填充样式放置路径?
- CAD怎么设置保存dxf格式?
- CAD如何新建尺寸样式?
- 如何使用CAD的选择工具?
- CAD等分点怎么凸显?
- CAD怎么保存需要的文件类型?
- CAD怎么显示或隐藏线宽?
- CAD怎样修改线条的颜色?
- CAD怎么画出矩形的圆角?
- CAD操作光标如何调节打下?
- CAD中怎么进行复制操作?
- 图片怎么快速插入CAD里?
- CAD制作钟面数字怎么用环形矩阵?
- CAD画门的方式有什么?
- CAD怎么用缩放的功能?
- CAD如何防止盗图?
- CAD文件怎么设置自动保存?
- CAD怎么进行角度标注?
- CAD文件如何输入文字?
- CAD如何剪裁对象?
- CAD怎么绘制老虎窗?
- CAD阵列命令怎么画图?
- CAD图怎么转为bmp编辑格式?
- CAD怎么用轴端点绘制椭圆?
- CAD文件的版本怎么降低?
- CAD选项命令怎么设置重要项?
- CAD几个图形怎么合并成块?
- transCAD如何建立路网模型?
- CAD怎么绘制门打开图形符号?
- CAD怎么画热启动图形符号?
- 怎么实现CAD版本转换?
- CAD滚轮双击后图纸消失怎办?
- CAD中填充怎么没反应
- CAD如何快速生成块?
- CAD怎么编辑弧线偏移命令?
- CAD怎么定距等分点?
- CAD怎么选定线?
- CAD如何快速统计面积?
- 怎么transCAD建立路网模型?
- CAD怎么绘制人工反转?
- CAD怎么创建文字?
- CAD如何缩放到指定的大小?
- CAD的线形怎么变粗?
- CAD绘图作业中常见的错误
- CAD怎么进行属性分解?
- CAD怎么用偏置命令画回形?
- CAD怎么直接插入文字?
- CAD怎么用对象进行标注?
- CAD怎么把文件中的文字隐藏?
- CAD怎么画出75度角?
- CAD怎样画出双层堤沟渠图示?
- CAD如何设置文件默认保存版本?
- CAD怎么进行编辑?
- CAD怎么快速放置洁具?
- CAD布局界面怎么换个色彩?
- CAD怎么按区域渲染立体模型?
- CAD怎么标注加工精度?
- CAD怎么调整标注精度?
- CAD如何打印成图片?
- CAD怎么存为图片?
- CAD如何限制范围?
- CAD怎么添加字体的搜索路径?
- CAD格式的图纸怎么实现编辑?
- CAD部分图层能关闭不能冻结怎么办?
- CAD怎么进行打印与发布?
- 天正图纸在CAD不能显示怎么办?
- CAD怎么旋转图形和角度?
- CAD安装时提示缺少dfst.dll怎么办?
- CAD如何画圆角和倒角?
- CAD怎么快速填充椭圆?
- CAD怎么画限速标志?
- CAD如何画出无位置尺寸的圆板开孔图?
- CAD如何画出虚线?
- CAD怎么绘制单方双拉线?
- CAD怎么绘制y形拉线?
- CAD怎么画双向隔离开关图块?
- CAD怎么用单/双向追踪画图?
- CAD怎么安装1:200图操作规范?
- CAD怎么画出虚线图形?
- CAD图形页面怎么解析?
- CAD画圆都有什么方法?
- CAD超级修剪教程
- CAD如何改变线条颜色和线型?
- CAD怎么快速曲线化?
- CAD单双向追踪怎么用?
- CAD文件占用内存越来越大怎么清理?
- 无需安装CAD软件怎么看图?
- CAD文档如何打印?
- CAD用定数等分怎么画图?
- CAD怎么删除重复对象?
- Word怎么插入去除黑色背景CAD图形?
- CAD问号怎么显示为正常文字?
- CAD怎么更改自动保存目录?
- CAD怎么进行点的定距等分?
- 怎么取消CAD空白的备份文件?
- CAD多个图纸怎么在同一窗口打开?
- CAD怎么快速插入基础大样?
- CAD怎样快速替换文字?
- CAD如何使用修剪功能?
- CAD怎么生成一段特定粗的线段?
- CAD怎样使用填充工具?
- CAD画圆没有外面的预览框怎么办?
- CAD怎么隐藏web和mobile图标?
- CAD怎么让命令栏显示?
- CAD怎么进行图像筛选设置?
- CAD如何快速标注?
- CAD怎么快速计算弧长?
- CAD作图时怎么用阵列?
- CAD怎么更改默认背景颜色?
- CAD怎么对空白图形进行填充?
- CAD怎么有效的控制精度?
- CAD怎么画可拆卸固定接头?
- CAD如何修改标注?
- CAD中怎样改变文字大小?
- CAD上面的功能区不见了怎么办?
- CAD2014怎么去除Autodesk360图标?
- CAD怎么画轴侧图?
- CAD recap怎么完全卸载?
- CAD文档怎么添加ole外部链接文件?
- CAD怎么绘制建筑的平面门窗表?
- CAD字体如何安装?
- CAD怎么使用标注?
- CAD怎么绘制打桩双杆?
- CAD总是自动崩溃怎么办?
- CAD怎么存为Revit格式?
- CAD怎么绘制修订云线?
- CAD标注内容怎么设置?
- CAD中阵列工具怎么用?
- CAD怎么框选可视区域外对象?
- CAD怎样精准选取对象?
- CAD怎么制作立体墙?
- CAD新手如何新建文件?
- 安装CAD显示已安装怎么处理?
- CAD中圆角绘制教程
- CAD怎么快速创建文字?
- 联想笔记被装不上CAD怎么办?
- arcmap怎么添加CAD文件?
- CAD怎样快速画出圆环?
- CAD如何建门窗模型?
- CAD怎么快速新建和保存工程?
- CAD怎么绘制二电平信号图形符号?
- CAD模型背景颜色怎么改成黑色?
- CAD怎么新建工程管理?
- CAD里怎么新建项目?
- CAD图层如何设置?
- CAD怎么自动给缺少的字体指定样式?
- CAD中式建筑怎么绘制烛台?
- 图片怎么按照实际尺寸放到CAD?
- CAD怎么绘制实木小圆茶几?
- CAD倒角命令怎么操作?
- CAD延伸怎么使用?
- CAD标注数字小数点后面位数精度怎么调?
- CAD如何拉伸建模?
- CAD如何添加功能栏?
- CAD原坐标怎么粘贴?
- CAD怎么画多个圆组成图形?
- CAD怎么画出五个相交的圆环?
- CAD怎么清理干净图形?
- CAD怎么用倒角、圆角和打断?
- CAD怎样插入图块?
- CAD怎么设置图片预览顺序?
- CAD辅助命令怎么使用?
- CAD如何调出命令条?
- CAD钢料图形重量怎么算出物体金额?
- CAD中线段l怎么用?
- CAD怎样使用填充?
- CAD画图无法缩小怎么办?
- CAD标注的比例怎么用?
- 怎么保护CAD图纸?
- CAD无法缩小图纸怎么办?
- CAD怎么绘制同心结?
- CAD中线段n怎么等分?
- CAD中的角怎么平分?
- CAD图片文字怎么识别提取?
- CAD如何打印CAD文件?
- CAD怎么设置自动保存间隔时间?
- 如何调CAD背光?
- gtj怎么识别CAD图纸的柱表?
- CAD怎样使用偏移工具?
- CAD如何标注角度?
- Word怎么插入CAD图?
- CAD怎么选择打开图纸的弹窗项?
- CAD中视口图怎么保持模型不变的旋转?
- CAD圆工具画法教程
- CAD编辑时怎么修改线宽?
- CAD怎么修改标注的参数?
- CAD字段功能怎么预定义动态文字?
- CAD怎样偏移图形?
- CAD如何绘制vcd?
- CAD文件怎么添加文字?
- CAD怎么绘制直纹曲面?
- CAD的字段field和动态反应文字怎么用?
- CAD如何插入字段?
- CAD图层怎么设置和配置?
- CAD实战之钟表怎么绘制?
- CAD如何设置字段?
- CAD如何提升绘图效率和技法?
- CAD直线不直怎么办?
- CAD怎么将图片设置为背景?
- 怎么让CAD不再生成bak文件?
- CAD宋体字变问号怎么办?
- CAD怎么给图形填充?
- CAD怎么用点均分线段?
- CAD版本工具转换怎么用?
- CAD多张内存大的图纸怎么快速打开?
- CAD怎样绘制等分图形?
- CAD怎么制作钟表?
- CAD怎么原坐标粘贴?
- CAD图层怎么添加或删除?
- CAD怎么画平面兔子?
- CAD尺寸怎样调大小?
- CAD样式怎么设置和应用?
- CAD怎么用工具绘制花朵?
- CAD画图时镜像怎么用?
- CAD安装出现内部错误2337怎么办?
- CAD如何快速绘制圆弧?
- CAD双击图纸打开单独窗口怎么办?
- CAD图层线宽怎么调整?
- CAD墙体怎么选择用什么砖?
- CAD图纸的文字怎么修改样式?
- 高版本CAD怎么配置?
- CAD线型颜色厚度怎么确定选择?
- CAD怎么用空格提升工作效率?
- CAD怎么画混凝土管标志?
- CAD怎么进行截图?
- CAD怎么调整视口中的内容?
- CAD如何创建面域?
- CAD怎么创建环岛面和环岛内地块?
- CAD实体怎么创建转折点?
- CAD怎么进行自动捕捉?
- CAD怎么参照填充?
- CAD怎么按照图片实际尺寸插入?
- CAD怎么绘制易拉罐?
- CAD高板画图移动卡顿怎么办?
- CAD如何设置文件自动保存?
- CAD怎么用上次打印设置?
- CAD怎样管理线型?
- CAD怎样直接缩放图形?
- CAD转怎么批量输出黑白png图片?
- CAD怎么更改图纸注释颜色?
- CAD怎样进行修改标注?
- CAD弹出空白网页怎么解决?
- CAD如何插入参照图片?
- CAD怎么标注倾斜与水平半径?
- CAD怎么使用帮助文档?
- CAD剖面线怎么操作?
- CAD的视图怎么平移?
- CAD天正布局的背景怎么改成黑色?
- CAD怎么做电子印章?
- 服装CAD怎么用拉伸曲面工具?
- CAD怎么调整文字字号大小?
- CAD的文件怎么转换?
- 服装CAD怎么用旋转面工具?
- CAD怎么添加打印戳记?
- CAD对齐工具怎么使用?
- CAD怎么做表?
- 打开CAD弹出无效网页怎么办?
- CAD如何建立面域?
- CAD怎么画圆形花样线?
- CAD怎么修剪图形?
- CAD为什么鼠标划过或悬停跳出布局预览图?
- CAD临时跟踪怎么用?
- CAD表格的单元格公式结果显示怎么修改?
- CAD文档插入ole怎么合并?
- CAD文件怎么永久插入图片?
- CAD怎么执行命令?
- CAD的前置工具怎么用?
- CAD怎么设置单击鼠标右键为确定?
- icem cfd怎么导入CAD模型?
- CAD忽明忽暗闪烁怎么办?
- CAD怎么对图形调节显示模式?
- CAD怎么取消文件密码?
- CAD如何快速制表?
- CAD怎么修改光标指针大小?
- CAD怎么绘制简单卧室?
- CAD怎么去除掉背景上的网状白点?
- CAD怎么解决图纸打开慢?
- 中望CAD怎么把语言设置为中文?
- CAD图纸显示向程序发送命令时出现错误怎么办?
- CAD运行卡顿怎么办?
- CAD怎么输出黑白PDF?
- CAD怎么设置图层和线性颜色?
- CAD怎样直接新建图层?
- CAD怎么让gb显示在前面?
- CAD怎么把矩形设置模式后再设为默认?
- CAD自动追踪矢量颜色怎么设置?
- CAD怎么连续标注管线?
- CAD光顺曲线命令loft怎么用?
- CAD图纸怎么用st指令?
- CAD光标卡顿跳动怎么处理?
- CAD怎么设置自动追踪矢量的颜色?
- CAD自动捕捉怎么标记颜色?
- CAD布局相机剪裁平面颜色怎么设置?
- CAD的对齐工具怎么用?
- CAD如何输入编辑文字?
- CAD怎样打开多页面标签?
- CAD自动捕捉标记怎么设置颜色?
- CAD如何应用镜像工具?
- CAD怎么画板状定向天线?
- CAD怎么对比文件内容区别?
- CAD图纸的打印教程
- CAD怎么进行角度水平标注?
- CAD怎么画双极化全向吸顶天线?
- CAD怎么使用镜像功能?
- CAD用插件mj提取面积结果为0怎么办?
- CAD图形怎样变换位置?
- CAD怎么进行定位和缩放对齐?
- CAD怎么画出圆弧?
- CAD怎么进行版本转换?
- CAD图形怎么变换位置?
- CAD怎么识别图纸标贴完整度?
- CAD怎么插入外部olb对象?
- 为什么CAD图纸目录下有扩展名*.tmp?
- CAD中怎么用工具画椭圆?
- CAD怎样进行版本转换?
- CAD的漫游与飞行怎么设置?
- CAD中的点对象如何绘制?
- CAD怎么对比文件修改区别?
- CAD怎么提取规划区域?
- CAD激活提示0015.111怎么办?
- CAD怎么用漫游和飞行功能?
- CAD怎么移动图形对象?
- CAD怎么综合应用工具画出图形?
- CAD图纸字体串行怎么办?
- CAD怎么重复旋转上次操作?
- CAD怎么抠图案logo?
- CAD怎么进行置换图形?
- CAD图纸怎么单行编辑?
- CAD如何新建添加图层?
- CAD天正怎么画倒墙角?
- CAD的填充如何使用?
- CAD已知圆的面积怎么画圆?
- CAD怎么画出简单的图形?
- CAD多图层怎么合并?
- CAD中怎么做倒角?
- CAD中的图形怎么旋转?
- CAD图形绘制怎么设置样本?
- CAD的线性标注怎么用?
- CAD怎样操作使用镜像?
- CAD怎么设置某对象颜色可使用?
- CAD中怎么旋转对象?
- CAD怎么连续标注?
- CAD怎么用夹点修改图形?
- CAD彩色如何打印成黑白色?
- CAD怎样进行等分线段?
- CAD为什么无法居中打印?
- 服装CAD怎么查看点的坐标?
- CAD界面背景颜色怎么换?
- CAD怎么用直线画图?
- CAD文字显示成问号怎么办?
- CAD怎么修改标注的比例?
- CAD如何插入图片?
- 服装CAD怎么用成组命令?
- CAD没有可填充边界怎么办?
- CAD怎么添加文字?
- CAD图识别怎么提取文字?
- CAD图纸中怎么区分杆型?
- CAD的系统选项设置如何使用?
- CAD怎么列出图形真实信息?
- CAD怎么旋转图元到精确位置?
- CAD怎么智能标注?
- CAD怎样快速新建图层?
- CAD怎么进行模型创建?
- CAD圆弧和线段怎么等分?
- CAD移动鼠标出现很多虚线怎么办?
- CAD打印时文字不显示怎么处理?
- CAD怎么确定俩直线的夹角为需要的固定值?
- CAD线条格式怎么快速设置相同?
- CAD怎么统一更换背景?
- CAD怎么绘制防风拉线?
- CAD如何捕捉标注线?
- 中望CAD怎么设置自动保存间隔时间?
- CAD图形只能看不能修改怎么办?
- CAD选不中对象怎么处理?
- CAD怎么显示保存框?
- CAD怎样进行测量距离?
- CAD怎样编辑住宅墙体?
- CAD怎么将线段垂直平分?
- CAD怎么进行半径标注?
- CAD楔体怎么创建?
- CAD的阵列命如何使用?
- CAD怎么打文字上去?
- 怎么提升CAD运行速度?
- CAD自动保存在哪里?
- CAD如何移动图形?
- CAD与Office文件之间怎么互转?
- CAD怎么删除多重从属对象句柄?
- CAD怎么优化修改标注?
- CAD打印没有横向纵向选择怎么办?
- eplan怎么打开CAD文件?
- CAD的旋转命令怎么使用?
- CAD中怎么添加1×1的数据表格?
- Word里怎么插入清晰的CAD图形?
- Word如何插入清晰的CAD图?
- CAD天正没保存退出的文件怎么找回?
- CAD如何让圆弧和圆的平滑度?
- CAD如何快速画出墙体图案?
- CAD图形对象怎么精确移动?
- CAD缺少shx文件怎么办?
- CAD怎么修改同一图层字体高度大小?
- CAD怎么用真实视觉样式看图?
- CAD怎么快速的进行格式转换?
- CAD图形怎么用观察视觉样式?
- CAD怎么识别图纸编辑的注释?
- CAD怎么用栅格捕捉绘图辅助?
- CAD打开后出现致命错误怎么处理?
- 怎么将图片导入CAD?
- CAD文件怎么加密保存?
- CAD中射线怎么画?
- CAD光标移动不流畅怎么办?
- CAD软件界面乱码怎么解决?
- CAD如何画箭头?
- CAD怎么创建圆角?
- CAD图纸图层线怎么变宽?
- CAD怎么绘制防火墙图块?
- CAD文件怎么设置密码?
- CAD怎么进行线性标注?
- CAD怎么获取任意截面参数?
- CAD怎样精准测量距离?
- CAD怎么画灰色九边形图案?
- CAD怎样绘制矩形?
- CAD的弧怎么对齐文本?
- CAD的倒角命令工具怎么用?
- CAD图层锁定有什么用?
- CAD许可检出超时怎么办?
- CAD怎么用倒角命令?
- CAD中引线怎么用?
- CAD圆心标记怎么改小?
- CAD的圆角怎么用?
- CAD的defpoints图层是什么?
- CAD如何进行圆形阵列?
- CAD怎么查询图形的面积尺寸?
- CAD中怎么彻底删除图层?
- CAD怎么对选定的实体面进行复制?
- CAD如何快速统计面积表格?
- CAD中shift键怎么使用?
- CAD的修改特性怎么使用?
- CAD的线型太少了怎么办?
- CAD中shift怎么操作使用?
- CAD怎么减少卡顿提高运行速度?
- 忘记了修改过CAD系统命令怎么办?
- CAD怎么进行文件保存?
- CAD怎么等分定距插入门窗?
- CAD如何画出云彩图?
- CAD各种标注的方法
- CAD怎么用概念视觉样式看图?
- CAD怎么重定义图块?
- CAD怎么用实体编辑的加厚?
- CAD图纸线条过粗变模糊怎么办?
- CAD怎么更改特殊视觉样式?
- CAD怎么批量标注页码?
- CAD如何画直线?
- CAD怎样设置精确捕捉点?
- CAD怎么做嵌套图块?
- CAD图形旋转命令怎么操作?
- CAD崩溃怎么找回丢失的图纸?
- CAD拉伸工具怎么操作?
- CAD如何测量指定圆的半径?
- CAD怎么设置自动保存时间间隔?
- CAD卡在正在检查许可怎么办?
- CAD图形怎么指定线条变更颜色和线宽?
- CAD的细实线怎么修改线宽?
- CAD怎么绘制锅盖主体?
- CAD怎么快速查找文件中的文字?
- CAD坐标在哪里关闭?
- CAD怎么重复操作命令?
- CAD怎么确定图纸的边界?
- CAD如何等分圆弧或线段?
- CAD怎么用窗交方式延伸对象?
- CAD旋转形状时怎么保留原形状?
- CAD怎么绘制橡胶园图示?
- 怎样设置CAD自动保存间隔时间?
- CAD怎么把任意角度图形恢复水平?
- CAD怎么区分圆角和倒角?
- CAD怎么设置光标大小?
- CAD怎样操作圆弧命令?
- CAD坐标数据怎么整理?
- CAD无法偏移且标注数值不见了怎么办?
- CAD怎么更改图形文字颜色?
- CAD怎么开启草图?
- CAD怎么绘制多脉冲图形符号?
- CAD怎么绘制椭圆?
- CAD图纸打开时出现致命错误怎么办?
- CAD多图层怎么进行合并?
- CAD文件怎么导入图片?
- CAD怎么进行单色和双色渐变填充?
- 升级系统后CAD卡在正在检查许可怎么办?
- CAD图纸版本怎么进行转换?
- CAD煤矿如何制图?
- CAD怎么转为黑白色的PDF?
- CAD如何插入照片?
- CAD中怎么新建图形文件?
- CAD中怎么剪切形状?
- CAD直线工具如何使用?
- CAD天正怎样查询图案面积?
- CAD局部加载是灰色的怎么办?
- CAD怎样绘制出梯形?
- CAD怎么设置光标和界面?
- CAD如何打开1:1的高清卫地图?
- CAD怎么载入图片?
- CAD怎么解决文件总是丢失字体问题?
- CAD图像的线性怎么呈现?
- CAD怎么用漫游和飞行模式控制视图显示?
- CAD怎样创建线性标注?
- CAD中怎么用随意阵列?
- 服装CAD怎么使阵列工具?
- CAD怎么提供影像品质?
- CAD对象生成命令怎么用?
- CAD怎样更换布局背景颜色?
- 怎么彻底清除CAD教育打印戳记?
- CAD确定了起点端点角度怎么圆弧?
- CAD怎么修改背景颜色?
- CAD里怎么画虚线?
- CAD中斜线怎么进行?
- CAD的浮阀怎么开孔?
- CAD如何使用约束进行制图?
- CAD如何缩放长度但宽度不变?
- 在CAD文件如何插入图片?
- CAD如何拆离外部图层图块?
- CAD的缩放怎么操作?
- CAD图形怎么呈现PDF参照底图?
- CAD画图时会卡怎么解决?
- CAD拉伸命令怎么操作?
- CAD绘图时怎么选择实体?
- CAD怎么用圆角矩形和圆画图?
- CAD无法使用黏贴板怎么办?
- CAD如何查看光源列表?
- CAD如何画出螺旋图形?
- CAD怎么修改标注?
- CAD怎么进行边界填充?
- CAD怎么快速制作螺旋?
- CAD无法进行填充边界怎么办?
- CAD多个线条怎么同时延伸?
- Word怎么插入CAD图形?
- CAD怎么显示功能栏?
- CAD怎么批量统改图形特性?
- CAD每次原位粘贴超级卡怎么办?
- CAD的外部块怎么制作?
- CAD倒斜角命令怎么使用?
- CAD如何快速还原默认设置?
- CAD怎么绘制光盘库?
- CAD怎么抠图?
- CAD如何操作多线?
- CAD累加选择无效时怎么办?
- CAD怎么画电缆直通套管图示?
- CAD图形旋转到与直线平行?
- CAD缩放大小怎么用?
- CAD怎么创建区域?
- CAD怎么让插入的图片不消失?
- CAD倒角命令怎么使用?
- CAD怎么创建动态窗?
- CAD天正如何进行单元累加?
- CAD 旋转ro命令怎么用?
- CAD图片无法选中怎么办?
- 怎么用结构CAD输入建筑总层数?
- CAD怎么进行图层过滤快速览图?
- CAD绘图怎么设置显示模式?
- CAD块的单位因子怎么修改?
- CAD如何使用表格?
- CAD插入图片选不中怎么办?
- CAD怎样精准平分线段?
- CAD怎么用打断和分解来制图?
- 怎么快速复制CAD图形?
- CAD怎么快速对齐图形?
- CAD成块后怎么不被分解打散?
- CAD怎么打断形状?
- CAD天正怎么进行单元递增?
- CAD的图如何旋转?
- CAD图纸背景怎么换颜色?
- CAD图纸上怎么绘制圆环?
- CAD怎么调整国标标准中的箭头大小?
- CAD等分命令如何使用?
- CAD如何进行新建添加图层?
- CAD怎么反转裁剪外部图片?
- CAD如何运用等分命令?
- CAD怎么插入图像并对齐?
- Word如何插入CAD图?
- CAD怎么制作电子印章?
- CAD如何进行图形缩放?
- CAD图纸中出现问号怎么办?
- CAD背景颜色怎么改为黑色?
- CAD画图时怎么旋转图形?
- CAD编辑怎么嵌入ole对象?
- CAD提示文件加载安全问题怎样解决?
- CAD电脑和手机图纸怎么互传?
- CAD如何进行填充?
- CAD怎么按角度对实体面进行倾斜?
- CAD怎么制作表格?
- 新版CAD工怎么转成经典界面?
- CAD如何绘制小心触电图标?
- CAD图层怎么批量修改实体属性?
- CAD图片打印怎么查看效果?
- CAD如何调整矩形的线条宽度?
- 服装CAD怎么运行脚本?
- AutoCAD图纸圆形变为多边形怎么解决?
- AutoCAD中镜像命令mi的使用方法
- CAD中什么是大字体?
- CAD怎样调整光标和夹点大小?
- CAD里面镜像步骤怎么操作?
- 广联达怎么识别CAD的中吊筋?
- CAD如何找到默认自动保存路径并复制?
- CAD怎样更改自动保存路径?
- CAD怎么画光电缆蛇形敷设图示?
- CAD如何画圆套筒?
- CAD对文字怎么替换或修改?
- CAD图层工具怎么用?
- CAD镜像工具如何使用?
- CAD怎么设置引线箭头和点的大小?
- CAD如何用多重引线?
- CAD文字怎么提取?
- CAD定位临时追踪点tk怎么用?
- CAD的问号怎么显示为正常文字?
- CAD怎样快速测量?
- CAD打印前怎么设置?
- CAD中文字反向如何解决?
- CAD怎样修改文件自动保存位置?
- CAD怎么应用矩形阵列?
- CAD字体不对齐怎么办?
- CAD如何显示实际线宽?
- CAD如何绘制挂钟?
- CAD双击图层无法编辑怎么办?
- CAD跟随鼠标的属性框怎么固定到空白处?
- CAD图形怎样进行填充?
- CAD怎么画连接片?
- CAD中鼠标中间怎么运用?
- CAD圆形的多种画法
- CAD怎么消除临时追踪点?
- CAD的dyn编辑怎么跟随鼠标位置变化?
- CAD怎么绘制出虚线?
- CAD延伸命令怎么用?
- CAD对齐工具怎么操作使用?
- CAD图块的各种相关操作教程
- CAD怎么铺设别墅院角?
- CAD怎么换掉工作面的背景颜色?
- CAD怎么显示字段的背景?
- CAD右键怎么设置为确定键?
- CAD如何全屏显示?
- CAD怎么进行1:1的画图?
- CAD怎么进行设置绘图次序?
- CAD中怎么添加图片?
- CAD图纸文档怎么批量导出?
- CAD文件怎么创建保存和关闭?
- CAD图纸如何存为高清图片?
- CAD无法捕捉到点怎么办?
- CAD不同情况怎么标注?
- 怎么用CAD打开CDR文件?
- CAD如何统计周长?
- CAD打开图纸提示读取错误怎么办?
- CAD怎么画图形的数量等分点?
- CAD重装后停留在检查许可怎么办?
- CAD填充不了怎么处理?
- CAD角度怎么标注?
- CAD的右键怎么改为确认键?
- CAD文件怎么编辑文字?
- CAD如何调用外部文本?
- CAD怎么进行正交画线?
- CAD怎么创建机械图层?
- CAD怎么去掉由Autodesk教育版产品生成?
- CAD斜线怎么进行标注?
- CAD怎么绘制角度直线?
- CAD怎么查看jpg显示效果?
- CAD工具条变得很大怎么调小?
- CAD圆弧或线段如何进行等分?
- CAD怎么进行病毒查杀?
- CAD提示错误中断致命错误怎么办?
- CAD机械版怎么画直线?
- CAD图纸中钢筋型号怎么显示?
- CAD图纸遇到异常错误自动退出怎么办?
- CAD怎么用图层创建新线条?
- CAD打开就错误中断怎么办?
- CAD线性图纸怎么合并?
- CAD怎么开启olb对象?
- CAD怎么设置国标工程字?
- CAD怎么绘制出花瓶?
- CAD保存时出现中断错误:un-38怎么办?
- CAD出现致命错误怎么解决?
- CAD怎么更改所有相同的注释文字?
- CAD文件怎么转换版本?
- CAD对象怎么进行等分?
- CAD线形没有变化怎么办?
- CAD机械的线层怎么设置?
- CAD文字变问号怎么解决?
- CAD图层特性怎么批量更改线型?
- CAD怎么设置最近近使用的文件数?
- CAD的鼠标中间怎么改为右键?
- CAD怎么设置布局的背景颜色?
- CAD怎么把jpg作为背景图?
- CAD如何快速制作椭圆弧?
- CAD怎么设置好标注格式?
- CAD的最近使用文档怎么设置?
- CAD怎么对对象做文字注释?
- CAD缩放工具怎么操作使用?
- CAD怎么设置最近使用文件数?
- CAD的图形怎么设有特性?
- CAD绘画工具怎么放到边边?
- CAD如何使用倒角边?
- CAD怎么快速查找图层和统改?
- CAD启动后提示出现致命错误怎么处理?
- CAD中怎么标注xy?
- CAD出现问题导致关闭怎么办?
- CAD的字段field怎么用?
- CAD怎么绘制网格圆锥?
- CAD文件选项卡和窗口怎么设置?
- CAD的矩形阴影怎么去掉?
- CAD怎么等分直线或曲线并排列图形?
- CAD怎么定距等分曲线或直线?
- CAD怎么提取封闭线段?
- CAD图纸色彩属性怎么用图层展现?
- CAD新手怎么新建文件?
- CAD填充功能无效时怎么办?
- CAD文件占用内存太大怎么办?
- CAD怎么设置文字在引线上方?
- CAD的删除工具怎么用?
- CAD如何快速选中所有文字?
- CAD文件内存越来越大怎么办?
- 手机上如何查看CAD文件?
- 怎么用mxCAD的清除功能?
- CAD删除工具怎么使用?
- CAD渲染时怎么调出白光?
- CAD怎么画出白色的矩形?
- CAD怎么绘制和使用机房图块?
- CAD的直线工具怎么用?
- CAD锐角的角度如何绘制?
- CAD转图片如何设置输出色彩和背景?
- CAD如何转为高清图片?
- CAD怎么快速学习标注?
- CAD怎样定义住宅墙体的样式?
- CAD怎么等比缩放图案?
- CAD如何统计同类型的图标?
- CAD对线条如何进行加粗?
- CAD怎么绘制床下位置探头?
- CAD图层怎么修改文字大小?
- CAD绘制圆弧方法总结
- CAD光标出现幻影怎么办?
- CAD中怎么实时查看图形情况?
- CAD点的样式怎么修改?
- CAD文件启动一堆无规则线条怎么办?
- CAD快速标注方法
- CAD模板怎么创建和使用?
- CAD如何查看室内设计图DWg?
- CAD在图块插入点定义错了怎么处理?
- CAD透视投影背景怎么设为天空地平线颜色?
- CAD如何设置中点的样式?
- CAD怎么删掉不要的图层?
- CAD的阵列命令怎么用?
- CAD图怎样快速转为图片?
- CAD附着的PDF参考底图怎么画?
- CAD文件扩展名是什么?
- CAD怎样应用点的定数等分?
- 图片怎么转CAD文件?
- CAD打开旧图遇到退出怎么办?
- CAD怎样画剖面线?
- CAD图纸如何添加文字标注?
- CAD变大的线条怎么恢复正常大小?
- CAD怎么指定面积的矩形?
- CAD怎么输入和调整文字?
- CAD怎么默认圆的显示精度?
- 中望CAD怎么自动创建bom表?
- CAD如何导入图片?
- CAD不同宽度墙体怎么平滑连接?
- CAD怎么制作bmp图片文件?
- CAD怎么转为bmp图纸?
- CAD图纸怎么直接转成bmp图片?
- CAD怎么创建立体长方图形?
- CAD如何绘制齿轮?
- CAD怎么用动态观察器?
- CAD标注太小看不见怎么办?
- CAD中修改命令怎么用?
- CAD状态栏不见怎么调出?
- CAD怎么快速加载线型的?
- CAD中delete键不能用怎么办?
- CAD如何设置自动保存文件?
- CAD如何做特殊表头的表格?
- CAD图形怎么进行连续标注?
- CAD未保存文件怎么找回?
- CAD很多条线段的长度怎么统计?
- CAD的文字只显示边框怎么办?
- CAD怎么选中所有的圆形?
- CAD怎么绘制公务电话图示?
- CAD图形怎么受约束动态观察?
- CAD图纸批量处理的多种方法
- CAD中怎么画圆角?
- CAD怎么成圆形进行镜像?
- CAD录制宏时怎么插入信息和基点?
- CAD怎么用几何约束对称?
- CAD怎么调整拾取块的大小?
- CAD如何新建光源?
- CAD图形怎么进行圆形镜像?
- CAD等分点看不到怎么办?
- CAD如何制作沿圆弧分布的文字?
- CAD如何填充菱形和制定大小及起点?
- CAD打开图纸时出现致命错误怎么办?
- CAD如何快速创建光源?
- CAD怎么让连续线段变更圆滑弧形?
- CAD怎样进行绘制圆形对象?
- CAD如何启用标注输入功能?
- CAD怎么调整字体大小?
- 天正和CAD有什么区别?
- CAD如何双击修改填充特性?
- CAD怎样精准量取图形面积?
- CAD转为PDF文件的方法
- CAD如何快速将线段等分?
- CAD如何调整线型?
- 怎么去除CAD2014的Autodesk360图标?
- CAD中的节点如何使用?
- 安装CAD提示错误997重叠io操作怎么办?
- 华为手机怎么查看CAD文件?
- CAD无法识别图内容怎么办?
- CAD左边特性栏不见了怎么办?
- CAD中怎么镜像操作?
- CAD怎么创建网格圆环体模型?
- CAD怎样标注图形的长度?
- CAD如何画出10人大圆桌?
- CAD怎么等分线段?
- CAD怎么画室外分线盒图示?
- CAD怎么添加按钮和圆头按钮?
- CAD一直弹出出现代理信息怎么办?
- CAD修改栏复制如何使用?
- CAD中的图形怎么进行旋转?
- CAD如何进行绘制过路盒?
- CAD的图层怎么操作使用?
- CAD如何使用渲染光源?
- CAD怎么调出工具条并锁定位置?
- 中望CAD怎么设置自动保存当前图?
- CAD文字怎么调用系统字体?
- CAD怎么进行上下标注?
- CAD如何绘制窗户和挂钟?
- AutoCAD2018怎么使用相等约束?
- CAD双击文字怎么变成记事本形式?
- CAD怎么设置自动保存路径和间隔时间?
- 如何改变CAD绘图区的背景颜色?
- CAD使用点画圆的方式
- CAD如何更改绘图区背景颜色?
- CAD特殊符号怎么输入?
- 为什么启动CAD屏幕一闪就关闭?
- CAD线型细节显示不明显怎么办?
- 图片怎么移到CAD里面?
- CAD文字怎么变成线条?
- CAD图层怎么设置好?
- CAD的delete键不能用怎么办?
- 如何彻底卸载CAD?
- CAD如何绘制蓄电池组?
- CAD镜像工具怎么用?
- CAD怎么旋转对齐任意角度图形?
- CAD怎么提取出常用的命令?
- CAD如何设置好网格选项?
- CAD文档内容显示不全怎么修复?
- CAD图像怎么单独另存?
- CAD中怎么快速查找文字?
- CAD怎么用指令画矩形?
- CAD内容不多但文件很大怎么办?
- CAD圆角工具怎么闭合线段?
- CAD中怎么添加注释文字?
- CAD文件怎么暂存使用?
- CAD图形位置怎么转换?
- CAD绘图时文字怎么修改?
- Revit怎么用链接CAD图纸?
- CAD怎样绘制出吊钩?
- CAD如何画备用操作图形符号?
- CAD标注字体无法修改高度怎么办?
- CAD打印时怎么调整线的浅显?
- CAD图层中断线如何连接?
- CAD标注不见了怎么处理?
- caxa CAD如何镜像图形?
- CAD怎么进行合并多条线段?
- CAD图形怎么添加作者信息?
- CAD怎么创建可变尺寸的图形?
- CAD的光标怎么调整大小?
- CAD怎么插入图片参考?
- CAD怎么调节线条相关属性?
- CAD怎样画出红色矩形图案?
- CAD文件怎么显示文字标记?
- CAD烘手器图形怎么标注?
- CAD怎么定制功能区界面的命令?
- CAD背景怎么改成黑色?
- CAD怎么默认自动保存位置?
- CAD新图的视图范围太小怎么办?
- CAD怎么隐藏图纸文字?
- CAD中怎样快速创建矩形?
- CAD打断合并功能怎么用?
- CAD的图层工具怎么用?
- CAD出现红色圆圈怎么办?
- CAD怎样标注大于180度的角度?
- 中望CAD如何查面积?
- CAD中图层怎么使用?
- CAD无法捕捉到点怎么处理?
- CAD怎样快速画直线?
- CAD用阵列工具怎么制作简易表盘?
- CAD如何删除顽固图层?
- CAD中点和直线怎么操作?
- CAD如何阵列块?
- CAD怎么绘制山洞和溶洞图示?
- CAD绘图环境如何设置?
- CAD如何制作静态动画?
- CAD怎样调出更多的工具条?
- CAD怎么变更图形为虚线图?
- CAD怎么进行打印图纸?
- CAXA CAD电子图板怎么画齿形?
- CAD图纸打开速度很慢怎么办?
- CAD怎么出基础立柱?
- CAD怎样制定缩放图形大小?
- CAD怎么复制对象?
- CAD怎样插入立柱的图形?
- CAD怎么设置保存时建立备份副本?
- CAD图形如何单独保存?
- CAD实体对象怎么复制?
- CAD怎么使用shx文字?
- CAD图标太小标题文字无法显示怎么办?
- 图片怎样转成CAD文件?
- CAD文件的文字显示乱码怎么办?
- CAD怎么对图色进行设置?
- CAD图纸与模型怎么进行转换?
- CAD字体显示不出来怎么处理?
- CAD如何绘制油井图示?
- CAD如何使用线性标注?
- CAD怎么指定区域填充?
- CAD模型空间里怎么编辑文字?
- CAD天正里的文档标签怎么恢复?
- 图片怎么移动到CAD里?
- CAD怎么用脚本批量执行绘制操作?
- CAD怎么打开octet stream文件?
- CAD如何快速进行标注?
- CAD如何绘制内徽派马头?
- CAD怎么插入超链接?
- CAD如何绘制啤酒杯?
- CAD怎么画出客厅吊顶图?
- CAD里面怎么添加图片?
- CAD倒角怎么使用?
- CAD复制的图很大怎么办?
- 图片如何转变成CAD文件?
- CAD的鼠标右键使用技巧
- CAD自动保存怎么设置?
- CAD右键菜单打不开怎么办?
- CAD如何标注大于180度角的角度?
- CAD如何轻松绘制圆环?
- CAD图形编辑命令contour怎么用?
- CAD怎么直接插入表格?
- CAD中如何添加标注注释?
- CAD怎么定数等分对象?
- CAD怎么制作自动旋转效果?
- CAD标注重叠如何分开?
- CAD转图片时怎么去掉文字?
- CAD如何精准选择图形?
- CAD怎么快速绘制圆环?
- CAD样本文件如何设置?
- CAD建筑的符号有什么?
- CAD打印如何转换彩色或黑色?
- CAD怎么更改线条颜色?
- CAD有哪些视图角度?
- CAD如何选择过滤信息?
- CAD如何导入vlx格式的插件?
- CAD 文件的版本不兼容怎么解决?
- CAD属性的标注前缀与后缀怎么用?
- CAD怎样设置好图层?
- CAD怎么修改楼梯放置位置?
- 服装CAD怎么创建弧形文字?
- CAD插入图片教程
- CAD自动保存路径在哪里?
- CAD的图层线变宽如何修改?
- CAD图层有哪些使用技巧?
- CAD辅助设计怎么用CAD画阀门?
- CAD镜像功能的使用教程
- 怎么把CAD单位设置成毫米?
- CAD制图软件哪个好?
- CAD怎么制作弧形分布的文字?
- CAD出图步骤详解
- CAD怎么在不同图层画图形?
- CAD图纸文字标注怎么修改?
- CAD图层未协调怎么解决?
- 广厦CAD如何制作错层结构?
- CAD的sketch命令怎么画图?
- CAD怎么修改图片文字?
- CAD出现未协调的新图层怎么办?
- CAD的文件怎么插超链接?
- CAD显示未协调图层怎么处理?
- CAD图纸怎么加超链接?
- CAD线段上怎么实现图形列阵?
- 广夏CAD怎么修改各层信息?
- CAD怎样修改线条颜色?
- CAD修剪怎么操作使用?
- CAD显示图形存在未协调新图层怎么办?
- CAD文档如何添加和删除超链接?
- CAD打印提示未协调图层怎么办?
- CAD弹出未协调的新图层怎么办?
- CAD打印预览是空白怎么处理?
- CAD怎么添加超链接?
- CAD厨房布局图绘制教程
- CAD怎么粘贴为超链接?
- CAD怎么设置阵列排列角度?
- CAD怎样批量修改文字的大小?
- CAD无法显示输入的汉字怎么办?
- CAD如何自定角度的阵列?
- CAD怎么快速修改角度?
- CAD如何运用夹点?
- CAD夹点编辑高级教程
- CAD怎么设置夹点大小?
- CAD文字变问号怎么办?
- CAD怎么对图形图元编辑?
- CAD图纸如何快速查看?
- CAD怎么快速制作表格?
- CAD中怎么进行填充图元?
- CAD怎么批量修改白色图元?
- CAD如何创建特殊符号?
- CAD怎么创建自己的图形库?
- CAD怎样改变线条的颜色?
- CAD怎么统一修改文字大小?
- CAD怎样进行设置线宽?
- CAD怎么选中被覆盖的图元?
- CAD排水中的气动阀怎么画?
- CAD如何使用偏移?
- 如何用CAD制作表格?
- CAD画椭圆的方法
- CAD中怎么批量选择?
- 如何打开和查看CAD图纸?
- CAD打开不开怎么解决?
- CAD如何画出箭头?
- CAD怎么画双开门?
- CAD怎样选择实体边界?
- CAD怎么画圆头按钮?
- CAD老是出现代理信息怎么办?
- CAD如何画双层内外开平开窗?
- 迅捷CAD怎么设置语言?
- CAD止水帷幕如何画?
- CAD怎么设置好绘图范围?
- 服装CAD怎么用绘图设置工具?
- CAD文件无效怎么办?
- 服装CAD如何创建交界面图形?
- CAD怎么快速画多个矩形?
- CAD保存文件怎么设置密码?
- CAD如何查看配置文件所在路径?
- CAD中怎么创建并使用脚本?
- CAD文件地理位置怎么显示出来?
- 图片怎么转成CAD线条?
- CAD图片变成路径怎么办?
- CAD的右键怎么设置为确定和重复命令?
- CAD四条不相交直线怎么合并成矩形?
- CAD图元对象怎么设定到指定位置?
- CAD图像中怎么呈现结构线?
- CAD怎么提取图片文字?
- CAD怎么防止图纸被修改?
- CAD怎样增强模型纹理的质量?
- CAD怎么标注圆弧的直径?
- CAD如何改变线条的颜色?
- CAD怎么绘制双扇门?
- CAD如何快速画圆形?
- CAD多图层如何合并?
- 服装CAD如何分解图形?
- CAD怎么绘制固定长度直线?
- 服装CAD如何合并图层?
- 服装CAD怎么创建图形元件?
- CAD怎样快速统计面积?
- CAD怎样快速提取尺寸?
- 服装CAD如何画出螺帽图形?
- 服装CAD怎么用镜像工具?
- Word怎么插入CAD图形并编辑?
- CAD打开后自动关闭怎么办?
- CAD怎么关闭保存时留下的.bak文件?
- CAD如何进行区域打印?
- CAD怎么直接修改图层颜色?
- CAD实线怎么变成虚线?
- CAD怎样快速建立面域?
- CAD中如何绘制环形矩阵?
- CAD中如何提取高清图片?
- CAD如何调整自动捕捉标记大小?
- CAD咋么改变背景颜色或配色方案?
- CAD方形图形怎么只改长度高度不变?
- CAD如何切换到经典界面?
- CAD怎么设置自动捕捉标记大小?
- CAD的*bak文件如何关闭?
- CAD怎么对图形填充颜色?
- CAD图形线型如何修改?
- CAD怎么编辑和复制图片文字?
- CAD图片的文字内容怎么编辑?
- CAD图纸出现很多线怎么去掉?
- CAD怎么直接输入平方符号?
- CAD如何绘制数字指示器?
- CAD快速制图经典图例解析
- CAD如何绘制地下酒窖?
- CAD怎么给指定图形染色?
- CAD传统倒角怎么画?
- 查看CAD图纸用什么软件?
- CAD背景颜色怎么设置?
- CAD怎么快速插入图片?
- 在CAD如何批量插影像图?
- CAD如何打开共享的文件?
- CAD中怎么建模?
- CAD图形怎么进行拉伸?
- CAD图层快照如何使用?
- CAD打印monochrome不是黑白怎么办?
- CAD如何改变拾取框的大小?
- CAD的左手键怎么用?
- CAD绘图辅助功能怎么设置?
- CAD如何批量修改字体?
- CAD怎么设置草图与注释格式?
- CAD字体全部显示为方框怎么办?
- CAD各版本反复激活教程
- CAD怎么删除图纸上顽固的图层?
- CAD的参数怎么还原设置?
- CAD怎么插入剪贴板内容?
- CAD怎么直接输入中文?
- CAD文字内容怎么查找和替换?
- CAD里面如何画个圆?
- CAD如何绘制台钳?
- CAD阵列的使用教程
- CAD文字怎么导出到Word?
- CAD怎么修改标注的文字?
- CAD如何快速导入剪贴板?
- CAD转为PDF看不清字怎么解决?
- iphone手机怎么关闭CAD上图纸的图层?
- 图片怎么按照实际尺寸放到CAD中?
- CAD顽固图层怎么删除?
- CAD如何运行脚本?
- CAD如何修改界面背景颜色?
- CAD中怎么改变直线的粗细?
- CAD怎样绘制荷花?
- CAD怎样快速绘制等分层板?
- CAD图纸的文字显示不出来怎么处理?
- CAD图识别中怎么复制带基准点的?
- CAD如何画出压差表?
- CAD插入的图片怎么始终置于底层?
- CAD插入的图片怎么置于图形下面?
- CAD文件怎么导入gambit网格?
- CAD怎么画锅盖?
- CAD怎么绘制烤炉图形符号?
- CAD编辑中如何为图形描边?
- CAD特性匹配功能怎么用?
- CAD怎么绘制矩形圆角?
- CAD画矩形的方法
- CAD怎么约束制图?
- CAD怎么画弹簧?
- CAD中怎样快速画圆?
- CAD中如何对齐图形?
- CAD怎么绘制花朵?
- CAD怎么缩放图形?
- 如何解决CAD图由于太小找不到了?
- 怎么下载免费正版的Auto CAD?
- CAD怎么画出圆井?
- CAD的图形线条怎么设置不显示?
- CAD隐藏线宽怎么看到始终为粗线?
- CAD怎么加载谷歌地图制作矢量路网图?
- 在CAD中怎样选择相同的图块或类似的图形?
- CAD如何画防水防潮灯?
- CAD如何绘制墙壁密封单极开关?
- AutoCAD安装与破解方法
- CAD局部图纸如何存为单独的文件?
- CAD如何创建可分解的图块?
- CAD怎样使图块遮住后面的图形?
- CAD怎么插入荧光灯图形?
- 服装CAD有哪些系统?
- 服装CAD怎么给图形添加倒角?
- 服装CAD怎么设置图形的单位?
- CAD怎么设置捕捉几何中心?
- 怎么在CAD图形中插入手写签名?
- CAD如何复制现有图形?
- CAD中空格键如何使用?
- CAD怎么填充单色纯色颜色?
- CAD如何进行打剖面线?
- CAD如何快速录入元件信息?
- CAD如何绘制光分纤箱?
- CAD怎么绘制光分路器箱?
- CAD怎样快速画箭头?
- CAD如何直接画出圆角?
- CAD无法充满整个电脑屏幕怎么办?
- CAD怎样使用倒角工具?
- CAD背景的颜色如何修改?
- pgm服装CAD文件怎么转换?
- CAD如何绘制墙壁综合箱?
- CAD的快捷方式使用教程
- CAD怎么添加electrical制造商?
- CAD中如何进行删除?
- CAD怎么制作圆角矩形图案?
- CAD如何画出圆角矩形?
- CAD的find命令如何使用?
- CAD图纸怎么解锁?
- XMind怎样绘制建筑CAD导图?
- CAD如何进行吊环曲面建模?
- CAD如何画通信制的矿井图示?
- CAD偏移工具怎么用?
- CAD如何绘制天线旋转图形符号?
- CAD图形怎么进行环形镜像排列?
- CAD变成四个绘图窗口怎么恢复?
- CAD怎么使用阵列绘图?
- CAD如何更改查看背景颜色?
- CAD怎么用模型空间创建基点?
- AutoCAD工作空间如何设置?
- CAD怎么正确设置?
- Revit如何导出为CAD格式?
- find命令怎么批量替换CAD的文字?
- Word中怎么去除CAD黑色背景?
- 图片如何转CAD文件?
- 两份CAD图纸如何对比不同之处?
- CAD画线的基本使用教程
- CAD中修订云线怎么用?
- mxCAD栅格怎么设置?
- AutoCAD怎么修改栅格间距?-8
- CAD中怎么进行移动操作?
- CAD怎么把窗口重叠起来?
- CAD里怎么添加字体?
- CAD怎么绘制笔式探头?
- 中望CAD界面风格怎么切换?
- 用广厦CAD怎么建轴网?
- CAD草图怎么设置状态切换?
- CAD如何画出不同的点样式?
- CAD镜像怎么使用?
- CAD如何快速求面积?
- CAD怎么快速绘制斜线?
- CAD图形切割命令怎么用?
- CAD怎么设置阵列的行数和列数?
- CAD圆形怎么标注直径与半径?
- CAD怎么绘制圆弧?
- CAD如何设置图例?
- CAD中快速修改单位的方法
- CAD怎么绘制消失河段?
- CAD绘图单位与精度如何修改?
- 怎么制作CAD电子签名?
- CAD无法分解怎么办?
- CAD怎么镜像?
- CAD默认模板的设置方法
- CAD怎么给PowerPoint绘制超复杂图形?
- CAD怎么等分圆弧线段?
- CAD怎么删除多余的线条?
- AutoCAD如何显示功能区菜单栏等?
- CAD图层的关闭锁定和冻结有什么作用?
- CAD如何制作可编辑和拉伸的图名?
- CAD如何精准获取角度?
- CAD怎么通过起点、圆心、角度确定圆弧?
- CAD如何填充菱形并制定大小及起点?
- CAD如何画定向钻敷设管道?
- CAD怎么快速查看文件?
- CAD怎么绘制扇形声场探头?
- CAD如何删除重复对象?
- CAD天正怎么添加符号标注?
- CAD怎么编辑修改注释?
- CAD自己画的图形怎么添加为块?
- CAD怎么编辑注释内的文本内容?
- CAD怎么快速更改线型颜色?
- CAD如何调整矩形线条宽度?
- CAD角度怎么进行标注?
- CAD怎么快速切换工作空间?
- CAD图形可见但打印不出怎么办?
- CAD怎么绘制小手锤模型?
- CAD各种标注及其表现形式教程
- CAD工作背景怎么设置为图片?
- CAD中斜线标注方法
- CAD标注小数怎么自动四舍五入?
- CAD延伸命令怎样使用?
- CAD怎么用正交做水平和铅直线?
- CAD怎么关闭和开启图层?
- CAD怎么用工具增量延长圆弧线?
- CAD文字怎么添加背景颜色?
- CAD绘图过程中怎么禁用运行捕捉?
- CAD的炸开的使用教程
- CAD图识别中如何打开标志属性?
- CAD如何绘制箭头?
- CAD的图形对象怎么单独保存?
- CAD的Mac背景颜色怎么调?
- CAD矩形延伸功能怎么用?
- CAD如何调整输入的文字和大小?
- CAD的相机怎么设置?
- CAD如何改变文字颜色?
- CAD如何进行移动文字?
- CAD怎样移动实体面?
- CAD插入的图片不见了如何处理?
- CAD怎么让图形成组?
- Axure怎么实现Autocomplete自动完成?
- CAD怎样进行新建图层?
- CAD如何画木托图纸?
- CAD转到Word怎么变成白底黑线?
- CAD怎样使用填充命令?
- CAD背景怎么调成黑色?
- CAD识别中怎样打开图层属性?
- CAD怎么调整绘图的次序?
- CAD的打印设置怎么用?
- CAD图形怎么进行前后对比?
- CAD对象捕捉怎么应用?
- CAD标注的小数点后的数值怎么去掉?
- CAD的椭圆工具如何使用?
- CAD功能区不见了如何处理?
- CAD如何用块命令打包图形?
- CAD怎么转为黑色背景的png格式?
- CAD怎么设置文字横向排列?
- CAD怎样精准计算线的长度度?
- CAD如何画出指示仪表图示?
- CAD图形如何修改颜色?
- CAD如何制作艺术签名?
- CAD的bak文件怎么去掉?
- CAD如何制作多段图案?
- CAD怎么用PDF导图?
- CAD的j命令怎么用?
- CAD如何快速计算材料成本?
- CAD如何粘贴到原坐标?
- CAD如何通过两点画圆?
- CAD视图背景和光标怎么重置?
- CAD文件怎么新建打开和保存?
- CAD系统变量被修改怎么办?
- CAD标注插件如何使用?
- 如何初始配置CAD的打开和保存?
- CAD捕捉、栅格和正交功能怎么用?
- CAD捕捉和栅格选项怎么用?
- CAD如何查找图纸标注变量?
- CAD怎样旋转标注?
- CAD如何画球并显示效果?
- CAD怎么更改图形的线型粗细?
- CAD怎样添加多窗口插件?
- CAD斜线怎么做标注?
- CAD如何画出两根线段的中点?
- CAD怎么设置改变光标大小?
- CAD图识别怎么选择被隐藏图层?
- CAD怎么设置显示屏幕菜单?
- CAD怎样设置自动保存?
- CAD机械版怎么冻结图层?
- CAD的打断怎么用?
- CAD怎么对桩基进行编号?
- CAD如何清理顽固线型?
- CAD怎么用命令来查找文字?
- CAD图形如何快速填充?
- CAD怎么建立图层和修改线型?
- CAD如何绘制中式花格?
- CAD怎么制作精美的花格?
- CAD怎么打开手机上的图纸?
- CAD画图背景怎么变白色?
- CAD怎样画指定角度数?
- CAD怎么用控制点调整曲线?
- CAD查找替换怎么用?
- CAD怎么编辑图形线条?
- CAD拉伸功能怎么用?
- CAD中倒角如何操作?
- CAD怎么进行移动图形?
- CAD如何快速捕捉到点?
- CAD怎么标注上文字?
- CAD怎么使用复制边?
- CAD如何画出固定面积的矩形?
- gis和CAD如何做出河道地图?
- CAD如何让2条线段垂直?
- CAD怎么修改画布颜色?
- CAD知圆面积怎么画圆?
- CAD布局窗口变白怎么解决?
- CAD图识别怎么显示图层属性?
- CAD背景如何改成黑色?
- CAD如何精确移动图形对象?
- CAD导线点图标如何绘制?
- CAD输出的图片怎么设置文件大小?
- CAD文字对象无法选取怎么办?
- CAD怎么设置密码和数字签名?
- CAD加载插件的方法汇总
- CAD图层线怎么变宽?
- CAD怎么用国标(gb/t)标注图纸?
- CAD打开文件闪崩怎么办?
- CAD怎么去除多余的线型?
- CAD如何绘制吊灯?
- CAD如何快速导出高清图片?
- CAD怎么处理无法清除的多余线型?
- CAD怎么呈现图形的dgn参照?
- CAD鼠标双击编辑不了文字怎么办?
- CAD表格数据如何快速计算?
- CAD怎么修改绘图窗口背景颜色?
- CAD怎么用跨文件原位粘贴?
- CAD文字缩放大小怎么操作?
- CAD如何画笔直的线?
- CAD中怎么快速求和?
- CAD无法粘贴内容怎么办?
- CAD编辑中圆角怎么画?
- 怎么提高打印CAD图的效率?
- CAD文字被图片覆盖怎么办?
- CAD文件出现乱码问题怎么解决?
- CAD打印时怎么调整外框?
- CAD的捕捉标记大小怎么设置?
- CAD怎么用复制工具?
- CAD如何更改工作背景颜色?
- CAD界面怎么设置和锁定?
- CAD怎样修改线型?
- CAD里如何设置打印效果?
- CAD不同图纸间块复制后变了怎么办?
- CAD矩形工具的使用教程
- artcam怎么打开CAD的文件?
- CAD怎样直接放大光标图形?
- CAD夹点没了怎么恢复?
- CAD如何找回非正常关闭的文件?
- CAD怎样画波分复用设备图示?
- CAD怎样修改文字的宽度?
- CAD怎么用打断的功能?
- CAD样条曲线如何分割?
- 工程CAD图纸如何查看编辑?
- CAD怎样运行脚本文件?
- CAD怎么画圆内接花型图案?
- CAD怎么更换工作背景?
- CAD 2008怎么创建图层?
- CAD怎样画出建筑墙线?
- CAD扩展功能怎么用?
- CAD默认线宽怎么修改?
- CAD怎么设置好夹点大小?
- CAD的水源地图标怎么画?
- CAD提示文件加载安全问题如何处理?
- CAD怎么把块以文件的形式写入磁盘?
- CAD的填充命令怎么用?
- CAD栏选与窗交命令怎么用?
- CAD图标显示不正常怎么恢复?
- CAD标注出现一堆感叹号怎么办?
- 图片怎么变成CAD图纸?
- CAD彩色线条怎么打印为黑色?
- CAD怎么不显示最近打开的文档?
- CAD瓷砖过道角花怎么画?
- CAD怎么修改拾取框大小?
- CAD如何快速生成门窗表?
- CAD怎么快速替换所有文字?
- CAD如何改变表格里填充的颜色?
- CAD快速复制图像的方法
- CAD编辑中怎么创建对齐文本框?
- CAD图形怎么进行填充?
- CAD怎么批量替换所有相同的文字?
- CAD变压器怎么画?
- CAD怎么画变压器及修改工具?
- CAD电线上的变压器图示怎么画?
- CAD标注怎么插入文字?
- CAD如何进行设置自动保存?
- CAD界面设置教程
- CAD如何绘制保护接地图示?
- CAD的图片怎么置于低层?
- CAD怎样测量半径?
- CAD怎么打印清晰的电子稿图片?
- CAD怎么让图纸居中显示?
- CAD图纸怎么居中打印?
- 手机怎么查看CAD文件?
- CAD怎么对命令模块进行设置?
- CAD如何绘制平面门窗?
- CAD如何制作异形柱?
- CAD怎么插入门的图形?
- CAD如何填充特定图形?
- CAD如何永久保存图层?
- CAD下面的东西怎么遮住?
- CAD中怎么画锥坡?
- CAD图层无法关闭怎么办?
- CAD图纸的问号如何改为正常显示?
- CAD多余的线条如何删除?
- CAD如何绘制棱椎体?
- CAD文档出现乱码怎么处理?
- CAD如何进行取消粗线?
- CAD怎么删除对象?
- CAD不显示命令窗口如何调出?
- CAD怎么删除重叠对象?
- CAD命令窗口不显示怎么处理?
- CAD编辑时怎么设置复制模式为多个?
- CAD如何做出平行线?
- 如何导入CAD创建户型?
- 打开的CAD文件有乱码怎么办?
- CAD如何进行标注间距?
- CAD窗口背景颜色及光标大小怎么设置?
- CAD软件快速打印方法
- CAD中边界命令怎么用?


评论列表