CAD怎样进行绘制圆弧?
设·集合小编 发布时间:2023-03-24 15:35:53 1390次最后更新:2024-03-08 11:49:52
CAD是一款十分好用的作图软件,适用于室内设计、建筑工程、机械零件等多种领域。在这些行业中,制图的时候经常会使用到圆弧,那么CAD怎样进行绘制圆弧?来分享一个超减速的方法给大家。
图文不详细?可以点击观看【CAD免费视频教程】
工具/软件
硬件型号:华为笔记本电脑MateBook 14s
系统版本:Windows7
所需软件:CAD2010
方法/步骤
第1步
如下图所示,在AutoCAD中画圆弧的方法有11种,分别是三点、起点 圆心 端点、起点 圆心 角度、起点 圆心 长度、起点 端点 角度、起点 端点 半径、圆心 起点 端点、圆心 起点 角度、圆心 起点 长度和连续。需要在不同的情况下选择合适的画法。
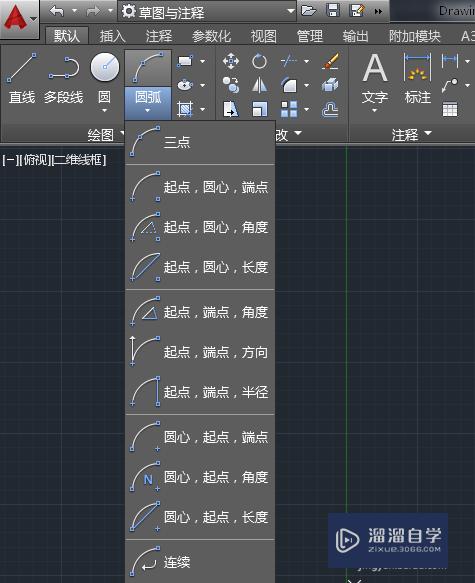
第2步
在AutoCAD中,圆弧的命令是A,在命令框中输入A,按空格键确认,开始画圆弧。
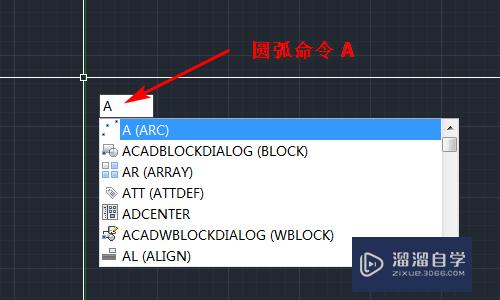
第3步
三点:输入命令A,按空格键确认,分别指定圆弧的三点。

第4步
起点 圆心 端点:输入命令A,按空格键确认,指定圆弧的起点,输入命令C,按空格键确认,指定圆弧的圆心,指定圆弧的端点。

第5步
起点 圆心 角度:输入命令A,按空格键确认,指定圆弧的起点,输入命令C,按空格键确认,指定圆弧的圆心,输入命令A,按空格键确认,指定圆弧的角度。

第6步
起点 端点 角度:输入命令A,按空格键确认,指定圆弧的起点,输入命令E,按空格键确认,指定圆弧的端点,输入命令A,按空格键确认,指定圆弧的角度。

第7步
起点 端点 半径:输入命令A,按空格键确认,指定圆弧的起点,输入命令E,按空格键确认,指定圆弧的端点,输入命令R,按空格键确认,指定圆弧的半径。

第8步
连续:连续画法是在最近一次画圆的端点上接着再画一个端点。

第9步
AutoCAD画圆弧还有其它的方法,这里就不一一介绍了,方法都比较类似。
- 上一篇:CAD怎样修改插入的图块?
- 下一篇:PS怎么运用图像滤色处理图像?
相关文章
广告位


评论列表