CAD怎么绘制花朵?
CAD是一款制图软件,人们可以利用它来制作一栋房子的平面图,也可以用它来制作一件机械零件。今天就跟大家分享一下CAD绘制花朵的方法,希望能帮助到大家。
设·集合还有超多“CAD”视频课程,欢迎大家点击查看

工具/软件
硬件型号:机械革命极光Air
系统版本:Windows7
所需软件:CAD2007
操作方法
第1步
首先打开CAD软件,打开之后我们会看到下图显示的这种图形。
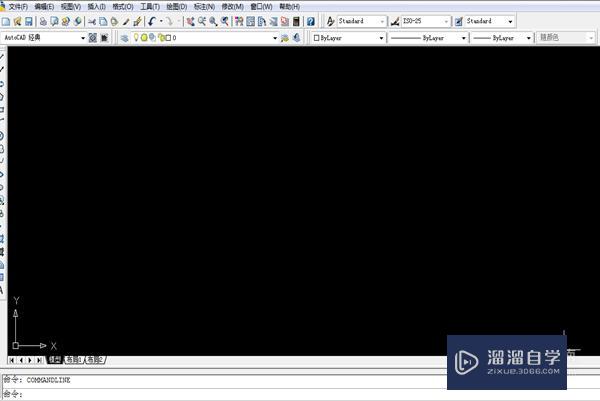
第2步
这次小编演示的花朵有六个花瓣,在绘制花瓣的时候一开始我们需要画一个正六边形作为辅助,因此我们点击CAD左侧功能栏中的正多边形图标。

第3步
然后在命令栏中输入正多边形的边数(6),这样我们就画出了一个正六边形,如下图所示:

第4步
接着把正六边形的对角进行相连,这样我们就能找到正六边形的中心了。

第5步
然后我们再点击左侧功能栏中的圆弧图标,或者直接在命令栏中输入圆弧的快捷键a。

第6步
接着点击正六边形相邻的两点和中心,依次画出六个圆弧,如图所示:

第7步
之后点击右侧功能栏的第一个图标(删除键),通过删除功能把正六边形以及对角的连线删除掉,这样就会出现下图2显示的图形。


第8步
接着通过修剪功能(输入快捷键tr)剪掉多余的线段,剪掉之后就会出现下图显示的图形,如图所示:

第9步
然后我们再点击左侧功能栏中的图案填充图标,也可以直接在命令栏中输入图案填充的快捷键H。

第10步
此时会弹出“图案填充和渐变色”对话框,我们点击此对话框上方的“渐变色”按键。

第11步
接着在渐变色→选择颜色→索引颜色对话框这里我们选择红色作为填充颜色。

第12步
之后再点击渐变色对话框右侧的“添加:选择对象”按键。

第13步
然后返回到制图页面,选中圆弧后按键盘上的回车键,选中之后圆弧都成虚线形状,如图所示:

第14步
接着返回到渐变色对话框中,点击确定后花瓣的颜色就填充成功了,如图所示:

第15步
最后我们再通过删除键把圆弧删除,这样一朵花就成功制作完成了(不删除也可以,只是有时候花瓣填充的颜色不同会导致跟圆弧的颜色不协调)。

- 上一篇:CAD中如何对齐图形?
- 下一篇:CAD怎么缩放图形?


评论列表