CAD怎么关闭及开启图层?
对于刚学习CAD的朋友来说,图层的使用是比较难的一个操作,但图层又能够帮助我们更好的设计图纸。今天就来详细的说说CAD怎么关闭及开启图层,希望能够帮助到有需要的小伙伴。
工具/软件
电脑型号:联想(Lenovo)天逸510S;系统版本:Windows7;软件版本:CAD2019
快速关闭(开启)单个图层
第1步
打开CAD主界面,保证已经建有图层。如下图所示,小编已经建了8个图层,用不同颜色表示。
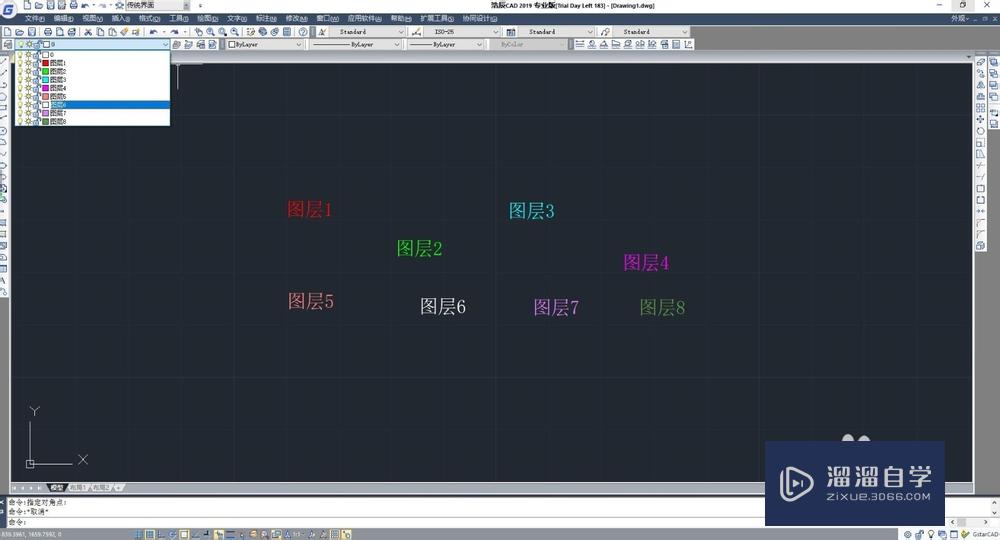
第2步
我们点击CAD左上角处的任务栏扩展图标,调出CAD图层,如下图所示。

第3步
如图所示,我们关闭图层8,点击图层8最前面类似“小灯泡”一样的标志,这时小灯泡由黄色变成了灰白色,即表示图层8已被关闭,对应的内容也消失了。
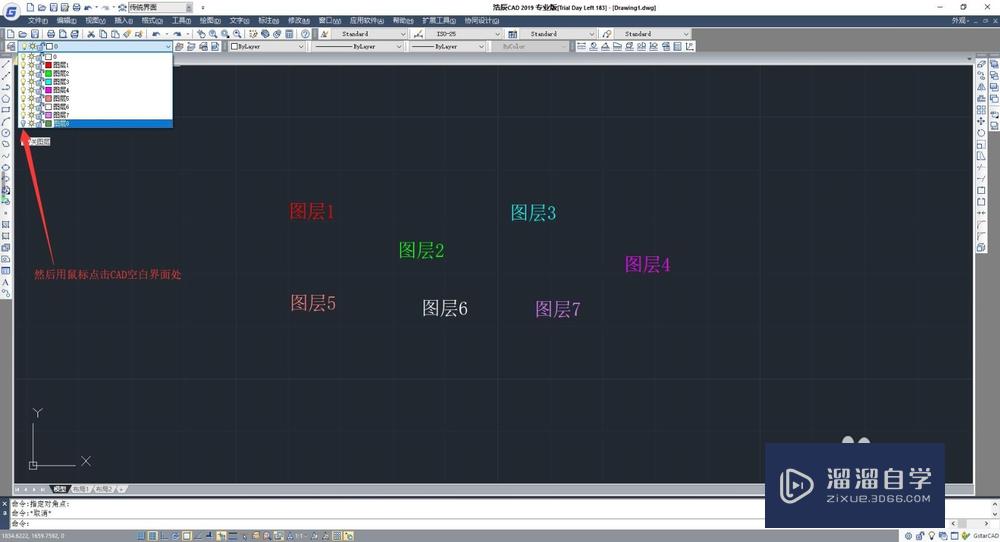
第4步
我们点击CAD左上角处的任务栏扩展标识,调出CAD图层,点击图层8最前面类似“小灯泡”一样的标志,这时小灯泡由灰白色变成了黄色,即表示图层8已被开启,对应的内容也就出现了。

快速关闭(开启)所有图层
第1步
打开CAD主界面,我们点击CAD左上角处的图层特性管理器图标,如下图所示。

第2步
调出图层特性管理器界面,在其界面处点击一下,键盘输入“Ctrl A”全选图层,点击“小灯泡”一样的标志,颜色由黄色变成了灰白色,然后点击“NO”,这时全部图层就已被关闭,对应的内容全部消失。
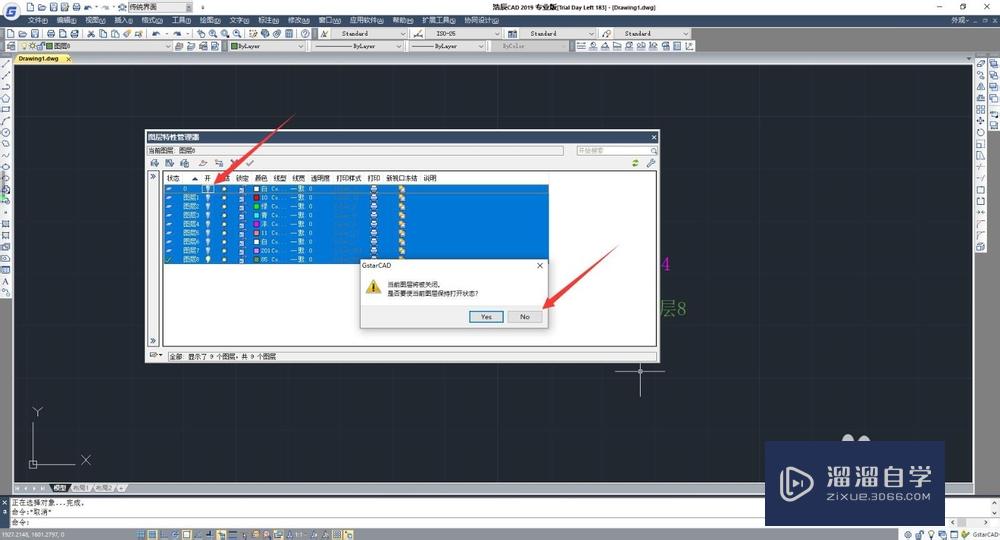
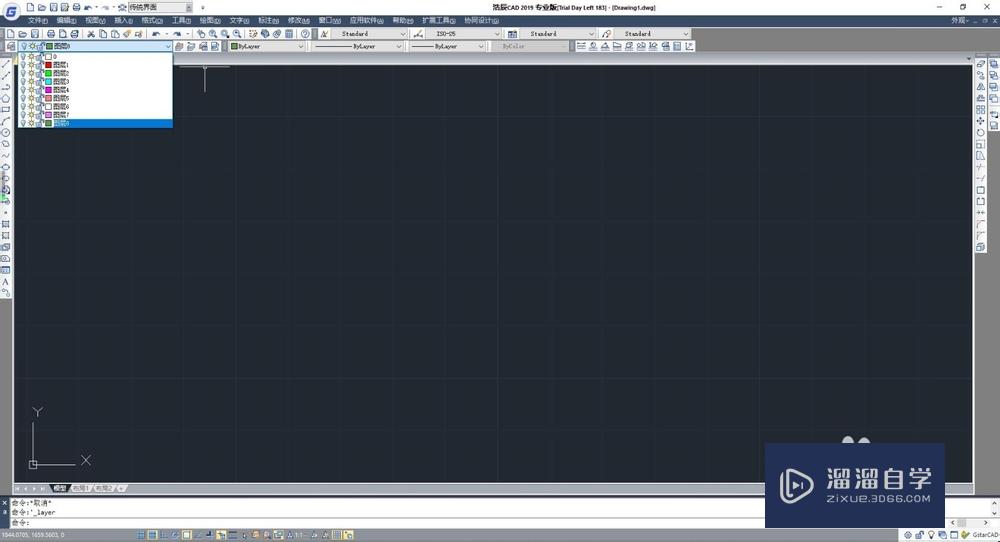
第3步
同样的操作,我们打开图层特性管理器界面,键盘输入“Ctrl A”全选图层,点击“小灯泡”一样的标志,颜色由灰白色变成了黄色,这时全部图层就已被打开,对应的内容全部出现。

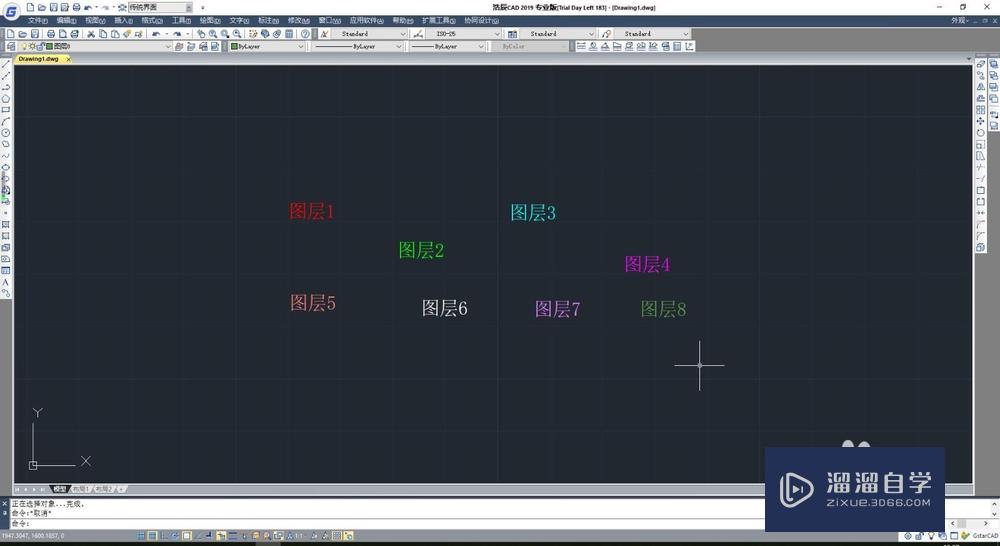
总结
第1步
1、打开CAD文件(已建立有不同图层的CAD文件);
2、调出图层扩展栏点击“小灯泡”状的标志,关闭/开启单个图层;
2、调出图层特性管理器,键盘输入“Ctrl A”全选图层,点击“小灯泡”一样的标志,关闭/开启全部图层。

温馨提示
好了,以上就是“CAD怎么关闭及开启图层?”这篇文章全部内容了,小编已经全部分享给大家了,还不会的小伙伴们多看几次哦!最后,希望小编今天分享的文章能帮助到各位小伙伴,喜欢的朋友记得点赞或者转发哦!
- 上一篇:CAD怎么插入本地图片?
- 下一篇:CAD怎样关闭及开启图层?


评论列表