CAD怎么进行角度标注?
设·集合小编 发布时间:2023-03-30 17:32:34 1342次最后更新:2024-03-08 11:59:11
CAD标注尺寸是图纸绘制中不可或缺的一部分,可以说尺寸的标注关系到图纸绘制的精确度。那么CAD怎么进行角度标注呢? 分别从两个方面来简单汇总,希望能帮助到大家。
工具/软件
硬件型号:华为MateBook D 14
系统版本:Windows7
所需软件:CAD2007
方法1:
第1步
借助AutoCAD原始标注方式:

第2步
使用直线工具分别画出两条直线组成的角度图形。
可能有些同学对于角度的画法还不太熟悉,在这里我来详细介绍一下:
输入L命令,按空格键,输入线段长度值50
第3步
再次输入另外一条同等长度的线段:按Enter键重复直线的命令操作,此时,用鼠标点击选中第一条直线的起点,输入@,下一步输入50,再按键盘上面的Tab键切换指定两直线的角度值45(这里以45度的角度作为指导案例),在这里一定要注意,在角度的画法“逆时针为负值,顺时针为负正值”
第4步
这样,角度为45度的两线段组成的一个夹角就完成了(详见下图所示)

第5步
现在,我们现在就可以对这个角度,来进行角度的标注了
点击CAD角度标注图标

第6步
或者,在CAD系统对话框内输入角度标注的快捷键“dan”,按空格或Enter键,依次点击两条线段
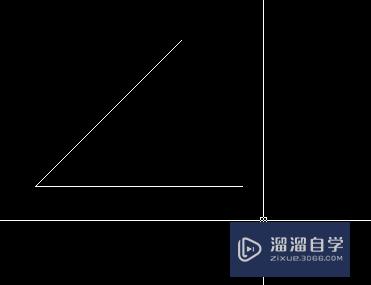
第7步
再两条线段之间的合适区域点击鼠标左键,来放置角度标注的位置即可(如下图所示)

方法2:
第1步
方法二:基于AutoCAD软件加载燕秀工具箱的快捷键:
第2步
打开CAD软件,应参考方法一的步骤来画一个45度的线段角度

第3步
点击“燕秀工具箱的角度标注图标”

第4步
或者直接在CAD系统对话框内输入角度标注的快捷键“dv”,直接调用角度标注的工具(如下图所示)

第5步
再两条线段之间的合适区域点击鼠标左键,来放置角度标注的位置即可(如下图所示)

第6步
以上就是此次针对“CAD角度标注”两种不同的具体方法,以及对应角度标注的快捷方式,我又简单做了汇总(如下图所示):

- 上一篇:CAD文件怎么设置自动保存?
- 下一篇:CAD文件如何输入文字?
相关文章
广告位


评论列表