CAD怎样进行设置线宽?
设·集合小编 发布时间:2023-04-12 10:19:50 786次最后更新:2024-03-08 12:09:05
使用CAD绘图必然要和线条打交道。有时候为了方便表达,我们需要设置不同的线宽,这个对于老手当然不在话下,但是对于初学者来说也许就不太了解了,那么今天就来了解CAD怎样进行设置线宽的吧!
图文不详细?可以点击观看【CAD免费视频教程】
工具/软件
硬件型号:惠普(HP)暗影精灵8
系统版本:Windows7
所需软件:CAD2017
方法/步骤
第1步
打开我们的Cad,一般来说要设置线宽,比较好的一种方式是通过图层来设置。因为这样可以方便管理。
打开图层管理器(命令“LA”),新建一个名称为“0.25mm”的层。因为默认线宽就是0.25mm,这层不用设置线宽。
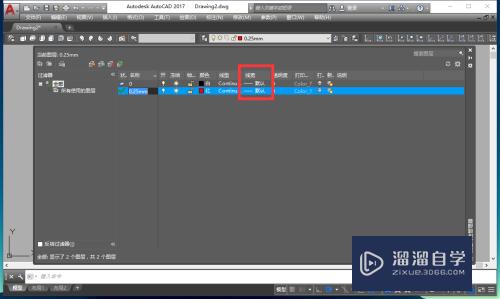
第2步
然后,我们再设置一个“0.5mm”的图层,修改完颜色之后,点击“线宽”下的“默认”。

第3步
在弹出的“线宽”窗口中找到0.5mm,选中之后,点击“确认”按钮。

第4步
按照同样的方法,在图层管理器中,新建四个图层,分别为0.25mm,0.5mm,0.7mm,1mm,并设置相应的线宽。

第5步
回到图纸空间中,绘制四条直线。然后我们再给每条直线指定一个图层。


第6步
指定完图层之后,我们发现,线段并没有出现粗细差异,这是因为没有显示线宽的原因。
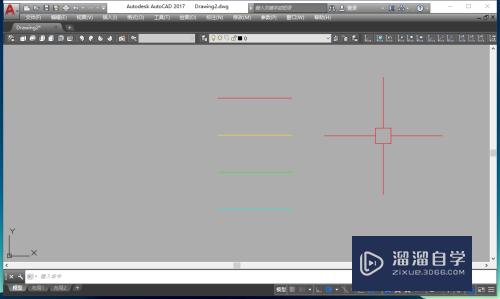
第7步
命令“LW”,打开“线宽设置”窗口,将“显示线宽”勾选中,确定,然后退出。
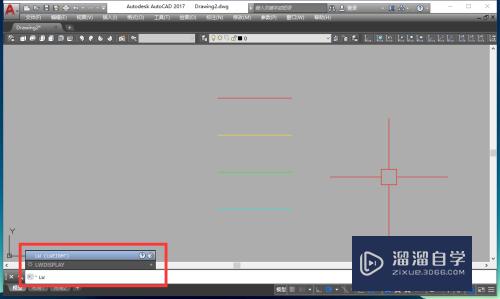
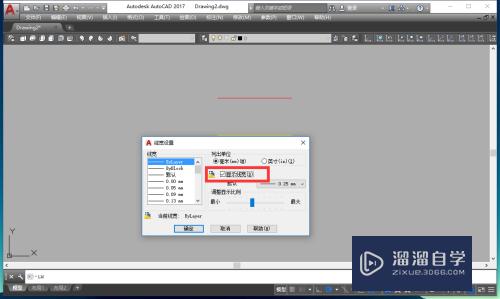
第8步
这时,再回到图纸空间之后,就会发现线段按我们设置的那样呈现不同的粗细了。同样,在打印预览中也会发现线段是不同粗细的。
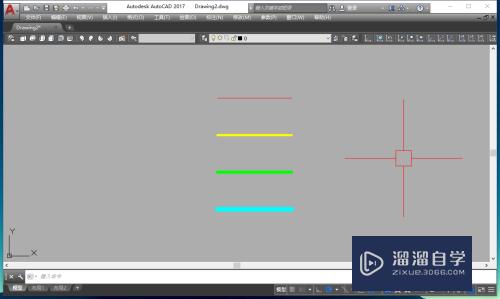

- 上一篇:CAD打印的字体是空心的怎么办?
- 下一篇:CAD怎么选中被覆盖的图元?
相关文章
- SU如何导出CAD?
- CAD直线的中垂线怎么画?
- CAD中云线怎么画好看画匀称?
- CAD如何使用延伸?
- CAD如何安装插件?
- CAD致命错误如何处理?
- CAD如何进行线宽设置?
- CAD如何显示线宽?
- 如何设置CAD打印线宽?
- CAD打印的时候线型怎么设置?
- CAD如何设置显示实际线宽?
- 怎样把CAD的背景设置成白色呀?
- 如何设置CAD打印颜色?
- CAD怎样设置引线和箭头?
- CAD怎样进行设置显示线宽?
- CAD怎样将鼠标右键设置为重复命令?
- CAD怎样设置显示线宽?
- CAD怎样设置显示或隐藏线宽?
- CAD怎样进行连续选择设置?
- CAD图层中怎样挑选出目标图层?
- CAD怎样选定图层编辑?
- CAD怎样精准选择图层?
- CAD怎样设置为加密图形?
- CAD图层怎样使用?
- CAD中字体怎样设置正确显示?
- CAD怎样保存并输出图层?
- CAD怎样设置自动备份的bak文件?
- CAD怎样设置捕捉到节点?
- CAD怎样才能设置图层打印或不打印?
- CAD怎样进行设置单位?
- CAD怎样才能删除当前图层?
- CAD怎样关闭及开启图层?
- CAD怎样进行图层的设置?
- CAD怎样设置绘图区颜色?
- CAD怎样打开图纸图层?
- Word怎样进行设置页码?
- CAD怎样设置好单位?
- CAD怎样设置画图区域背景颜色?
- CAD怎样进行设置图层?
- CAD怎样设置好字的大小?
- CAD怎样进行设置多个窗口标签?
- CAD怎样设置右键功能模式?
- CAD怎样设置右键功能?
- CAD怎样进行设置显示的值?
- CAD怎样设置显示面积?
- CAD怎样快速删除图层?
- CAD怎样删除不想要的图层?
- CAD怎样进行隐藏显示图层?
- 怎样设置CAD自动保存间隔时间?
- CAD怎样设置好图层?
- CAD识别中怎样打开图层属性?
- CAD怎样设置自动保存?
- PPT共享编辑怎样设置?
- 怎样设置才能让PPT不让别人更改?
- 怎样设置Word重复标题?
- Word中怎样设置多级编号?
广告位


评论列表