CAD将图层合并的方法
CAD是目前比较专业的绘图软件之一,拥有非常强大的功能可供使用,让用户能够绘制出精确的图纸作品。在糊涂的时候,图层是非常重要的一步,不仅能让我们操作更方便,还可以让图纸更加美观。绘制好之后,我们还可以将图层合并,不知道操作的朋友可以看看下面的CAD将图层合并的方法。
工具/软件
电脑型号:联想(lenovo)天逸510s; 系统版本:Windows7; 软件版本:CAD2014
方法/步骤
第1步
可能大部分人的都不知道图层合并这个命令在哪里,下面让我们来看一下,CAD图层合并在什么位置。点选菜单栏→格式→图层工具→图层合并(laymrg)高版本可以直接输入mrg。如图所示:

第2步
这里我们打开我们的华云旭教育样板文件进行实例讲解,执行图层合并命令,看命令行提示,命令: _laymrg选择要合并的图层上的对象或 [命名(n)]:选择我们想合并的图层,选择任一对象都可以,也可选择命名对话框,弹出界面,如图所示:

第3步
这里我们选择的合并的图层可以选择一个或者多个,选择好要合并的图层。我们先来看一下,这是没有进行合并前的图层界面,如图所示:
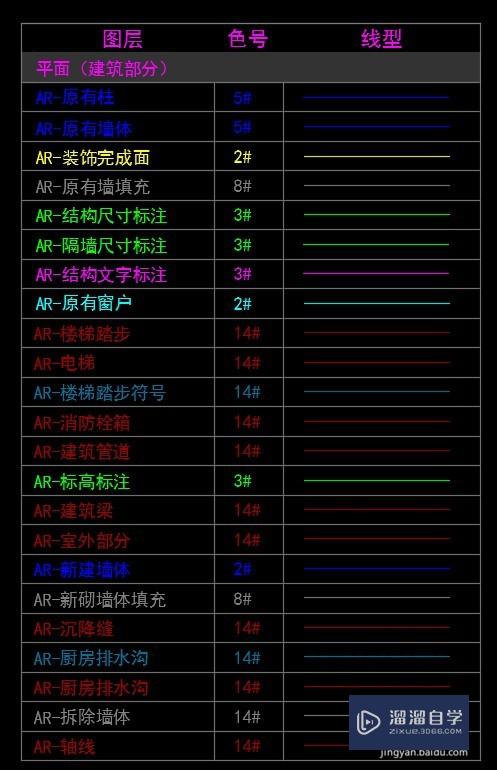
第4步
我们接着来看操作方法,上面哪一步是让大家看下现在的效果和我们用图层合并完以后的效果,现在我们选择了如图所示的蓝色区域的图层,如图所示:

第5步
确认选择,我们可以看到选择的图层在该状态下为带阴影的感觉。如图所示:

第6步
这个时候我们按空格或者enter或者右键确认选的的图层。选定的图层: ar-标高标注,ar-拆除墙体,ar-沉降缝,ar-厨房排水沟,ar-电梯,ar-隔墙尺寸标注,ar-建筑管道,ar-建筑梁,ar-结构尺寸标注,ar-结构文字标注,ar-楼梯踏步,ar-楼梯踏步符号。选择一个要转化为的目标图层即可。选择目标图层上的对象或 [名称(n)]:这里我选择了ff-装饰完成面颜色为黄色(也可以进行名称选择)。我们来看一下结果:

第7步
最好一定要记得点是,否则你前面所做的努力就白费了。

温馨提示
以上就是关于“CAD将图层合并的方法”全部内容了,小编已经全部分享给大家了,还不会的小伙伴们可要用心学习哦!虽然刚开始接触CAD软件的时候会遇到很多不懂以及棘手的问题,但只要沉下心来先把基础打好,后续的学习过程就会顺利很多了。想要熟练的掌握现在赶紧打开自己的电脑进行实操吧!最后,希望以上的操作步骤对大家有所帮助。
- 上一篇:CAD怎么搜索查找文字?
- 下一篇:CAD制图时很卡怎么解决?
相关文章
- SU如何导出CAD?
- CAD直线的中垂线怎么画?
- CAD中云线怎么画好看画匀称?
- CAD如何使用延伸?
- CAD如何安装插件?
- CAD致命错误如何处理?
- CAD2014破解版注册激活过程
- CAD如何合并多个图层?
- CAD2014如何激活注册机?
- CAD2014安装详细图文步骤
- CAD2014怎么制作块和引用块?
- CAD2014怎么创建和插入块?
- CAD2014如何等分线段?
- 浩辰建筑CAD2014破解版下载附安装破解教程
- 用Win10打开CAD 闪退怎么办?
- 如何在Win10装CAD2014?
- Win10怎么安装CAD2006?
- CAD电子版上开门方向怎么辨认?
- CAD2014版的多线命令怎么用?
- Win10能装什么版本的CAD?
- Win10系统怎么安装CAD2004版的呀?
- Win10怎么安装2018版本的CAD?
- 怎么安装Win10系统的CAD2010?
- 如何查看CAD2014是否激活?
- CAD2014怎么使用测量功能?
- CAD2014安装显示错误不能正常安装?
- 如何调出CAD2014的标签栏?
- Win10安装CAD2007出现缺少net组件怎么办?
- Win10系统双击CAD怎么用已开启CAD打开?
- 64位CAD2014版字体放在哪个文件夹里的?
- 2014CAD平面图窗帘怎么画?
- CAD2014安装显示错误不能正常安装
- 怎么彻底卸载CAD2014?
- 如何才能彻底卸载CAD2014?
- CAD2014安装教程操作讲解
- CAD2014欢迎界面怎么关闭?
- 2014CAD怎么激活?
- Win10如何安装CAD2006?
- CAD2014卸载清理方法步骤
- Win10怎样卸载干净CAD?
- CAD2014卸载清理方法
- CAD2014怎么用布局向导创建布局?
- CAD三维绘图中布尔运算怎么用?
- CAD2014怎么用注册机?
- CAD2014注册机怎么用?
- 如何正确安装CAD2014?
- CAD2014破解版怎么安装和激活?
- CAD2014正确安装方法
- 怎样快速安装CAD2014软件?
- Win10系统怎么安装天正CAD?
- 怎么免费安装CAD2014软件?
- CAD2014矩阵阵列如何使用?
- CAD2014的线性阵列怎么用?
- CAD电子版图纸怎么做标注?
- CAD2014提示致命错误怎么解决?
- CAD2014怎么下载及安装?
- CAD2014怎么下载与使用?
- CAD2014文破解版怎么安装?
- CAD2014怎么安装使用?
- CAD2014激活错误怎么办?
- CAD2014移动命令怎么操作使用?
- CAD2014的复制命令怎么操作?
- CAD多图层怎样快速合并?
- 怎么才能彻底卸载CAD2014?
- Revit明细表数据导出添加数据后导入模型
- CAD怎么画三位沙发平面图?
- CAD2014怎么画阵列图形?
- Win10怎么安装CAD2011?
- Win10怎么安装CAD2008?
- CAD2014失败怎么处理?
- Win10升级后怎么用CAD?
- Win10激活不了CAD2010怎么办?
- CAD2014安装教程
- 如何进行安装CAD2014?
- CAD2014版汉化下载安装教程
- CAD2014安装激活图文教程
- CAD2014安装破解教程
- CAD2014完整安装图文教程
- CAD2014介绍和新手使用教程
- CAD2014如何对图形进行修改?
- CAD布尔运算怎么进行并集?
- CAD机械版怎样合并图层?
- Win10怎么下载安装CAD2006?
- Win10系统怎么安装CAD2006?
- CAD2014对不信任加载项怎么解决?
- CAD2014软件图文安装教程
- CAD三维的布尔运算的交集怎么用?
- CAD2014怎样新建工程?
- CAD2014怎么编辑多线?
- CAD2014软件怎么激活?
- CAD2014如何全面屏显示?
- CAD多图层怎么合并?
- CAD2014不信任加载项怎么解决?
- CAD2014注册机遇到问题怎么办?
- CAD面域如何使用布尔运算?
- Win10怎么安装低版本CAD?
- CAD2014怎么使用程序菜单?
- CAD2014注册产品密钥提示无效怎么办?
- CAD2014任务栏怎么合并?
- 升级Win10后CAD2008无法使用怎么办?
- CAD多图层如何合并?
- 服装CAD如何合并图层?
- CAD2014图层操作使用教程
- 更新Win10后CAD卡在正在检查许可怎么办?
- Word如何快速制作考勤统计表?
- CAD2014的动态块如何设置?
- Win10无法打开CAD图纸怎么办?
- Win10无法安装CAD2018怎么办?
- CAD2014怎么修改尺寸线颜色?
- CAD2014怎么调整线宽?
- Win10上怎么安装CAD2017?
- CAD2014离线激活详细步骤


评论列表