CAD2014的线性阵列怎么用?
设·集合小编 发布时间:2023-03-20 15:42:55 1438次最后更新:2024-03-08 11:32:05
在CAD中,不仅图形可以进行阵列来完成,线条同样也是可以这么操作的,灵活的使用线型阵列可以让我们的绘图效率更快,可是CAD2014的线性阵列怎么用?这就分享教程给大家。
工具/软件
电脑型号:联想(Lenovo)天逸510S;系统版本:Windows7;软件版本:CAD2014
方法/步骤
第1步
AutoCAD的下拉工具栏特别繁琐,一不小心就点错,这时你只需要几个快捷键就可以进行图形的线性阵列。
我们打开CAD之后先在绘图界面随意画一个图形(不用在意我的五角星为何这样,我只是做了图案填充而已)

第2步
AutoCAD的线性阵列有一个特点,它需要指定路径,所以我们再来画一条直的线段用作阵列的路径。

第3步
五角星和用作阵列指定路径的线段都画完了之后,我们选定需要阵列的五角星。
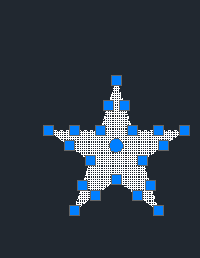
第4步
输入“AR”(不区分大小写),单击空格键以示确认
然后输入“PA”(依然不用区分大小写),这里我们选择“线性”阵列方式,单击空格键确认
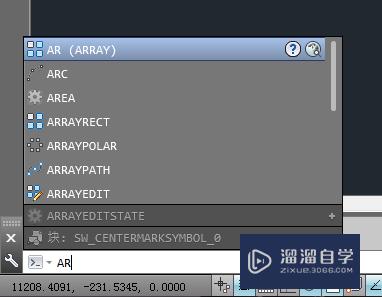

第5步
确认了阵列方式之后我们需要选择阵列路径,将光标移动至之前画好的那一条线段上,你会发现光标变成了一个小的正方形,这个我们不用管它,鼠标左键单击那条线段,然后就会显示出软件默认的结果
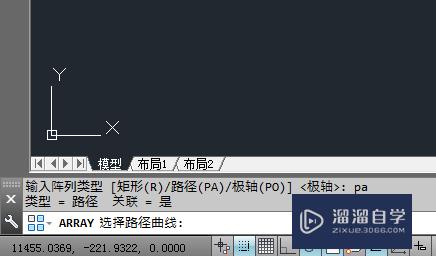


第6步
输入“ i ”,单击回车或空格键确认,在之后跳出的命令框中修改项目间距,随意输入一个数字即可,单击空格键或回车键确认
再来修改项目数(可能你们软件默认的是六个项目,我这里显示数字“8”,是因为我已经修改了一次),比如我输入数字“9”


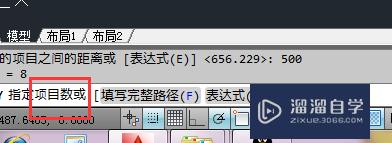
第7步
我输入了数字“9”之后再次敲击空格键以示确认,我们这次的线性阵列就做完了。
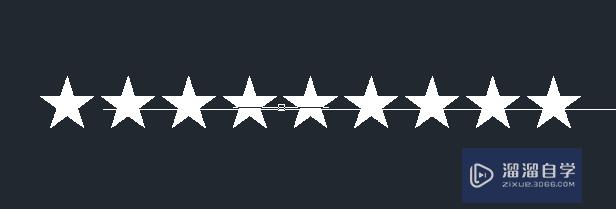
温馨提示
好了,以上就是“CAD2014的线性阵列怎么用?”这篇文章全部内容了,小编已经全部分享给大家了,还不会的小伙伴们多看几次哦!最后,希望小编今天分享的文章能帮助到各位小伙伴,喜欢的朋友记得点赞或者转发哦!
- 上一篇:CAD启动动态输入怎么设置?
- 下一篇:CAD的动态输入如何设置?
相关文章
广告位


评论列表