CAD工作背景怎么设置为图片?
设·集合小编 发布时间:2023-04-17 14:17:05 1635次最后更新:2024-03-08 12:12:01
不管是电脑桌面,还是一些社交软件,我们都会喜欢把背景的图案,换成我们喜欢的图片,那么CAD工作背景怎么设置为图片?CAD也是可以做到的,下面来分享方法给大家。
设·集合还有超多“CAD”视频课程,欢迎大家点击查看

工具/软件
硬件型号:神舟(HASEE)战神Z7-DA7NP
系统版本:Windows7
所需软件:CAD2014
方法/步骤
第1步
如下图所示,
打开AutoCAD2018软件,新建一空白的CAD文件,
另存为:
AutoCAD如何将工作背景设置为图片

第2步
如下所示
执行【视图——命名视图】,激活“视图管理器”

第3步
如下所示,
弹出“视图管理器”,单击“新建”

第4步
如下所示,
在“新建视图”对话框中输入视图名称“图片”
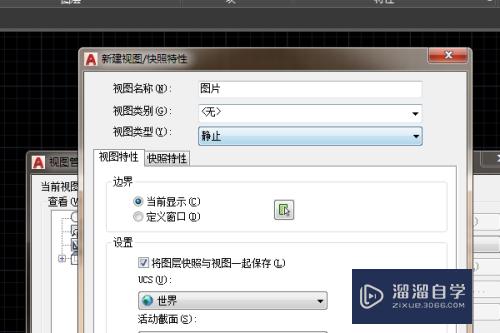
第5步
如下所示,
在对话框的下方修改背景为“图片”

第6步
如下所示,
弹出“背景”对话框,
点击‘浏览’
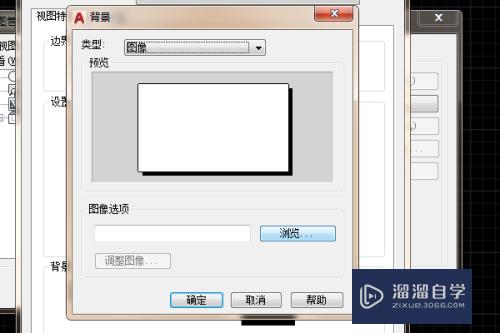
第7步
如下所示,
在电脑中选中图片,点击“打开”

第8步
如下所示,
回到“背景”对话框,点击“调整图像”
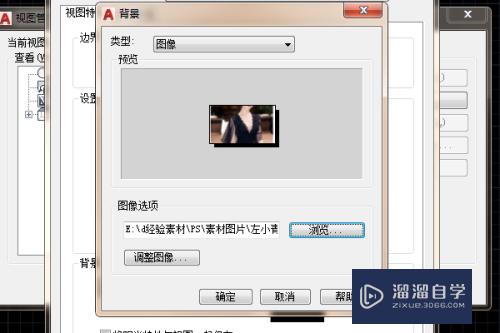
第9步
如下所示,
在“调整背景图像”对话框,
设置图像位置为“平铺”,滑块调整为“比例”,
点击确定
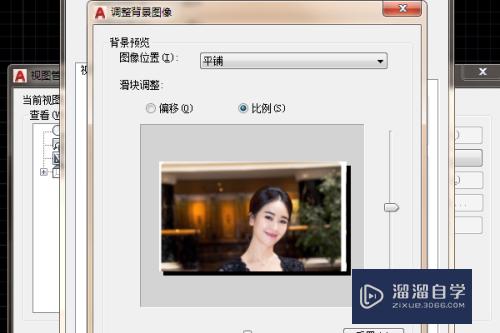
第10步
如下所示,
连续两次确定、确定。

第11步
如下所示,
回到“视图管理器”对话框,
左边选中刚刚新建的“图片”,右边点击“置为当前”,
然后下边点击确定。

第12步
如下所示,
在绘图窗口的左上角点击“二维线框”,
然后在弹出的所有线框中点击任何一个(二维线框除外),

第13步
如下所示,上一步点击了“真实”,现在的背景就是图片了。
AutoCAD工作背景设置完成。

- 上一篇:CAD命令输入框不显示怎么办?
- 下一篇:CAD中斜线标注方法
相关文章
广告位


评论列表