CAD怎么创建轴标号图块?
今天来给大家具体说一下CAD怎么创建轴标号图块的方法,本经验详细的介绍了从创建图块到插入图块的整个过程,让读者熟练地掌握创建图块和插入图块的各种方法,从面提高AutoCAD的绘图效率。
工具/软件
电脑型号:联想(Lenovo)天逸510S; 系统版本:Windows7; 软件版本:CAD2010
方法/步骤
第1步
正常启动autocad 2013软件,系统自动创建一个空白文件,执行圆命令(C),绘制一个半径为100mm的圆。

第2步
执行“创建属性”命令(ATT),系统将弹出“属性定义”对话框,在“标记”文本框中输入“A”,在“提示”文本框中输入“请输入轴号”,在“默认”文本框中输入“A”,“对正”选项选择“中间”项,将“文字高度”改为150。
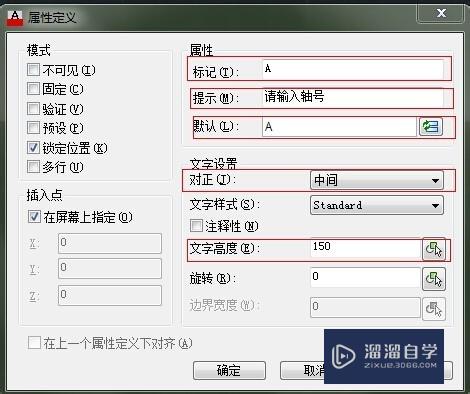
第3步
设置相关属性后,单击“确定”按钮,然后根据提示选择圆的中心点作为文字起点,并单击鼠标左键确定,即可得到轴标号效果。
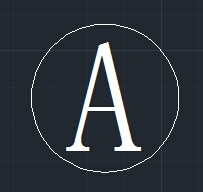
第4步
执行“写块”命令(w),系统将弹出“写块”对话框,单击“选择对象”按钮,根据命令行提示,全部选中轴标号,单击“拾取点”按钮,选择轴标号上侧象限点作为“基点”。并按空格键确定返回。

第5步
单击“文件名和路径”后面的三点按钮,选择存储路径,名称为轴标号,然后单击“确定”按钮,即可将轴标号图块保存在指定的位置。
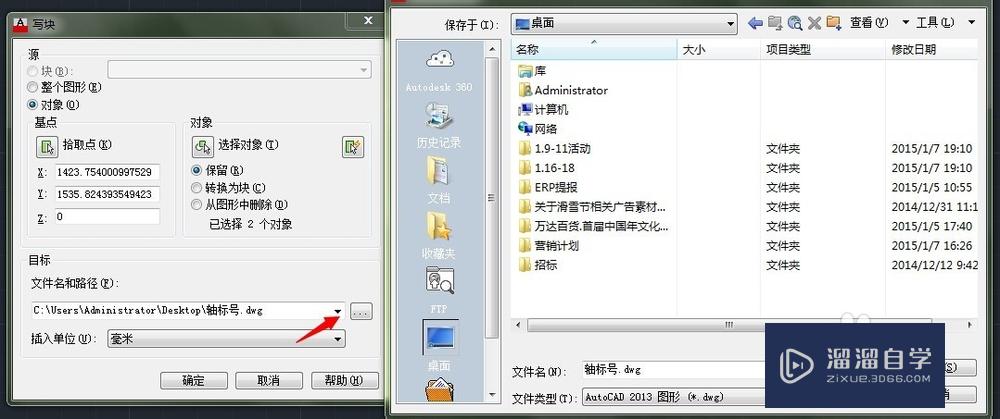
第6步
执行“插入块”命令(I),选择“案例/轴标号”,最后单击“确定”按钮。
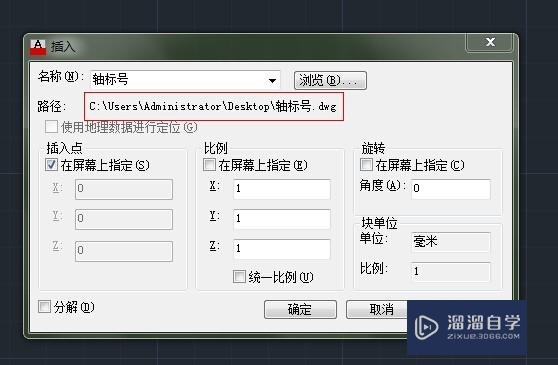
第7步
执行上述设置后,系统将提示指定插入点,在视图中找到需要插入轴标号的点,然后单击鼠标左键,系统弹出“请输入轴号”提示,用户只需依次输入下面的A、B等编号,按【enter】键确定即可。

第8步
使用鼠标双击所插入的属性块对象,将弹出“增强属性编辑器”对话框。


温馨提示
好了,以上就是“CAD怎么创建轴标号图块?”这篇文章全部内容了,小编已经全部分享给大家了,还不会的小伙伴们多看几次哦!最后,希望小编今天分享的文章能帮助到各位小伙伴,喜欢的朋友记得点赞或者转发哦!
- 上一篇:CAD如何使用构造线画图?
- 下一篇:CAD怎么创建和删除构造线?


评论列表