CAD怎样绘制角的平分线?
设·集合小编 发布时间:2023-03-17 22:47:49 1712次最后更新:2024-03-08 11:26:03
我们在使用CAD绘制图形时,常常需要画角的平分线,可是CAD怎样绘制角的平分线呢?这个我们需要借助CAD的命令来绘制,那么不知道的小伙伴们一起来看看在CAD中是如何绘制角平分线的吧。
工具/软件
电脑型号:联想(Lenovo)天逸510S; 系统版本:Windows7; 软件版本:CAD2017
方法/步骤
第1步
我们在桌面上双击CAD点的快捷图标,将CAD这款软件打开,如图所示:

第2步
打开CAD之后我们在工具箱内找到直线命令,如图所示:

第3步
选择直线命令我们在绘图区里绘制一个角,如图所示:

第4步
再在工具箱内找到圆形命令,如图所示:

第5步
选择圆形命令我们选择角的顶点然后绘制一个圆形,如图所示:
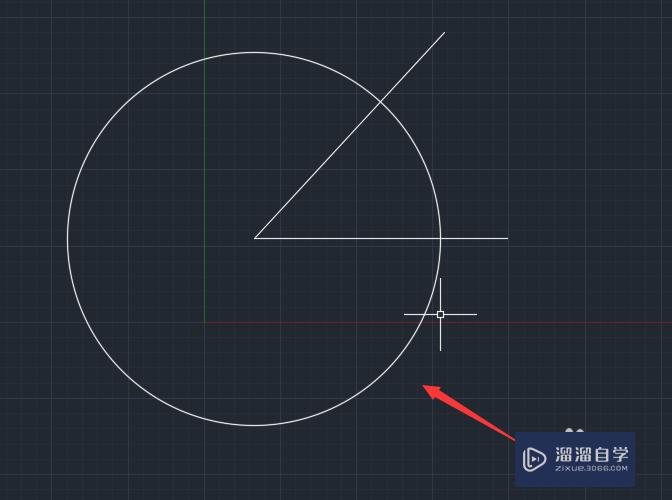
第6步
绘制好圆形之后再在修改工具区里找到修剪命令,如图所示:

第7步
选择修剪命令将角外的圆弧修剪掉,如图所示:

第8步
我们再打开捕捉设置选项,在对象捕捉里选择中点,如图所示:

第9步
再次选择直线命令,选择角的顶点和圆弧的中点绘制一条线,绘制的这条线就是角的平分线,如图所示:

温馨提示
好了,以上就是“CAD怎样绘制角的平分线?”这篇文章全部内容了,小编已经全部分享给大家了,还不会的小伙伴们多看几次哦!最后,希望小编今天分享的文章能帮助到各位小伙伴,喜欢的朋友记得点赞或者转发哦!
- 上一篇:CAD怎样画角平分线?
- 下一篇:CAD怎么进行自定义打印颜色?
相关文章
广告位


评论列表