CAD怎样轻松画出圆角、倒角?
在CAD可以创建两种圆角,内角点称为内圆角,外角点称为外圆角。可以圆角的对象有圆弧、圆、椭圆、椭圆弧、直线、多段线、构造线、三维对象等,那么CAD怎样轻松画出圆角、倒角?这就来告诉大家方法和技巧。
工具/软件
电脑型号:联想(Lenovo)天逸510S; 系统版本:Windows7; 软件版本:CAD2010
到圆角的基本操作
第1步
我们可以绘制任意的图形来进行下面的练习,但必须事先知道图形的尺寸,以便可以设置合理的圆角半径。绘制一个尺寸为200X150的矩形,如下图所示。
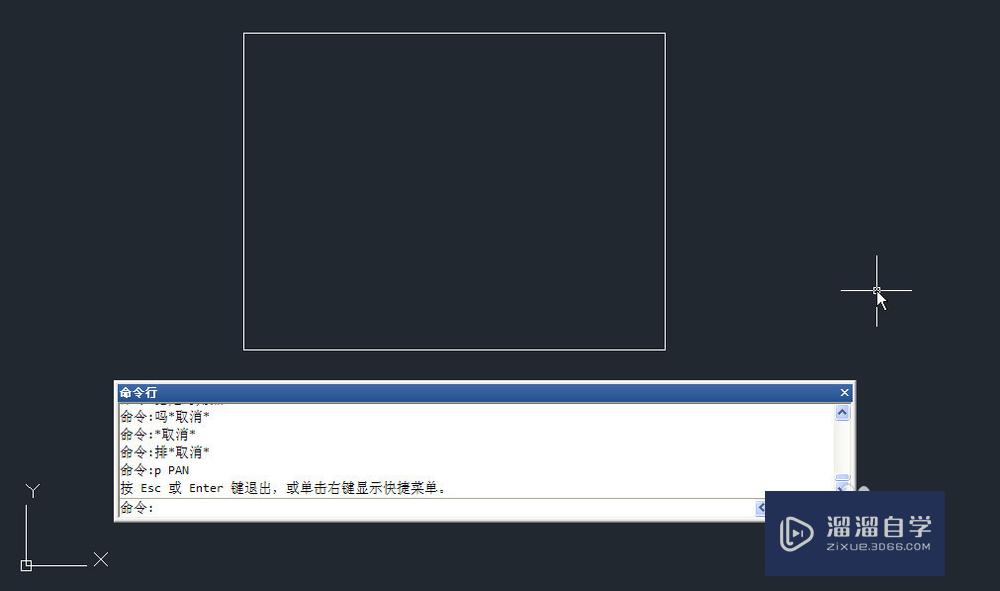
第2步
输入F,按空格键或回车(后面都简写为回车),执行圆角命令,输入R,回车,输入50作为圆角半径,如下图所示。
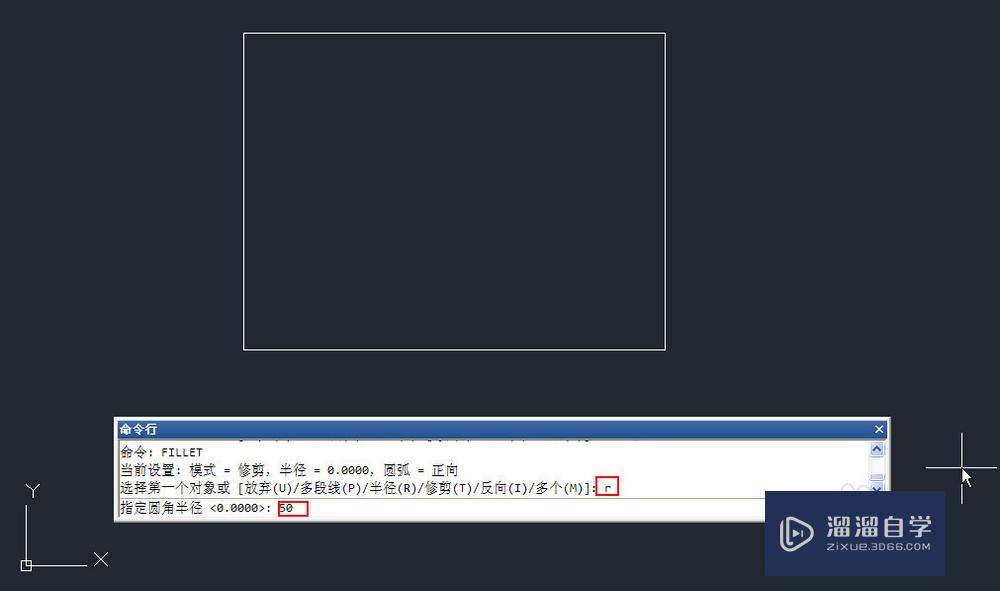
第3步
回车,在提示选择选择第一个和第二个对象时分别单击矩形的两条相邻的边,就可以创建出圆角来,如下图所示。
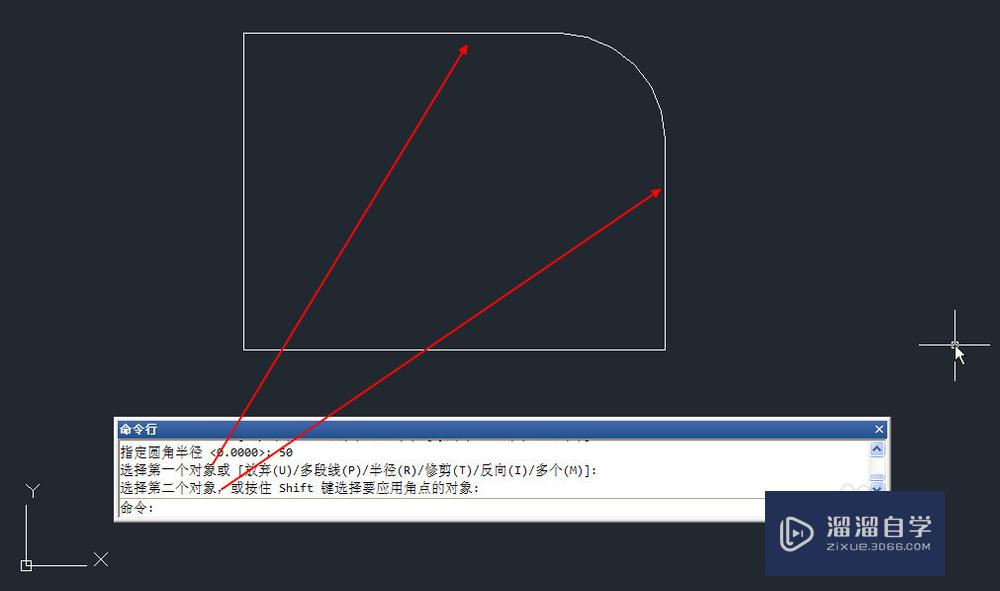
第4步
回车,重复命令,直接选择矩形的另外两条相邻边,创建一个新的圆角,如下图所示。

第5步
我们设置过圆角半径后,下次将默认使用此半径,无需重复设置,因此可以连续创建相同半径的圆角,直到需要设置其他半径为止。最终设置的圆角半径会跟图纸一起保存,也就是说我们下次打开这张图纸,还可以继续使用之前设置的圆角半径。
修改和删除圆角
第1步
创建完一个圆角后,如果需要修改圆角半径或删除圆角,只需重新设置半径为其他数值或0,然后再选择圆角的两条边,就可以完成圆角的修改和删除。输入F,回车,输入R,回车,输入20,回车,选择已经生成圆角的两条边,将半径50的圆角改成半径20,如下图所示。
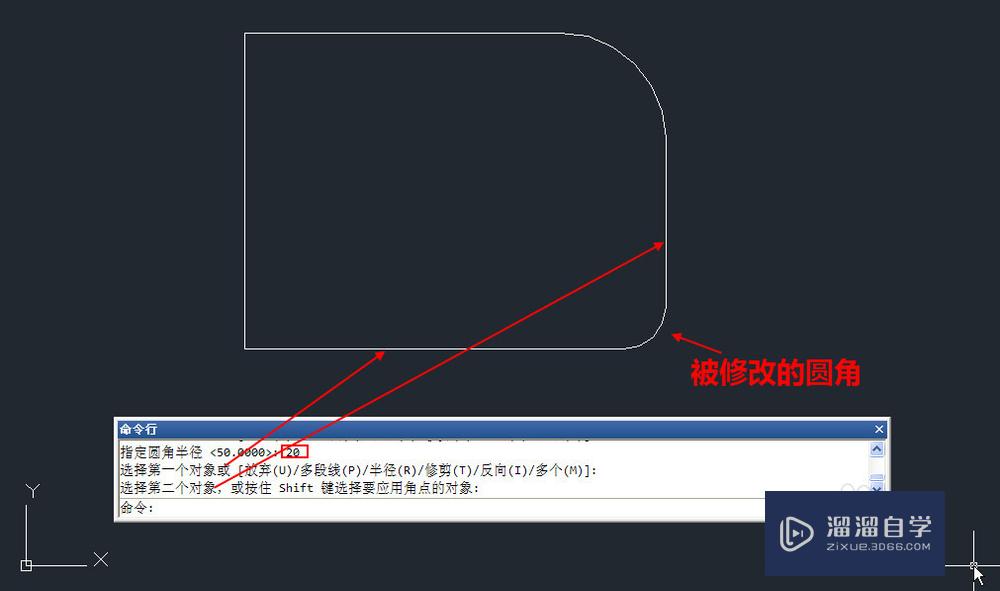
在多段线上一次性创建多个圆角
第1步
假如在一条连续的多段线上所有角点都要创建相同半径的圆角,我们没有必要一次次的单击选择相邻的线段,可以利用圆角的多段线选项。为了更好地观察多段线倒圆角的效果,我们可以绘制一条复杂一些的多段线,线段有长有短,如下图所示。

第2步
输入F,回车,输入R,回车,输入50,回车,输入P,回车,命令行会提示让选择多段线,单击绘制好的多段线,将一次性生成所有圆角

第3步
线段长度小于圆角半径时无法生成圆角,命令行会告诉我们生成的圆角数量和未生成圆角的数量。
利用圆角修剪和延伸图形
第1步
当两条线交叉或未相交,我们希望将两条线连接到一起并修剪掉多余部分时,可以用圆角命令。绘制如下图所示的四条直线。
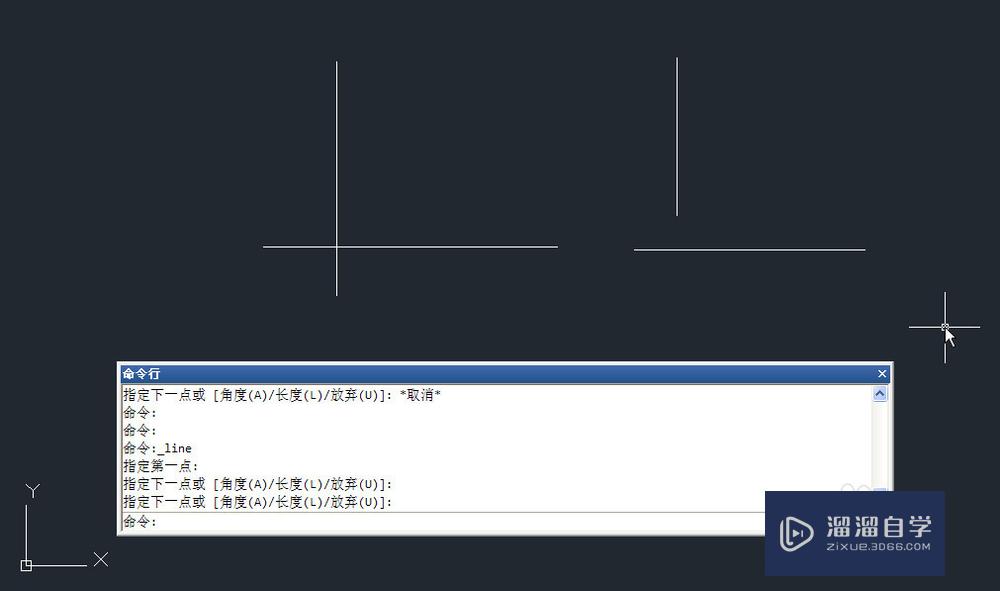
第2步
输入F,回车,输入R,回车,如果半径不是0,输入0,回车,分别单击两条直线要保留的部分,回车,重复圆角命令,单击另外两条直线,如下图所示。

第3步
我们可以试一下用修剪和延伸来完成同样的操作,加入比如右侧的图形,我们需要先延伸再修剪。假如两条线都没有出头的话,在延伸时还的需要打开边E的延伸选项,如下图所示。

三维实体倒圆角
第1步
圆角命令不仅可以对二维线形进行倒角,也可以对三维实体进行倒角。当选择三维实体上需要倒角的边时,会提示输入圆角半径,输入半径后可以选择一条或多条边同时倒圆角,如下图所示。
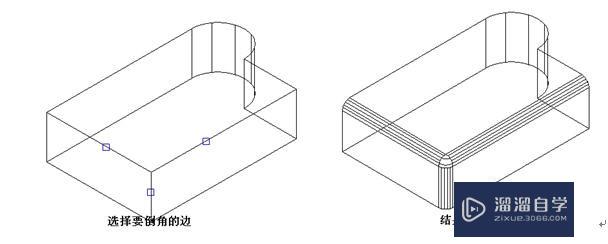
对平行线到圆角
第1步
我们不仅可以对相交的线进行倒圆角,平行线也可以倒圆角,会自动用半圆将平行线连接起来,无需设置倒角半径,如下图所示。

修剪
第1步
我们可以看到圆角有一个修剪参数T,默认状态下,在生成圆角的同时会对选择的编辑进行修剪或延伸的操作,但如果有特殊需要的话,可以设置不修剪,生成圆角但保留原始线,如下图所示。

反向圆角
第1步
在浩辰CAD 2016以后版本中,圆角还增加了一个反向I参数,可以用来创建一些建筑或室内设计中经常会用到反向圆角,如下图所示,敢兴趣的可以试试。
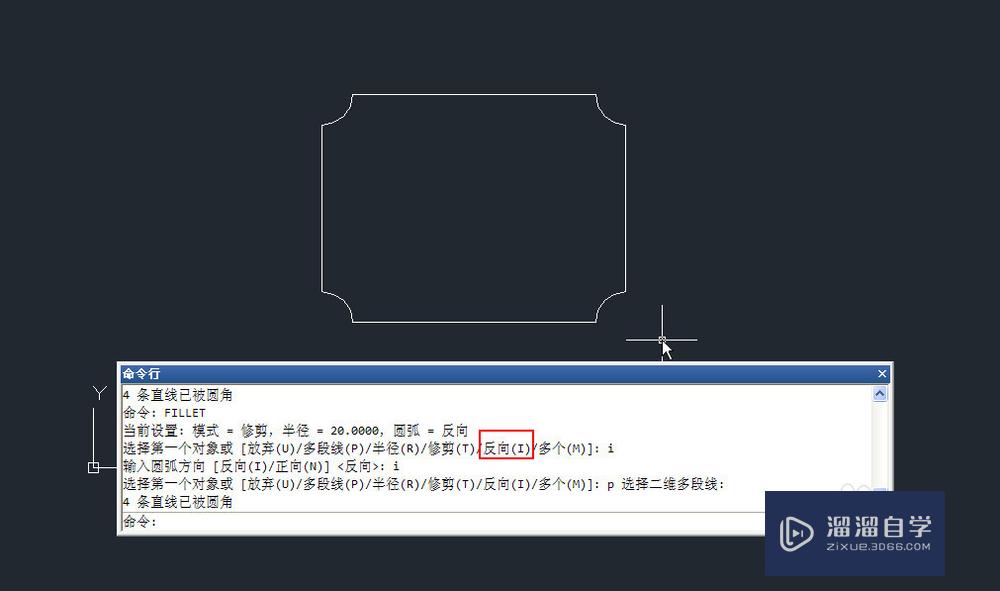
小结
上面简单介绍了圆角的各种操作技巧和应用场景,我们可以看到圆角命令不仅可以应用到二维图形,也可以应用到三维图形,不仅可以完成自己的本质工作:倒圆角,还可以用于修剪和延伸图形。倒角CHAMFER命令类似,只是将半径的设置变成了距离和角度的设置,倒角可以设置两个距离,或一个距离加一个角度,操作相对复杂一点,。当然倒角命令应用场景也有一些差别,比如说倒角没有办法用在平行线上。深入了解应该一个命令的各个参数选项和可能的应用场景,对于提高绘图效率非常有帮助。
温馨提示
好了,以上就是“CAD中圆角(fillet)、倒角(chamfer)的技巧”这篇文章全部内容了,小编已经全部分享给大家了,还不会的小伙伴们多看几次哦!最后,希望小编今天分享的文章能帮助到各位小伙伴,喜欢的朋友记得点赞或者转发哦!
- 上一篇:CAD多视口下旋转视口怎样不改变视图?
- 下一篇:CAD2020中怎么删掉图形?


评论列表