CAD如何画平面的红色桃心?
设·集合小编 发布时间:2023-03-27 17:36:28 762次最后更新:2024-03-08 11:52:48
CAD是强大的二维制图软件,软件不仅能用来绘制一些枯燥的工程图纸,也能够绘制一些好看的图形,那么CAD如何画平面的红色桃心呢?这对于小白来说很复杂,下面来给大家简单介绍一下。

工具/软件
硬件型号:神舟(HASEE)战神Z7-DA7NP
系统版本:Windows7
所需软件:CAD2012
方法/步骤
第1步
如下图所示,
打开AutoCAD软件,
新建一个空白的文件。

第2步
如下图所示,
在左边工具栏中点击“矩形”图标,
在空白区域画一个50x50的正方形。

第3步
如下图所示,
画辅助线。

第4步
如下图所示,
画两个圆,
一边一个。

第5步
如下图所示,
两条成角度的直线别画错了。

第6步
如下图所示,
执行【参数——几何约束——相切】,
激活“相切”命令。

第7步
如下图所示,
根据操作提示进行操作。
选择第一个对象:点击圆。

第8步
如下图所示,
选择第二个对象:点击直线。

第9步
如下图所示,
用同样的操作步骤来约束另一条直线。

第10步
如下图所示,
见红色框选,
移动两头直线,
同时要保证两个圆的位置不变。(移动直线之后,圆也会移动,需要我们手动改回来。)
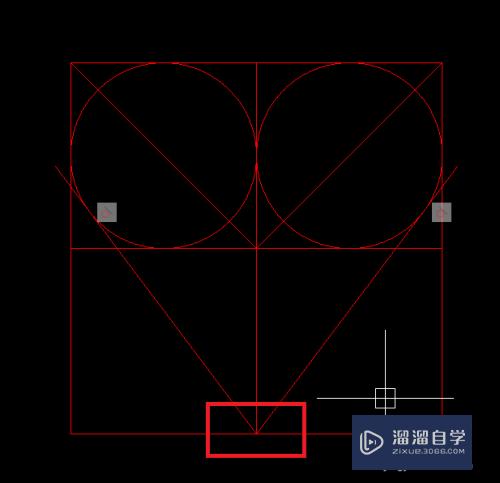
第11步
如下图所示,
先删除所有的辅助线,
再激活修剪命令,
按照下图是所示的形状进行裁剪。

第12步
如下图所示,
点击左边工具栏中的“填充图标”,
填充图案选项板中选择“SOLID”,
颜色设置为红色。
至此,
完成一颗红色桃子心画完了。
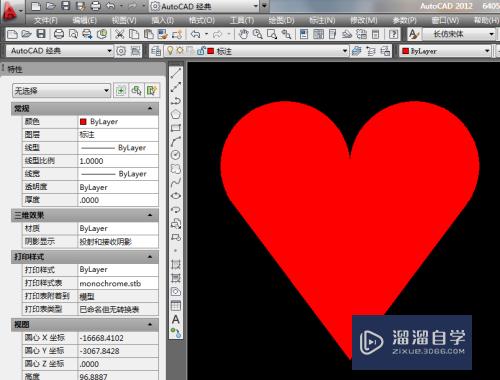
- 上一篇:CAD怎样画出一个同心结?
- 下一篇:CAD风机盘管怎么设置负荷分配?
相关文章
广告位


评论列表