CAD插入图片教程
设·集合小编 发布时间:2023-04-12 09:31:15 845次最后更新:2024-03-08 12:08:52
工程制图中经常需要在CAD图框中插入图片,因为工程制图的严谨性,对图片的效果有严格的要求,这就来分享CAD插入图片教程,以插入百度地图截图为例,来告诉大家技巧。
想要玩转“CAD”,快点击此入口观看免费教程→→
工具/软件
硬件型号:小米 RedmiBookPro 14
系统版本:Windows7
所需软件:CAD2007
方法/步骤
第1步
将需要插入的图片和CAD文件放置在同一文件夹下,一定要放在同一目录下,否则移动CAD文件会导致图片无法显示。
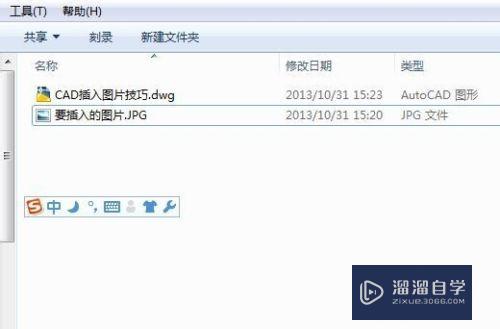
第2步
打开CAD文件,在工具栏右键依次选择ACAD->参照,如图所示显示出参照工具栏,我们要用的分别是附着图片,裁剪和图像边框


第3步
点击附着按钮,选择要插入的图片后确定,然后在弹出的图片选项框中根据需要设置插入的方式,这里以默认方式插入。


第4步
随意插入图片后,需要调整图片的位置,我们的目的是让图片在图框中完整显示,首先在命令栏输入M,选中图片的左上角移动到图框左上角位置。注意,图片和图框间要留下一点空隙,否知打印出来的图片效果不好。


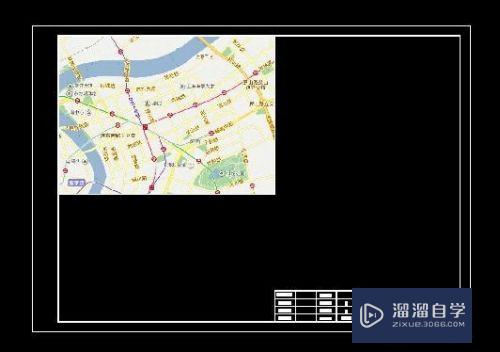
第5步
拉伸图片的右下角至图框的右下角位置。直接选中图片右下角拉升即可。同样的要留下一点空隙。

第6步
考虑的工作需要,可能要在图片上添加文字,我们需要把图片后置。在命令栏输入:darworder ,按空格键,然后输入B,将图片后置。
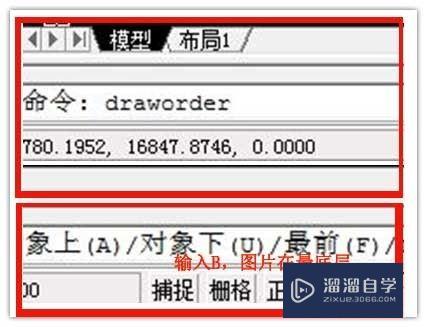
第7步
接下来需要裁剪多余的图片,点击裁剪按钮,按两次空格键,然后拉选需要留下的部分,多余部分就被剪切掉了。
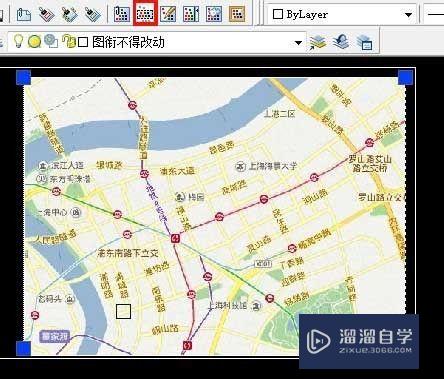

第8步
最后需要将图片位置固定,防止图片出现变动。点击图片边框按钮,在命令栏输入“0”即可。
- 上一篇:服装CAD怎么创建弧形文字?
- 下一篇:CAD如何用矩形阵列和缩放命令画图?
相关文章
广告位


评论列表