CAD如何绘制连板?
设·集合小编 发布时间:2023-03-22 09:24:11 588次最后更新:2024-03-08 11:40:56
CAD是国际上非常流行的图纸设计软件,软件附带了许多了不起的功能,可以更加方便我们进行绘图。很多室内的平面设计图,我们也都会使用CAD来画,那么CAD如何绘制连板?本次教程就来为大家解答。
工具/软件
硬件型号:戴尔灵越15
系统版本:Windows7
所需软件:CAD2014
方法/步骤
第1步
在命令行输入直线命令L,将鼠标移向右方,输入尺寸77,单击回车。然后将鼠标移向下方,继续输入尺寸34,回车。

第2步
然后向左方绘制47,向下绘制10,向左绘制30,向上绘制44,单击回车,单击ESC退出。
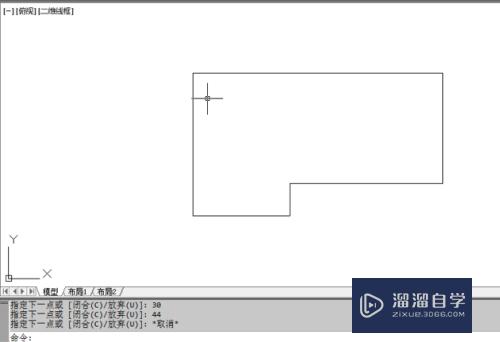
第3步
然后绘制内测图形,单击回车继续执行直线命令,在命令行中输入FROM命令,通过偏移方式找直线的起点,单击回车,选择图形左上方的点为基点,输入偏移量,X方向偏移量为10,Y方向偏移量为-4


第4步
然后向右绘制15,向下绘制5,向右绘制35,回车,向上绘制5,回车,向右12,向下24,向左12,向上5,向左35,向下15,向左15,向上34,回车,退出

第5步
命令C,寻找圆心,输入FROM ,回车,输入偏移量X方向8,Y方向-10,输入半径3,回车。


第6步
连板图片绘制完成。

- 上一篇:CAD怎样进行绘制圆形?
- 下一篇:CAD怎么对封闭区域进行填充?
相关文章
广告位


评论列表