CAD怎么画出直线段?
CAD在各行各业得到了广泛应用。一开始接触CAD,首先,我们肯定离不开由点到线、由线到面、由面到层的过程。下面通过步骤讲解来告诉大家CAD怎么画出直线段吧!
工具/软件
电脑型号:联想(Lenovo)天逸510S;系统版本:Windows7;软件版本:CAD2014
方法/步骤
第1步
一、绘制直线,主要有以下三种调动方式:
1、在下方的命令行输入“LINE”或者“L”(如图1所示);
2、菜单栏选择“绘图——直线”(如图2所示);
3、直接鼠标左键单击左侧“绘图”工具栏中的“直线”按钮图标(如图3所示)。
以上三种方式,可以任选其一,个人觉得,第一种更简单明了,但是对于不太常用英文命令,习惯使用菜单栏的初学者,可以用第二种或第三种。



第2步
二、两点连成一线,先确定起点:
以命令行输入“LINE”或者“L”为例,输入后回车,则会提示你“指定第一点”,接着输入点的坐标即可,例如“20,20”,这样你就会发现鼠标已经可以以此为起点拉出一条线了。


第3步
三、确定线段长度、终点:
1、执行完上述步骤后,会提示你“指定第二点”,也就是本线段的终点,例如输入“@1000,1000”,@指的是相对于起点的坐标。
2、结束后,按ESC键,结束命令,完成线段。

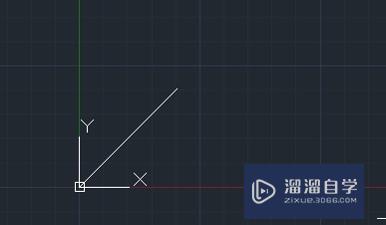
第4步
四、确定直线的方向(角度):
1、确定起点后,通过鼠标拉出一个方向;
2、确定起点后,通过最下方状态栏“正交”按钮,可以规定只能画水平或垂直线段,不会出现斜线(如图所示);
3、关于线段的角度:命令行指定第二点时,输入“@长度
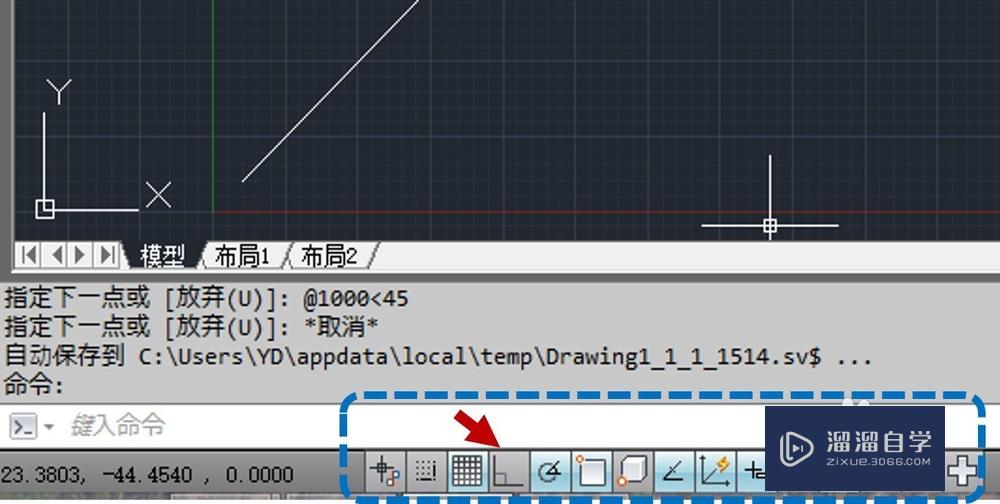

第5步
五、关于直线命令的补充
1、在“指定下一点”时,可以指定多个端点,这样就可以连续绘制出多个连贯的线段。
2、绘制两条直线后,命令行输入"C"并回车,则可以自动闭合,例如我们绘制一个三角形,则可以绘制两条边,在输入C,则自动完成一个三角形(如图)。
3、命令行如果输入“U”,则会删除之前的绘制。


温馨提示
好了,以上就是“CAD怎么画出直线段?”这篇文章全部内容了,小编已经全部分享给大家了,还不会的小伙伴们多看几次哦!最后,希望小编今天分享的文章能帮助到各位小伙伴,喜欢的朋友记得点赞或者转发哦!
- 上一篇:CAD图纸怎么画出等腰三角形?
- 下一篇:CAD怎么进行添加楼梯?


评论列表