CAD怎么用向导创建布局?
设·集合小编 发布时间:2023-03-20 17:18:22 1119次最后更新:2024-03-08 11:36:45
在我们日常工作中使用软件时会遇到各种各样的问题,其中就是布局的使用,布局是每一张图纸结束都需要进行使用的工具,那么CAD怎么用向导创建布局呢?很多小火把不知道,那么在这里来告诉大家教程。
工具/软件
电脑型号:联想(Lenovo)天逸510S; 系统版本:Windows7; 软件版本:CAD2014
方法/步骤
第1步
执行“工具|向导|创建布局向导命令”菜单命令,调用后,弹出“创建布局-开始”对话框。
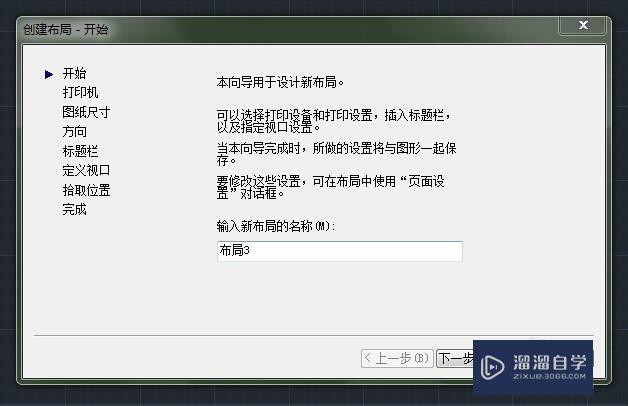
第2步
在“创建布局-开始”选项面板中输入新布局名,单击下一步按钮,打开“创建布局-打印机”对话框。
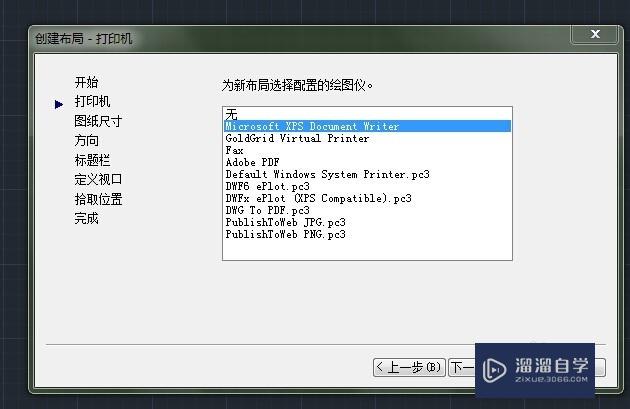
第3步
指定打印机类型后,单击“下一步”按钮,打开“创建布局-图纸尺寸”对话框。
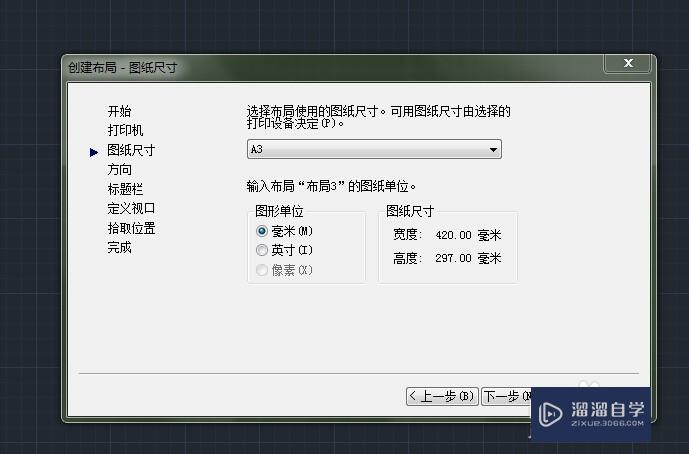
第4步
在该对话框中设置图纸的尺寸,在“图形单位”选项组中设置单位类型,然后单击“下一步”按钮,打开“创建布局-方向”对话框。
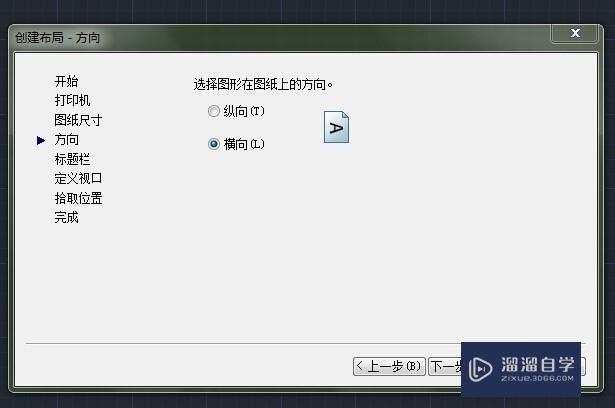
第5步
选中“纵向”或“横向”单选按钮,然后单击“下一步”按钮,打开“创建布局-标题栏”对话框。
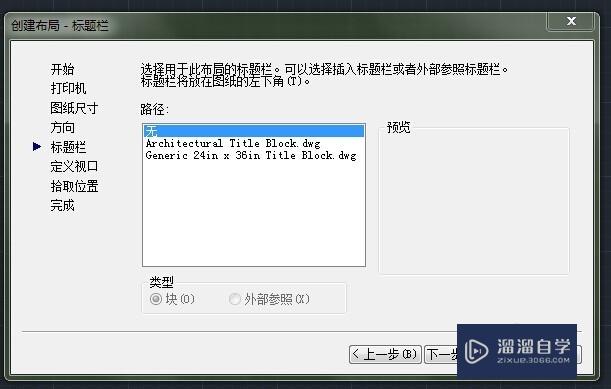
第6步
在该对话框中的“路径”列表框中选择需要的标题栏选项,然后单击“下一步”按钮,打开“创建布局-定义视口”对话框。
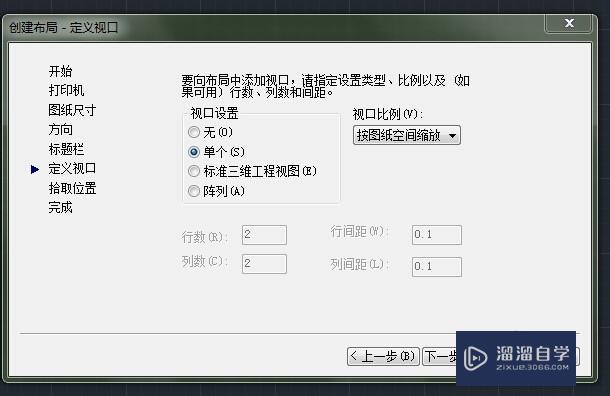
第7步
在该对话框中选择相应的视口设置和视口比例,然后单击“下一步”按钮,打开“创建布局-拾取位置”对话框。
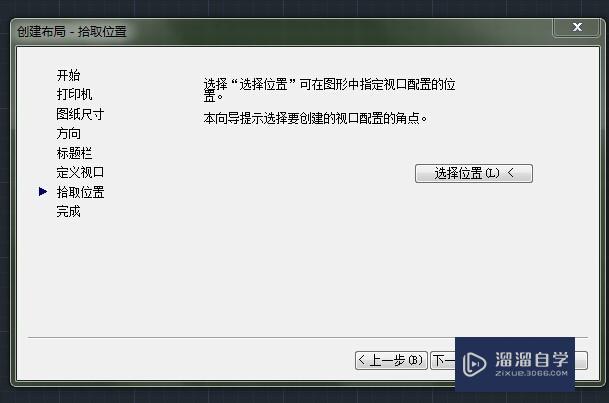
第8步
单击“选择位置”按钮,进入绘图区选择视口位置,然后单击“下一步”按钮,打开“创建布局-完成”对话框,单击“完成”按钮即可。
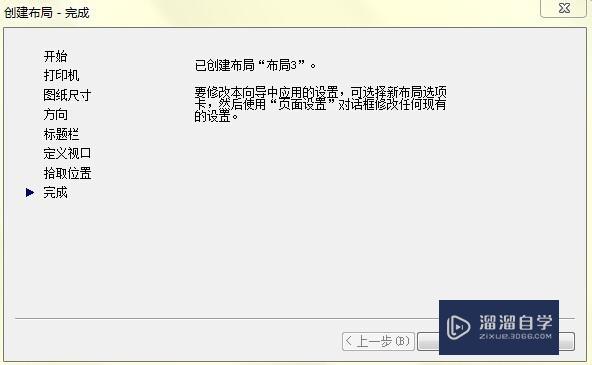
温馨提示
好了,以上就是“CAD怎么用向导创建布局?”这篇文章全部内容了,小编已经全部分享给大家了,还不会的小伙伴们多看几次哦!最后,希望小编今天分享的文章能帮助到各位小伙伴,喜欢的朋友记得点赞或者转发哦!
- 上一篇:CAD怎进行设置图层?
- 下一篇:Excel的数据如何直接导入CAD?
相关文章
广告位


评论列表