CAD填充如何用?
在我们日常工作中使用“CAD软件”时会遇到各种各样的问题,不管是新手还是老手都会遇到自己不知道的问题,比如“CAD填充如何用?”,那么今天小编就讲解一下该问题吧!此教程共分为以下几个步骤,希望这个教程能帮助到各位小伙伴!
1、由于图案填充是CAD的基本功能,各个版本之间的操作基本上差异不是太大,这里以CAD2014为例讲解,其他版本的操作一致。这里以填充这里的大门为例,点击左边的“填充”图标,或者点击“绘图”——“图案填充”,激活填充命令。

2、进入到填充界面,这里,先选择图案类型,故点击图案后面的“三点”图标进入,选择图案。

3、这里选择一个喜欢的图案,在这个界面中,可以点击“iso”、“其他预定义”等选择喜欢的图案,点击“确定”。

4、如果需要更多的选择,比如孤岛选择,等,点击右下角的“<”图标进入。

5、在这里,可以选择是否是孤岛选择,这个多应用与几个图形想包围的填充情况,选择“创立独立的填充图案”,则可以使得你在使用同一个填充图案时,填充的不是一个整体,各个地方创建的填充就是一个独立的对象,否则,这里同时选择了多个填充位置,填充之后,所有的填充图案都是一一个整体,选择完毕,点击“拾取点”,拾取填充位置。
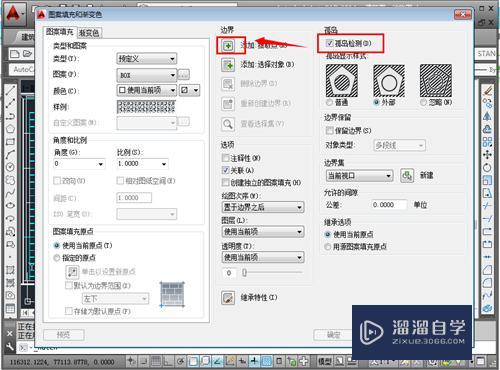
6、自动返回到CAD制图中
,点击一下这个门的空白区域。这时候就选中了这个空白部分,如果还有其他部分需要填充,点击其他空白部分。选择完毕,点击“回车”。

7、返回到填充设置中,这里先看看效果,故点击“预览”。

8、一般来说,初次填充可能效果不好,比如这里的,显示一整块白色,十分难看。点击“esc”返回到编辑界面。

9、这里更改一下颜色,选择自己喜欢的颜色,由于这里是白色一片,说明比例过小,如果你填充之后预览发现么有图形,那么就是比例过大;这里将比例设置大一点,设置为“10”,点击“预览”。

10、如果仍然不满意,可以按“esc”键返回,重新选择喜欢的填充图案、颜色、比例等,预览适合之后,点击“确定”。

11、预览适合,就可以接受图形了,点击右下角的“确定”。
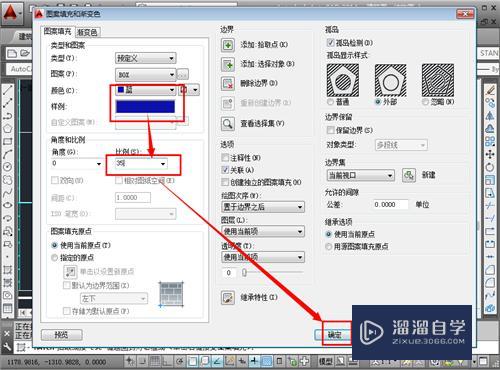
12、一个图就填充完毕。如果选择的时候,总是选择不上对象,可能是对象不是封闭的,或者是说对象的开口尺寸没有满足填充要求的最小尺寸,可以自己动手封闭图形,也可以在第5步中,看到有个选项是“允许的间隙”,公差中将数字调整大一些即可。

以上内容使用到的电脑型号:联想(Lenovo)天逸510S;系统版本:Windows7;软件版本:CAD2014。
以上就是“CAD填充如何用?”的全部内容了。小伙伴们可要用心学习哦!虽然刚开始接触CAD软件的时候会遇到很多不懂以及棘手的问题,但只要沉下心来先把基础打好,后续的学习过程就会顺利很多了。
如果小伙伴们还有其他关于CAD软件的问题,也可以来向咨询哦!最后,如果你觉得文章有用就请点赞或者评论吧!希望小编今天所介绍的内容能够为你带来有用的帮助!
- 上一篇:CAD中要怎么给图形填充颜色?
- 下一篇:CAD要怎么把图纸快速转换成PDF格式?


评论列表