CAD展示怎么创建规划类地形?
本次主要来说说CAD展示怎么创建规划类地形,大型的规划类地形结构较为复杂,所以在创建模型之前首先要对地形的规划做一个详细的了解,对图纸进行仔细的观察就可以开始整理图纸,将图纸中有用的信息保留下来,待后面实际建模时使用。
工具/软件
硬件型号:神舟(HASEE)战神Z7-DA7NP
系统版本:Windows7
所需软件:CAD2014
方法/步骤
第1步
一.整理图纸 1.使用天正建筑软件将CAD文件中不需要的信息清理掉,如文字、尺寸标注、树木、绿化图形、无用的测绘图纸等。(图1)
图01
2.在选择图层时,如果发现选择的图形并不在[图层特性管理器]中,则需要使用[分解]工具,对图形进行分解,将当前图形从其他层中分解出来,然后再进行删除。

第2步
二.绘制外围地形
1.使用[矩形]工具在图纸中绘制一个矩形,矩形创建完成后的效果如下图所示。(图2)将地形范围确定了下来,接着需要去除矩形以外的图纸。
图02
2.利用[修剪]工具对虚线相交部分的图形进行修剪。(图03)
图03
3.的人行道图形,所以这里还需要将马路人行道图形绘制出来。可以利用偏移操作将图形中所有不完整的人行道图形补齐。在
将场景中所有缺失的人行道图形制作完成之后,就可以进行图纸的导出工作。
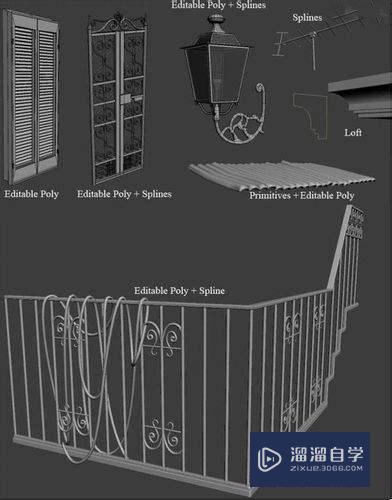

第3步
三.导出图纸
在命令面板中输入W(Write[写块])命令,按回车键,弹出[写块]对话框,选择文件保存路径并将文件名命名为“规划地形_整理”,然后单击[选择对象]按钮,选择场景中所有的图形,单击鼠标右键返回到[写块]对话框中,并单击[确定]按钮,如下图所示。
图04
注意,图形导出的[插入单位]是米。
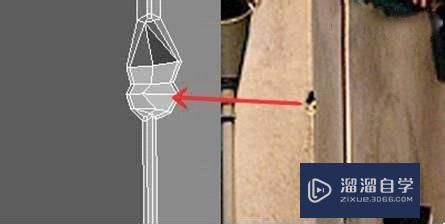
第4步
四.创建地形
下面的操作将在3ds Max软件中完成。
1.打开3ds Max 软件,选择菜单[文件]|[导入]命令,导入文件,]对话框,在[几何体]选项卡中勾选[重缩放]选项,并设置[传入的文件单位]为米,然后将选择场景中所有的图形,单击菜单[组]|[成组]命令,命名组为“地形“,单击鼠标右键,在弹出的四元菜单中选择[冻结当前选择]选项。
2.绘制地下车库入口,选择菜单[创建]|[图形]|[矩形]命令,打开[2.5维捕捉]开关,将外围矩形地形绘制出来。然后观察当前图形中地下车库的结构和分布,地下车库入口的外形是矩形,并且大部分地下入口都是呈两个方向分布的,如下图所示。地下车库的入口很多,在实际制作时需要仔细观察,以免遗漏部分车库入口。如下图所示。
图05
3.在外围矩形被选择的状态下,选择菜单[创建]|[图形]|[线]命令,并且取消勾选[开始新图形]按钮前的选项,利用顶点捕捉绘制车库的外形,如下图所示。利用这种方法,制作出另一个不同方向的车库图形,将两个不同方向的车库入口图形绘制完成之后,就可以利用这两个图形进行大量的绘制了。
图06


第5步
四.创建水面区域模型
所有的地下车库入口的图形绘制完成后,接下来需要将水面的图形绘制出来。
01.选择水域图形,在[修改]面板中,进入其[样条线]层级,选择所有的图形,然后单击[几何体]卷展栏中的[分离]按钮,注意勾选[复制]选项,弹出[分离]对话框,命名分离出的物体为“水岸”,如下图所示。
图07
02.分离出来的“水岸”图形是一个双线的图形,利用它来制作水岸的边沿模型,需要将图形修改成一个闭合的曲线,然后使用[挤出]修改器挤出模型。观察目前分离出来的“水岸”图形,图形存在很多的问题,如有些线段的点过密,有些部分存在断口。选择“水岸”图形,在[修改]面板中进入其[顶点]层级,选择图形中所有的点,使用[焊接]工具,并设置[焊接]值为100,将图形中距离较近的点进行焊接,将水岸图形部分顶点密度过大的问题处理完成后,接下来就需要处理水岸图形上的断口问题。使用[连接]、[优化]等工具,将水岸图形调整为一条闭合的曲线。有时还需要增加点,并调整其形状。
03.将“水岸02”图形中所有的断口都处理完成之后,还需要选择图形中所有的点,使用[焊接]工具对图形中的点进行焊接。在进行了[焊接]操作之后,从外观上看,这些线段都是闭合封闭的曲线,但是实际上还有很多隐藏的断点需要手工来处理,如下图所示。
图08
04.选择“水岸02”图形,在视口中单击鼠标右键,在弹出的四元菜单中选择[克隆]命令,在弹出的[克隆选项]对话框中设置[对象]为[复制]方式,并命名克隆对象为“水面”,选择“水面”图形,按Alt Q键将其孤立显示,在[修改]面板中选择[可编辑样条线]修改器,并进入其[样条线]层级,删除所有图形双线的内侧线段,单击[退出孤立模式]按钮,选择“Rectangle01”图形(即之前创建的外围地形),单击鼠标右键,在弹出的四元菜单中选择[附加]命令,然后单击选择“水面”图形,然后按Alt Q键将图形孤立显示。为之前创建的外围地赋予材质。
05.选择“水岸02”图形,单击[偏移模式变换输入]按钮,在z轴方向上输入100,使其向上移动100mm,如下图所示。
图09
06.仍然保持“水岸02”图形处于被选择状态,为其添加[挤出]修改器,并设置[数量]值为-3 100,如下图所示。为“水岸02”模型简单赋予一个材质。
图10
07.将水岸模型制作完成后,再来制作水面的模型,水面模型的制作方法比较特别,不需要勾画水面的外形,只需要勾画水面的大轮廓即可。在顶视图中选择“地面”模型,按Alt Q键将其孤立显示,按F3键将视图切换为线框显示,选择菜单[创建]|[图形]|[线]命令,勾画水面范围,水面的范围需要避开地下车库,确定水面的范围之后,就可以利用该图形制作水面模型。在[修改]面板中为其添加UVW贴图]修改器,并修改对象名称为“水面”,赋予简单的材质,并按F3键,将当前模型沿z轴负向移动600mm,模型效果如下图所示。
图11





第6步
五.制作地下车库模型
01.选择“地面”图形,在其[挤出]修改器中,设置[数量]值为-3 000,将地下车库的厚度制作出来。选择“地面”模型,在视口中单击鼠标右键,在弹出的四元菜单中选择[克隆]命令,并在弹出的[克隆选项]对话框中选择[复制]方式,设置复制得到的对象的名称为“车库”,如下图所示。进入[可编辑样条线]的[样条线]层级,仅保留车库入口图形,将其他图形删除。
02.仅保留“车库”对象和“地形”组的显示,回到“车库”模型的[挤出]修改器,并为其添加[编辑网格]修改器,选择每个地下车库需要向下倾斜的点,按Alt键并减选车库模型下方的点,单击[偏移模式变换输入]按钮,然后在z轴方向上输入-3 000,将上方的点向下移动3 000mm,形成车库的坡道,在视口中单击鼠标右键,在弹出的四元菜单中选择[全部取消隐藏]命令,按F3键,将视图切换到“平滑 高光”显示模式,并为坡道简单赋予材质,如下图所示。
图12

第7步
六.制作城市绿地
城市绿地的制作方法与前面的方法非常相似,也是采用提取CAD图纸线条的方法。
01.将“地形”组解冻,然后选择绿地部分的图形,按Alt Q键将其孤立显示,进入[修改]面板的[样条线]层级,选择所有的样条线,以[复制]的方式将其分离出来,并将分离出来的图形命名为“城市绿地”,如下图所示。
图13
02.单击[退出孤立模式]按钮,关闭“地形”组,然后再次将它冻结;选择“城市绿地”图形,将其孤立显示。接下来需要对“城市绿地”图形进行编辑处理,使城市绿地图形最终成为单线的闭合图形,方便最终的[挤出]操作,挤出几大块完整的由马路隔开的绿地模型。
03.进入[顶点]层级,选择图形中所有的点,进行[焊接]操作,并将阈值设置为500mm,焊接图中部分断开的点。进入[样条线]或[线段]层级,将图形中所有双线图形的内侧线条删除,并将所有地下车库的矩形图形删除,最终效果如下图所示,后期要对“城市绿地”图形中大量的断口进行连接。
图14
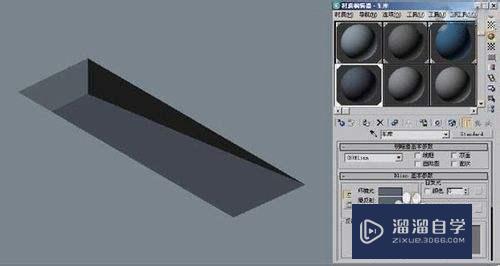

第8步
七.处理停车位图形
由于停车位模型的数量较多,手动勾画会花费大量的时间,所以这里仍然采用从“地形”图纸中提取线条的方法。
图15

第9步
八.封闭城市绿地图形中的断口
01.进入[样条线]层级,选择外围矩形线段,将其删除,如下图(左)所示。
02.将“地形”组显示出来,打开捕捉开关,在选择“城市绿地”图形的同时,选择菜单[创建]|[图形]|[线]命令,取消[开始新图形]选项的勾选,绘制外围线条,将外围地形连接起来,如下图(右)所示。 选择“城市绿地”图形,进入其[顶点]层级,使用[连接]工具将绿地与建筑部分较小的断口连接起来
图16
04.选择“城市绿地”图形,在[修改]面板中添加[挤出]修改器,并按F3键,将视图切换为“平滑 高光”显示模式,如下图所示。
图17
05.在检查断口时,按F3键将视图切换到线框显示,并进入[顶点]层级,沿图形边缘寻找黄色的点,找到断口后,对其进行连接。如果图形中没有明显断开的点,可以使用[焊接]工具,再次进行焊接。所有断口连接上后的效果如下图(左)所示。设置[挤出]修改器的[数量]值为100,并取消[封口始端]选项的勾选,如下图(右)所示。
图18
06 制作城市绿地中水域部分的镂空,制作思路:首先将水域部分的线条提取出来,然后与城市绿地图形进行[附加]操作,即可将
水域部分的镂空制作出来。


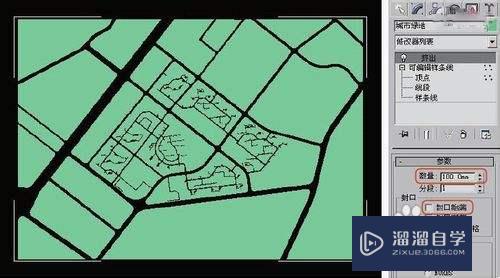
第10步
九.制作马路路牙制作人行道
可以利用城市绿地的模型将马路路牙的模型制作出来。
图19
05.在检查断口时,按F3键将视图切换到线框显示,并进入[顶点]层级,沿图形边缘寻找黄色的点,找到断口后,对其进行连接。如果图形中没有明显断开的点,可以使用[焊接]工具,再次进行焊接。所有断口连接上后的效果如下图(左)所示。设置[挤出]修改器的[数量]值为100,并取消[封口始端]选项的勾选,如下图(右)所示。
九.制作其他模型
最后再创建并制作其他模型,如住宅小区道路、路面铺装、运动场等,这里不再一一详细叙述。最终才考效果图如下所示:
图20
图21
在规划类地形的建模中通过使用提取CAD图纸线条,配合添加封闭线条的[挤出]修改器的方法,来制作地形模型,大大提高了制作的效率。提取线条和封闭线条工作需要建模人员细心,并且有足够的耐心,才能将地形的建模工作顺利完成。
以上经验资料由 丝路数码科技 提供分享!
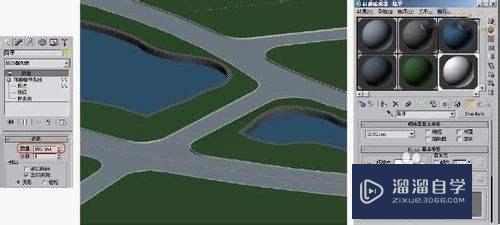

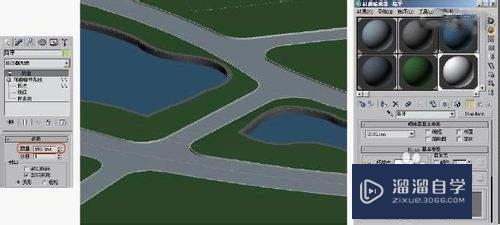
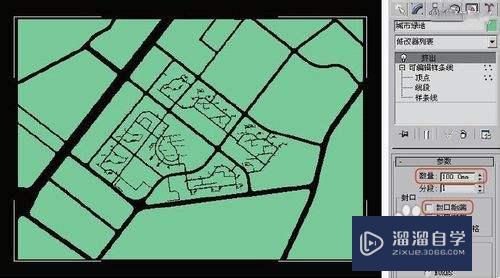




评论列表