CAD怎么快速插入图片?
在CAD插入图片,可以使图纸简洁高效,而且有时候也可以节省我们很多制图工作。一些图片可以导入之后,进行描线成为新的图纸,所以CAD怎么快速插入图片?大家一起来看看吧!
对于“CAD”还有不懂的地方,点击这里了解更多关于“CAD”课程>>

工具/软件
硬件型号:联想ThinkPad P14s
系统版本:Windows7
所需软件:CAD2014
一:光栅图像法
第1步
慎用!网上教程大多采用此类。并非真正意义的插入,而是附着(只插入引用位置)。一旦源图像文件移动或删除,或将cad文件发送给他人使用,图像就会消失。当然也有其优点,就是无论“插入”多少图片,都不会增大CAD文件体积。运行流畅。
第2步
下面说明光栅图像法的操作方式:
第3步
1.较便捷的方法
将CAD窗口化,将图片文件(*.bmp\*.jpg\*.tif\*.tga等)直接拖入CAD绘图区。
(PS:此法默认的图片路径信息为“完整路径”,完整路基含义见下文)

第4步
指定插入点(基点)。随便左键点击一点。
第5步
指定比例因子。
此时可拉动鼠标控制图片放大缩小,左键单击一次即被固定。也可输入数值,1即为原始大小,2为原来2倍,0.5为二分之一。(不必吹毛求疵。待插入完成再拖拉图片外框改变大小也不迟。)
第6步
指定旋转角度。
建议按F8开启正交模式,拖动鼠标使图片保持水平。左键单击一次,图片附着完成。
第7步
2.按部就班的方法
点击菜单栏“插入”——“光栅图像参照”

第8步
在弹出的窗口选择将要插入的图片——点击“打开”
如出现无法弹出窗口的情况,输入“FILEDIA”命令回车,输入“1”回车。

第9步
在弹出的附着图像窗口,勾选插入点的“在屏幕上指定”,勾选比例因子的“在屏幕上指定”路径类型选择“无路径”
(ps“无路径”采取自动检索图片位置的方式。在文件需要转移给他人时,你把源图片文件一同发送过去。或可省去对方建立繁琐文件夹结构的麻烦。
检索将按以下顺序进行:
宿主图形的当前文件夹在“选项”对话框的“文件”选项卡以及 PROJECTNAME 系统变量中定义的工程搜索路径在“选项”对话框的“文件”选项卡上定义的支持搜索路径在 Microsoft® Windows® 应用程序快捷方式中指定的“启动”文件夹
“相对路径”会忽略驱动器符号,如E/WORKS与F/WORKS是相等的。
“完整路径”即完整的路径信息。)
简而言之,光栅图像法对文件交流并不友好。

第10步
在屏幕上点击确定插入点,拖动改变图片大小,图片即附着完成。

二:OLE对象法
第1步
正题来了,永久的,真正嵌入CAD文件内,永不消失的方法。
1.便捷的方法:
用画图软件打开需要插入的图片。(其实什么软件好像都行,实测PS,QQ的聊天输入栏,微软OFFICE系列,甚至win10自带的PHOTOS应用)

第2步
键盘CTRL A——CTRL C(其实就是复制图片啦)。
第3步
在CAD绘图区,CTRA V (就是粘贴图片啦·)
第4步
选择插入点(基点)。单击左键。

第5步
跳出“OLE文字大小”窗口。点击确定即可。图片插入完成。

第6步
2.按部就班的方法:
点击菜单栏“插入”——“OLE对象”

第7步
“新建”——“画笔图片”——确定
(ps,之所以不使用“由文件创建”,因有时插入的为图片的ICO图标.......不推荐)
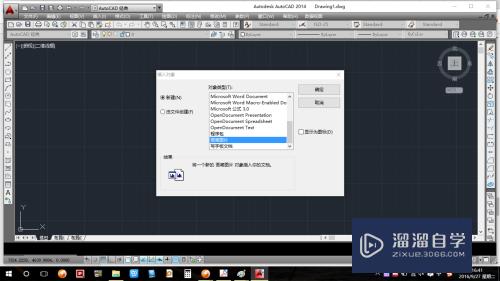
第8步
自动弹出了一个空白的画图软件,将其最小化即可。

第9步
右键点击需要插入的图片,选择打开方式为画图。
第10步
键盘CTRL A——CTRL C(复制图片)
第11步
最大化该空白画图,CTRL V将图片粘贴进去。然后直接关闭该画图软件即可(不用保存)。
第12步
打开CAD,将发现该图片已经出现在绘图区的某一位置!
- 上一篇:CAD怎么绘制埋式输电线图示?
- 下一篇:在CAD如何批量插影像图?
相关文章
- SU如何导出CAD?
- CAD直线的中垂线怎么画?
- CAD中云线怎么画好看画匀称?
- CAD如何使用延伸?
- CAD如何安装插件?
- CAD致命错误如何处理?
- XMind怎么插入图片?
- XMind8怎么插入图片?
- CAD中插入的图片怎么旋转?
- CAD插入图片后怎么让其处于CAD图下面?
- CAD怎么插入电脑自带的写字板并画图?
- CAD三维怎么着色啊?
- 如何把扫描的图片插入到CAD图形中?
- CAD插入的图片怎么裁剪?
- CAD中插入图片如何才能使在删除图片源文件后CAD中的图片不受影响?
- CAD三维怎么标注?
- CAD怎么对齐三维对象?
- CAD怎么切换三维视口图?
- 入门CAD怎么进行三维建模?
- CAD三维造型怎么造火柴盒?
- CAD三维的交集运算怎么用?
- CAD怎么调用三维工作空间?
- CAD三维扫描怎么用?
- CAD怎么从三维建模转到经典模式?
- CAD怎么设置特殊三维视点?
- CAD三维平行投影时怎么设置光标颜色?
- CAD怎么使用三维缩放?
- CAD怎么使用三维移动?
- CAD怎么进行提取三维平面?
- CAD三维平行投影栅格轴线的颜色怎么修改?
- CAD三维模型怎么导入soliworks?
- CAD怎么开启三维视角动态观察?
- CAD怎么捕捉三维的垂足?
- CAD三维对象怎么捕捉边中点?
- CAD三维对象捕捉命令怎么用?
- CAD怎么进行三维建模?
- CAD三维模型怎么批量修改属性?
- CAD三维的真实视觉样式下多余线条怎么去掉?
- CAD怎么三维建模?


评论列表