CAD怎么加载谷歌地图制作矢量路网图?
CAD是目前比较受欢迎的工程制图建模软件,一些工程图纸需要了解地方的地形情况,所以我们会需要制作一些电子版的地图,为了方便我们会直接使用谷歌地图,那么CAD怎么加载谷歌地图制作矢量路网图?快来学习一下吧!
设·集合还有超多“CAD”视频课程,欢迎大家点击查看
工具/软件
硬件型号:华为笔记本电脑MateBook 14s
系统版本:Windows7
所需软件:CAD
方法/步骤
第1步
启动BIGEMAP软件,点击软件左上角【编辑】按钮,如下图:

第2步
弹出可编辑对话界面,如下图:
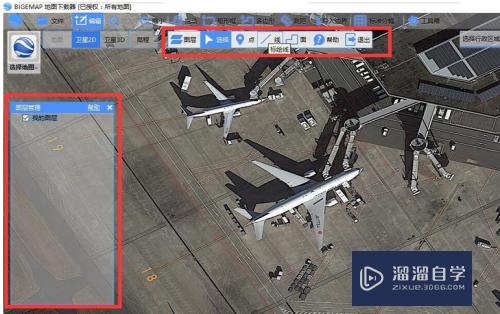
第3步
上图中横向的是标绘用的工具栏,可以选择点、线、面、等常规标注工具,左边窗口是图层管理器,我们可以在这里添加图层,删除图层,设置图层属性,以及添加点、线、面;删除点、线、面;指着图层管理器点右键如下图:
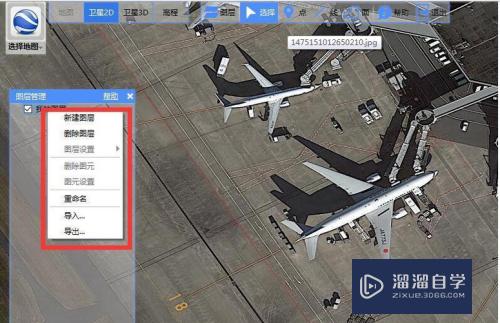
第4步
选择【新建图层】, 命名【我的图层】,如下图:
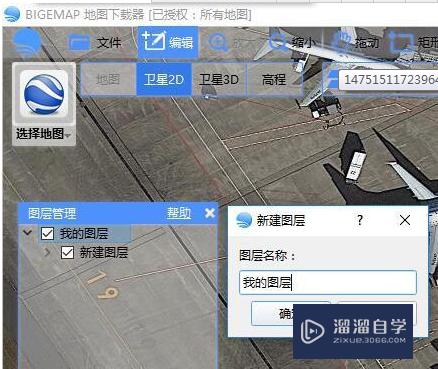
第5步
然后,选择上方工具栏里面的点、线、面、工具进行标绘,如下图:

第6步
我们可以打开一个已有的图层,可以是KML/KMZ格式、shp格式、dxf(AutoCAD)格式、gpx(GPS)格式、excel格式、csv格式、txt文本格式、dat(南方case)格式等等,选择软件左上角【文件】或则左边图层管理里面点击【右键】选择【导入】,如下图:

第7步
此处,打开一个DXF(AutoCAD)文件,需要选中该文件的坐标系和投影信息,此文件是【西安80】坐标系,高斯投影三度带中央子午线99度(此处的坐标系信息和投影信息需要用户提前知道),打开后,如下图:

第8步
图层定位:双击图层管理里面的某一个图层,如上图的【我的图层】,会自动定位到我的图层里面的所有元素
图元定位:双击图层管理里面的某一个图层下面的图元对象,会自动定位到改图元对象所在的位置
修改属性:
批量修改:鼠标指着图层管理里面的某一个图层点击【右键】,弹出对话框选择【图层设置/属性】,选择要修改该图层下的所有点、或者线、或者面,如下图:

第9步
也可以只修改某一个图元的信息,在图层管理器中选择需要修改的图源对象点击【右键】,选择【图元设置/属性】。
弹出属性对话框可以完成以下属性修改:
1、修改点的颜色,点的大小,拖动点的位置
2、修改线的粗细、颜色、拖动线条的整体位置
3、修改面的填充颜色、面的边界线条颜色、拖动面的整体移动;显示面的周长、面积
4、显示/不显示 点、线、面、的标注名称
5、选中点、线、面、点右键删除选中
6、在标注绘制点、线、面的过程中单击右键取消上一步操作
【保存标注】
当你完成自己的标注后,可将标注保存为矢量格式(KML、KMZ、SHP、DXF、DWG等等),方便在其他软件中打开,比如:Arcgis、Global Mapper、AutoCAD等等...;如下图:
保存的过程中可以整体保存所有的,也可以只保存某一个图层或者某一个图元。
保存所有标记为一个文件:点击软件左上角【文件】按钮里面的保存;或者指向图层管理器里面的最上层目录点击【右键】,弹出对话框选择【导出】
保存某一个图层为一个文件:指向图层管理器里面需要保存的图层点击【右键】,弹出对话框选择【导出】
保存某一个图元为一个文件:指向图层管理器里面需要保存的图元点击【右键】,弹出对话框选择【导出】
【在AutoCAD中打开矢量标注】
如下图:标绘好的线路:
2
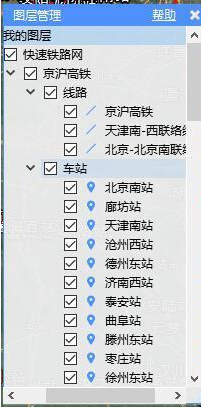

第10步
直接导出dxf格式,如下图:
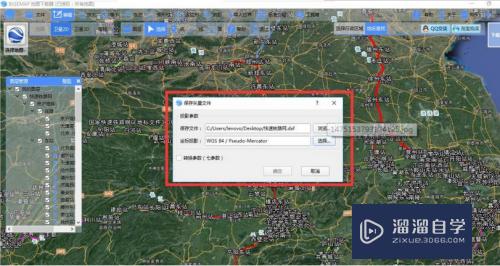
第11步
双击保存好的DXF或者DWG 文件,在AutoCAD种打开,如下图所示:
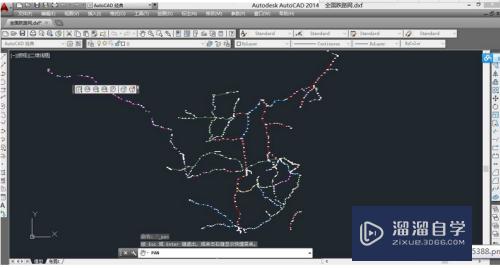
第12步
【矢量标注栅格化——将矢量标注和卫星图像叠加下载】
标注好的矢量数据除了可以像上面介绍的单独保存,也可以叠加到卫星图像上一起下载下来。
我们要保存的标注如下图:

第13步
选择你要保存的范围,可选择矩形框、多边形、导入边界、标准分幅等等,如下图选择矩形框保存:

第14步
选择好下载范围之后,双击下载(和普通的下载一样),弹出对话框如下图:

第15步
勾选上图红色箭头的地方【叠加标注图层】,其他选项和普通下载一样,选择拼接,选择好你需要的一个层级,点击确定,开始下载。下载完成后的打开如下图所示:
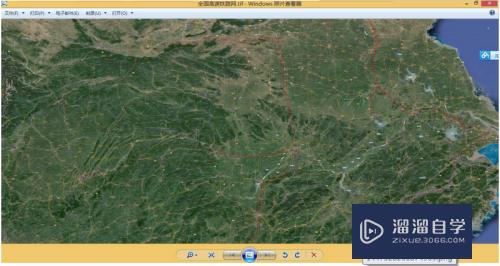
第16步
放大图像如下图:
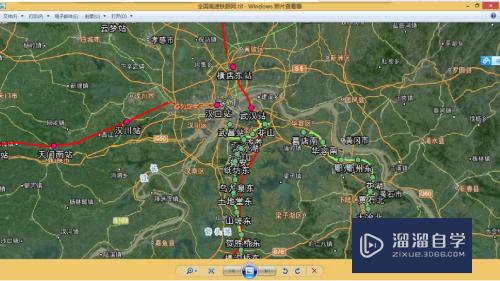
- 上一篇:CAD怎么用多段线画实心的回形?
- 下一篇:CAD2014的安装注册激活永久破解方法


评论列表