CAD的临时捕捉调用怎么用?
CAD绘图重要技巧,临时捕捉调用技巧,临时捕捉使用方法,输入完命令别着急确认,我们要调用临时捕捉,这是关键,而且是两次调用,下面快来学习CAD的临时捕捉调用怎么用的方法吧!
工具/软件
硬件型号:联想(Lenovo)天逸510S
系统版本:Windows7
所需软件:CAD2010
方法/步骤
第1步
前言:清楚明白CAD绘图特点,精确,高效,简洁。
1,何为精确,即精确表达我们要传达的实际对象指令。如图所示:

第2步
2,我们先说简洁。我们把设计内容用施工图纸表达出来,表达方式需要明白以下几点,如果我们的图纸可以用文字表示清楚的,坚决不用图纸表示,如果我们的图纸文字表示不了,用最简洁的图纸表达出来。(文字表示>平面表示>平面 立面>平面 立面 大样>平面 立面 大样 详图>平面 立面 大样 剖面>平面 立面 大样 剖面 详图,当然一个完整的施工文件还包含封面目录设计说明等等),这是一个表达方式,很多人认为,图纸密密麻麻的这画图水平高啊,你每标的一个符号甲方/施工方/监理方等都得花时间去看,所以这个简洁是符合GB国标规范。

第3步
3,高效。每一次科技的进步,对于我们来说都是一种幸福,看看原来的手工画图,想想都觉得可怕。这也是我把高效放在后面说的原因,软件是死的,命令是死的,如何高效的组合绘制命令和绘制命令的使用技巧,如何高效的组合绘制命令和编辑命令的使用技巧,如何高效的组合标示命令和绘制命令的使用技巧,如何高效的组合标示命令和编辑命令的使用技巧,以及相互之间的组合使用技巧,会让我们的作图事半功倍。

第4步
下面进入我们今天得主题:
输入坐标、捕捉栅格可以保证精确作图,但有时图中我们需要利用图中已有图形的一些特征点,例如端点、中点、交点等来绘图,这些点的坐标未知,也不在栅格点上,但利用CAD的对象捕捉功能却可以轻松地将图形定位到这些特征点上。对象捕捉是CAD绘图中使用最多的一种辅助绘图工具,掌握对象捕捉的设置和使用对初学者来说非常重要。而我们往往忽略了在实际操作中的另外一个技巧,那就是绘图过程中调用临时捕捉,快捷键ctrl 鼠标右键或者shift 鼠标右键都可以调出临时捕捉。
1,我们先设置对象捕捉,如图所示:

第5步
2,如图所示,我们现在想长方形图示表示为1的图形和圆形图示表示为2的图形,让长方形的对角线中点对齐到圆的圆心。最佳方法就是调用临时捕捉。

第6步
3,选择长方形的对角线中点的方法就是调用临时捕捉。选择好长方形,然后输入移动命令:M,这里的核心就是输入移动命令M之后按住键盘的ctrl 鼠标右键或者shift 鼠标右键,调出临时捕捉,然后选择对角线的两个点3和4,如图所示:
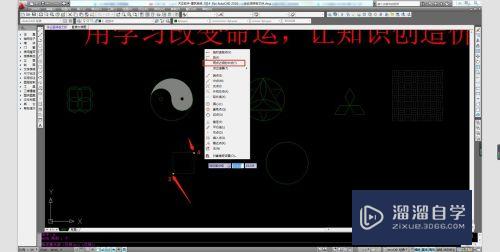
第7步
4,大家可以看到这时候我们的就选中了长方形的对角线中点,如图所示:
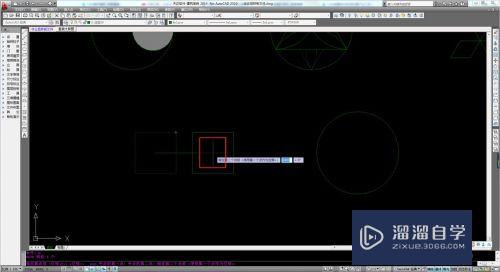
第8步
5,如图所示,移动在没确定的情况下,再次调用临时捕捉,ctrl 鼠标右键或者shift 鼠标右键。这次选择圆心:

第9步
6,确认命令,完成如图所示:

- 上一篇:PROE草绘怎么插入外部CAD文件?
- 下一篇:CAD超大图纸怎么导出为一张图片?


评论列表